Heim >Entwicklungswerkzeuge >atom >Tutorial zum Herunterladen, Installieren und Verwenden von Atom
Tutorial zum Herunterladen, Installieren und Verwenden von Atom
- 墨辰丷Original
- 2018-05-10 11:11:0420913Durchsuche
Die Vorteile des Atom-Editors bestehen darin, dass er relativ ausgewogen ist, einfach zu starten ist, einen Schwellenwert von Null hat, nicht viele Ressourcen beansprucht, viele Funktionen unterstützt, einfach zu konfigurieren ist und viele Plug-Ins hat -ins zur Auswahl. Es ist auch Open Source und kostenlos, und es gibt kein Problem mit der chinesischen Unterstützung. Bitte schauen Sie bei Interesse darauf.
Download-Adresse:
http://www.php.cn/xiazai/gongju/660
Windows
Führen Sie das zu installierende Installationspaket aus
Linux
Wenn ja basiert auf Debian. Für Distributionen führen Sie den Befehl aus:
sudo dpkg -i atom-amd64.deb
Wenn es sich um RedHat handelt, führen Sie Folgendes aus:
rpm -i atom.x86_64.rpm
Nachdem die Installation abgeschlossen ist, Führen Sie Atom aus und Sie werden sehen, dass eine solche Schnittstelle zeigt, dass wir
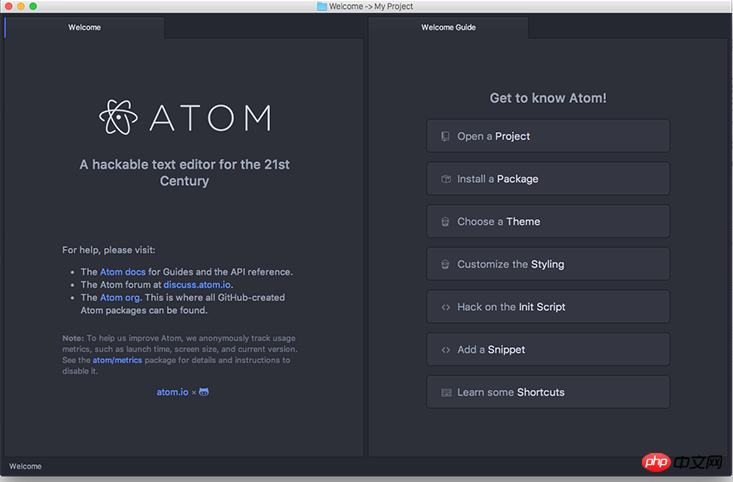
Grundlegende Verwendung
Befehlsfeld
Gelernt und verwies auf viele Funktionen von Atom Unter anderen hervorragenden Editoren ist das Befehlsfeld eines davon
Als Sie es zum ersten Mal sahen, dachten Sie, Sie würden Sublime verwenden.
Das Befehlsfeld ist eines der am häufigsten verwendeten Funktionen in Atom. Wenn Sie im Browser die Tastenkombination Strg+Umschalt+P verwenden, wird Ihnen Folgendes angezeigt:
Einstellungsfenster
Die integrierte visuelle Einstellungsoberfläche ist einer der Gründe, warum Atom so bequem zu verwenden ist , im Gegensatz zu herkömmlichen Editoren, die eine manuelle Bedienung erfordern. Sie können das Einstellungsfenster mit den folgenden drei Methoden öffnen:1 Befehlseinstellungsansicht: Öffnen Sie das Befehlsfenster, sodass Sie nur svo eingeben müssen. Verwenden Sie die Tastenkombinationen Strg+,
, um verschiedene Editorverhalten festzulegen , Tastaturkürzel und Plug-Ins im Einstellungsfenster, Themen und andere Inhalte
Fensteroberflächendesign und Code-Hervorhebung festlegen
Atom wird mit There geliefert Es gibt 4 Fensterthemen und 8 Code-Hervorhebungsmethoden
Sie können sie über die Seite „Themen“ im Einstellungsfenster konfigurieren und ändern.
Darüber hinaus können viele von Drittanbietern erstellte Designs installiert werden Später besprochen. Apropos
Dateioperationen
Datei öffnen
Sie können das Dateiauswahlfenster über das Hauptmenü Datei->Datei öffnen... oder die Tastenkombination Strg+O
Datei speichern
Hauptmenü Datei->SpeichernTastenkombination Strg+S
Speichern unter: Strg+Umschalt+S
Alle Dateien speichern: Datei->Alle speichern
Ordner öffnen
Ordner öffnen ist eine sehr praktische Funktion, Sie können ein Projekt wie öffnen eine IDE Das StammverzeichnisSie können ein Verzeichnis öffnen oder hinzufügen, indem Sie im Hauptmenü Datei->Projektordner hinzufügen... auswählen, oder Sie können nach dem Öffnen die Tastenkombination Strg+Alt+O verwenden einen Ordner, dieser Alle Unterverzeichnisse und Dateien unter dem Ordner werden auf der linken Seite des Hauptfensters in Form eines Verzeichnisbaums angezeigt, wie unten gezeigt
Sie können Dateien erstellen, umbenennen, löschen usw., indem Sie mit der rechten Maustaste auf das Menü in der Verzeichnisbaumleiste klicken oder die Tastenkombinationen a, m, löschen verwenden, wenn Sie eine Datei auswählen. Dateien suchen Wenn ein oder mehrere Verzeichnisse geöffnet sind, können Sie: Natürlich unterstützen diese Funktionen auch Fuzzy-Abfragen
Zusammenfassung In diesem Artikel haben wir gelernt, wie man Atom installiert und einige grundlegende Verwendungsmethoden. Nachdem Sie diesen Teil gelernt haben, glaube ich, dass Sie Atom bereits problemlos verwenden können. Verwandte Empfehlungen: Ausführliche Erklärung von Atoms Implementierung der HTML-Echtzeitvorschau Detaillierte Einführung in die Bearbeitung von Artefakt-Atom Atom – Installations- und Konfigurationsbeispiel-Tutorial
Wenn Sie die Anzeige wechseln möchten und Ausblenden der Verzeichnisbaumleiste Sie können die Tastenkombination Strg+ verwenden oder den Befehl Baumansicht:Umschalten eingeben
Das Rechtsklick-Menü im Verzeichnisbaum kann auch Dateien kopieren und einfügen und andere Funktionen ausführen
* Mit Strg+T oder Strg+P nach Dateien im Verzeichnis suchen
* Suchen Sie über Strg+B Datei nach einer aktuell geöffneten Datei
* Verwenden Sie Strg+Umschalt+B, um nach einer neuen oder geänderten Datei zu suchen
Wenn Sie Wenn Sie bei der Suche bestimmte Dateien (z. B. .pyc-Dateien) oder Verzeichnisse (z. B. .git) herausfiltern müssen, können Sie core.ignoredNames und fuzzy-finder.ignoredNames konfigurieren.
Sie können auch core.excludeVcsIgnoredPaths zum Filtern konfigurieren out-Dateien in .gitignore konfiguriert.
Die spezifische Konfigurationsmethode wird später besprochen.
In zukünftigen Kursen werden wir es lernen einige fortgeschrittenere Aspekte der Atom-Nutzung, damit wir sie bequemer und reibungsloser nutzen können.
Das obige ist der detaillierte Inhalt vonTutorial zum Herunterladen, Installieren und Verwenden von Atom. Für weitere Informationen folgen Sie bitte anderen verwandten Artikeln auf der PHP chinesischen Website!

