php小编子墨今天为大家介绍如何在PPT中设置密码和加水印。通过设置密码可以保护PPT内容的安全,避免未经授权的访问;而加上水印不仅可以提升PPT的专业感,还可以防止他人恶意复制内容。接下来我们将详细讲解PPT设置密码和加水印的方法,让您的演示文稿更加安全和专业!
今天就来说说保护PPT的三种方法:设置打开密码、权限密码、加水印。
设置打开密码
如果不希望PPT可以随意打开看,我们可以设置打开密码。
1、 打开PPT,在工具栏中找到【文件】,点击后选择【信息】,看到右侧【保护演示文稿】,点击下列表中的【用密码进行加密】。
 .
.
2、 点击【用密码进行加密】后,会出现输密码的对话框,在空白处输入密码,就设置好打开密码了

.
设置权限密码
如果PPT不想被随意改动,但是可以看,那我们可以设置权限密码。设置这个密码后,对方就不能编辑,也不能复制粘贴等操作了。
1、完成PPT制作后,同样在工具栏中找到【文件】,选择【另存为】,右侧会出现保存路径页面,选择要保存的文件夹,就会看到保存对话框,点击对话框底部的【工具】-【常规选项】。
 .
.
2、看到【常规选项】的对话框,在第二行“修改权限密码”输入设定的密码,按确定。下次再打开PPT时,就无法进行编辑了。第一行的“打开权限密码”,其实就是上面提到的打开密码,也可以同时设置。
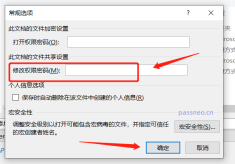
.
添加水印
除了以上两种方法,我们还可以给PPT增加水印,限定所有权,进一步保护PPT。1、打开PPT点击【视图】,在下方工具栏中选择-【幻灯片母版】。
 .
.
2、 这时可以看到左侧出现了一列新的幻灯片,鼠标点击第一张幻灯片。
 .
.
3、回到上面工具栏,点击【插入】下方的【文本框】。
 .
.
4、在文本框中输入想要添加的水印内容,也可以添加图片。
 .
.
5、编辑完成后,点击上面工具栏的【幻灯片母版】-【关闭母版视图】。
 .
.
6、做完以上步骤,就完成水印的添加了。可以看到, 每张PPT都有水印。后续每新建一张幻灯片,也都会自动添加水印。

.
大家在设置打开密码和权限密码的时候,一定要牢牢记得密码,或者保存好,因为PPT是没办法找回密码的。
如果真的不小心忘记了,只能利用工具软件来解决,不过操作也很简单。
举个例子, 百事牛PPT密码恢复工具
只需要选择【找回密码】功能,把PPT导入工具按提示操作即可。
工具链接:百事牛PPT密码恢复工具

然后,等待密码找回。

以上是PPT设置密码和加水印的方法的详细内容。更多信息请关注PHP中文网其他相关文章!
 不要忽略Microsoft Excel中F4的功能Apr 24, 2025 am 06:07 AM
不要忽略Microsoft Excel中F4的功能Apr 24, 2025 am 06:07 AMExcel高手必备:F4键的妙用,提升效率的秘密武器! 本文将揭秘Windows系统下Microsoft Excel中F4键的强大功能,助你快速掌握这个提升生产力的快捷键。 一、公式引用类型切换 Excel中的引用类型包括相对引用、绝对引用和混合引用。F4键可以方便地在这些类型之间切换,尤其在创建公式时非常实用。 假设你需要计算七种产品的价格,并加上20%的税。 在单元格E2中,你可能输入以下公式: =SUM(D2 (D2*A2)) 按Enter键后,即可计算出包含20%税的价格。 但是,如
 用公式或枢轴表计算Excel中的独特和独特的值Apr 23, 2025 am 11:21 AM
用公式或枢轴表计算Excel中的独特和独特的值Apr 23, 2025 am 11:21 AM本教程向您展示了如何使用公式和透视物在Excel中计算独特和不同的值。 我们将介绍计算唯一名称,文本,数字和对案例敏感的值,以及处理空白单元格。 “ u
 计数和计数功能在Excel中计算细胞Apr 23, 2025 am 10:46 AM
计数和计数功能在Excel中计算细胞Apr 23, 2025 am 10:46 AM本教程提供了对Excel的计数和Counta功能的简洁概述,说明了它们在实际示例中的使用。 您还将学习如何根据特定标准来利用计数细胞的尺寸。 Excel在NU上表现出色
 枢纽函数与枢纽:您应该在Excel中使用哪个?Apr 23, 2025 am 01:07 AM
枢纽函数与枢纽:您应该在Excel中使用哪个?Apr 23, 2025 am 01:07 AMExcel的枢纽函数与枢纽:详细比较 Excel提供了两个强大的工具,用于数据摘要和重组:枢纽函数和枢纽。 小组和汇总数据以进行详细分析,但它们的用法dif
 如何在Excel中制作直方图Apr 22, 2025 am 10:33 AM
如何在Excel中制作直方图Apr 22, 2025 am 10:33 AM本教程探讨了在Excel中创建直方图的三种不同方法:利用分析工具Pak的直方图工具,采用频率或计功能以及使用PivotCharts。 在Excel中创建基本图表的同时是Strai
 Outlook签名:如何制作,添加和更改Apr 22, 2025 am 09:54 AM
Outlook签名:如何制作,添加和更改Apr 22, 2025 am 09:54 AM该综合指南提供了分步说明,用于在Microsoft Outlook中创建和管理专业电子邮件签名。 了解如何在所有Outlook版本中使用图像,可点击链接等制作引人入胜的签名(I
 excel sum公式到总计列,行或仅可见单元格Apr 22, 2025 am 09:17 AM
excel sum公式到总计列,行或仅可见单元格Apr 22, 2025 am 09:17 AM本教程演示了如何使用Autosum功能和列,行和选定范围的自定义总和公式计算Excel中的总和。 它还涵盖仅求和可见的单元格,计算跑步总计,跨多个纸总结
 如何在Excel中自动Apr 22, 2025 am 09:05 AM
如何在Excel中自动Apr 22, 2025 am 09:05 AM该简洁的指南解释了Excel的Autosum功能及其有效用途。学会快速汇总列,行或可见单元格,并对常见的自动库问题进行故障排除。 Excel的总和功能非常受欢迎,促使Microsoft包括DED


热AI工具

Undresser.AI Undress
人工智能驱动的应用程序,用于创建逼真的裸体照片

AI Clothes Remover
用于从照片中去除衣服的在线人工智能工具。

Undress AI Tool
免费脱衣服图片

Clothoff.io
AI脱衣机

Video Face Swap
使用我们完全免费的人工智能换脸工具轻松在任何视频中换脸!

热门文章

热工具

螳螂BT
Mantis是一个易于部署的基于Web的缺陷跟踪工具,用于帮助产品缺陷跟踪。它需要PHP、MySQL和一个Web服务器。请查看我们的演示和托管服务。

EditPlus 中文破解版
体积小,语法高亮,不支持代码提示功能

ZendStudio 13.5.1 Mac
功能强大的PHP集成开发环境

安全考试浏览器
Safe Exam Browser是一个安全的浏览器环境,用于安全地进行在线考试。该软件将任何计算机变成一个安全的工作站。它控制对任何实用工具的访问,并防止学生使用未经授权的资源。

SublimeText3 Mac版
神级代码编辑软件(SublimeText3)





