Excel图表学习之制作折线图与柱形图组合图表
- 青灯夜游转载
- 2023-02-06 20:02:1210153浏览
怎么制作折线图与柱形图组合图表?下面本篇文章就来带大家一起聊聊折线图与柱形图组合图表的制作方法,希望对大家有所帮助!

请采用Excel 2013或者2016版本,与教程保持一致,便于学习。
年底公司总经理需要了解各片区全年的利润情况,包括利润额和相对于去年的同比增长。下面是从销售部获悉的数据资料。
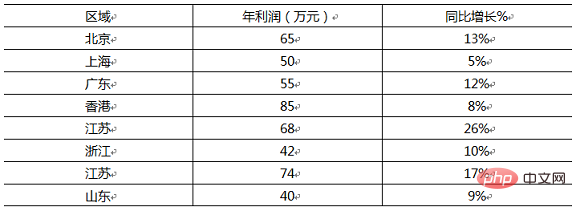
图表思路:
表中包含了两组不同性质数据,年利润各地区大小不一,为了能够直观的展示数据,适合使用柱形图的体量来强化多少,而对于同比增长或降低多少,适合使用折线图线段的爬升还是下降来强化数据起伏变化。我们可以分别做两张图来表达,也可以巧妙地把柱形图与折线图组合起来。
下面我们看看组合表达的制作过程。
制作过程:
第1部分:生成图表
Step 01 框选作图数据,点击上方“插入选项卡”-“图表对话框”,单击右下角的对话框启动器。
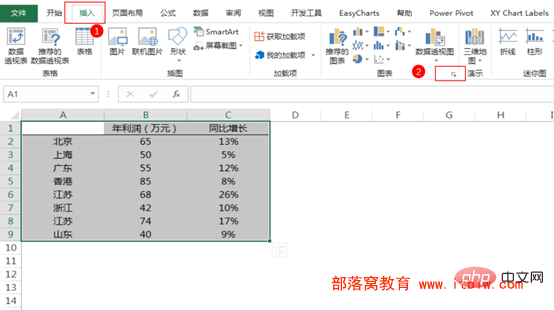
Step 02 在打开的[插入图表]对话框中,相对于2010及以前的版本,2013版本和2016版本会自动根据所选的数据给出推荐的图表类型。然后我们采用推荐的第一个图表,直接在右侧双击即可。
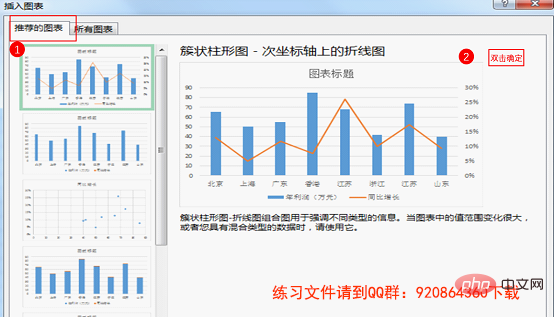
这时Excel就会生成一个图表。下面进行图表的排版与美化。
第2部分:初步美化图表
Step 03 图例默认是靠下显示的。双击下方的图例,点击靠上。
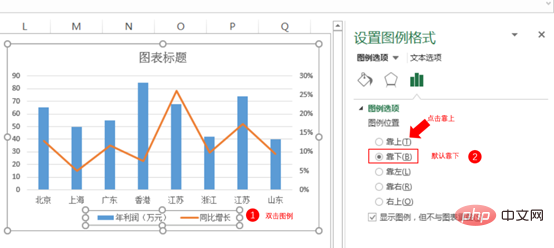
Step 04 图表内柱形之间的距离太宽了,双击柱形图,在设置数据系列格式里设置[间隙宽度]为50%。
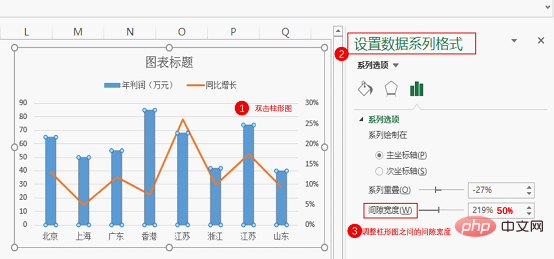
Step 05 在[图表标题]中输入“全国各地区利润额及同比增长情况”,然后在[开始选项卡]中设置字体,字号和颜色。这里我设置为黑体,字号为12号,颜色为黑色。
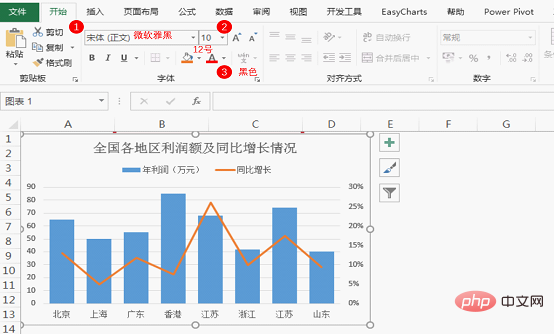
Step 06 线条的美化设计。双击图表内的折线图,设置标记为[内置],类型为圆点,大小为8,填充为白色。
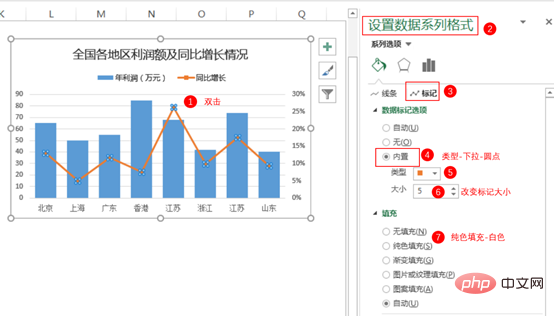
设置后效果如下:
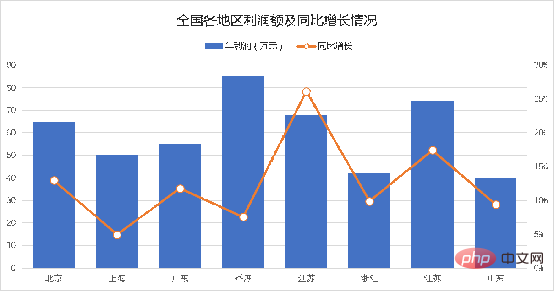
Step 07 为了横坐标轴显得更加好看,我们来设置横坐标轴的线条颜色。双击横坐标轴,设置线条为[实线],颜色为黑色,宽度为1磅。
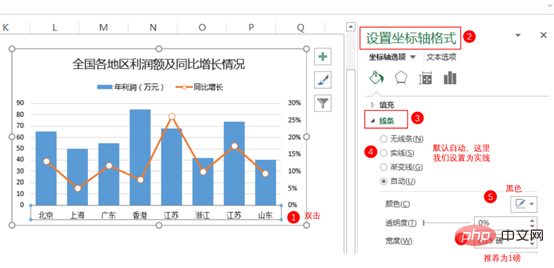
Step 08 添加数据标签。单击柱形图,然后单击右上角十字架,勾选数据标签,就可以为图表添加数据了。然后再插入一个文本框写上数据来源,复制-粘贴进图表中,拖拉到左下角。
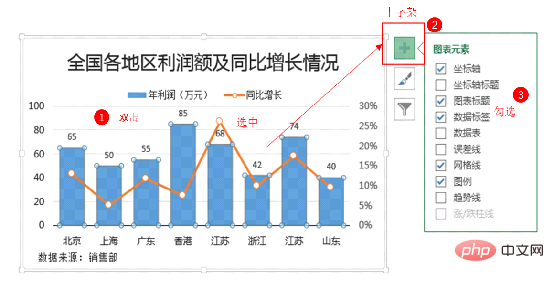
采用相同的方法为折线图添加数据标签,最终图表做出来的效果如下。
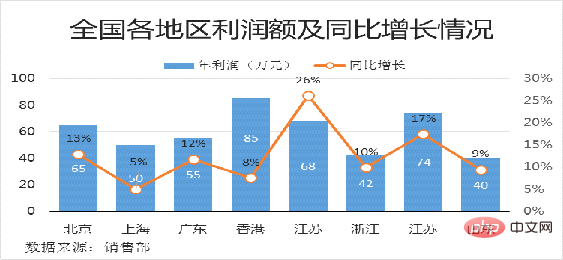
这样的效果大家满意吗?做事细腻的人可能会有疑问:折线图的数据标签和柱形图的数据标签交叉在一起互相干扰,能否让它们分开呢?的确这是一个问题,如果就这么拿给经理,肯定会挨批:这些数据谁是谁呀?这么说吧,当前的图表说是反人类的,过了,但肯定是反眼睛的,反大脑效率的。
第3部分:提高图表易用率
为了解决上面的问题,我们可以通过把折线图来放到次坐标轴,然后修改次轴的垂直轴的坐标轴的最大值和最小值来实现。
Step 09 选中折线图,右击鼠标,选择“更改系列图表类型”,在打开的对话框中勾选次坐标轴。
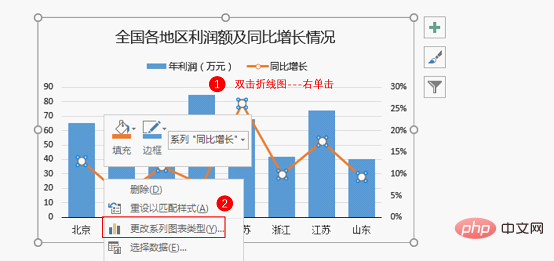
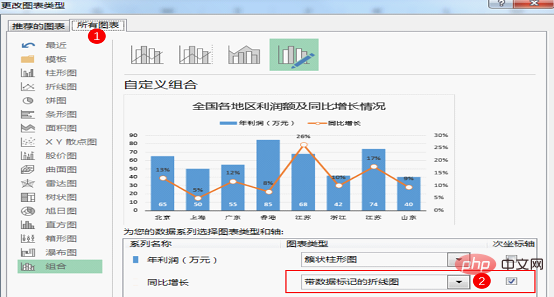
Step 10 修改次要垂直轴刻度值,最大值为0.3%,最小值为-0.3%;修改主垂直轴刻度值,最大值为150,最小值为0。

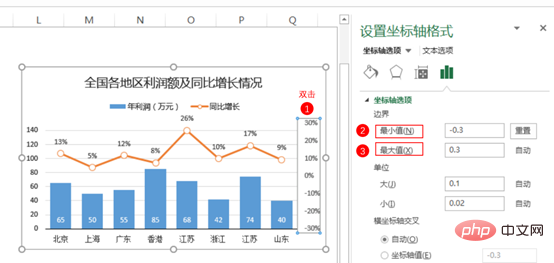
Step 11 把次要垂直轴隐藏掉。双击次要垂直轴,设置坐标轴标签位置为无。
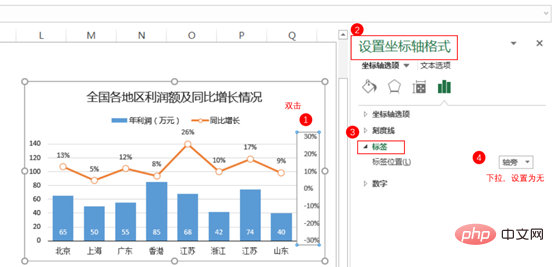
同样的操作隐藏主垂直坐标轴。
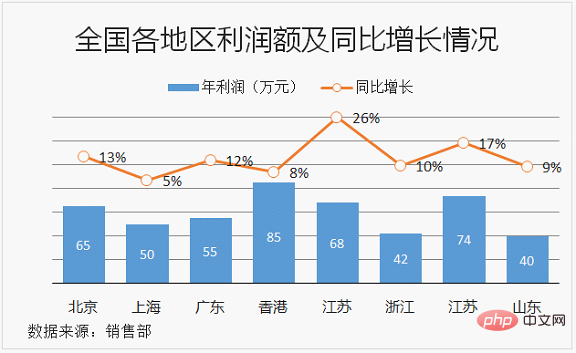
Step 12 删除网格线。
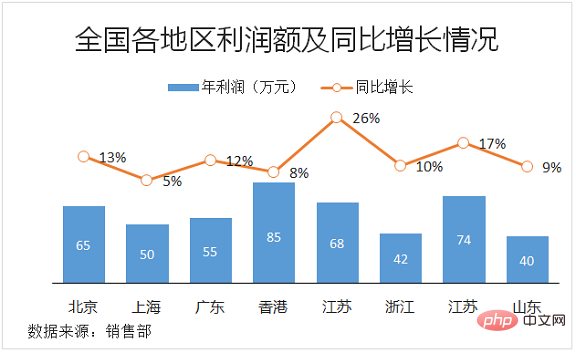
现在的表从视觉效率上来说足够了,比较好地表达出了经理要看的各区域利润和同比增长率。不过,如果想得到更好的认可,还需再往前走一步。怎么走?两大绝招:
(1)补充图表表达还不突出的关键信息。关键信息要简练。譬如与本图表相关的关键信息是谁利润最高,谁增长率最大。
(2)根据经理爱好调配色彩。
第4部分:终极调整
Step 13 经理是一位干练的女子,性格有点辣,所以选用了黑色加偏粉的红色搭配。信息来源属于次要内容,改小了字号,颜色变成灰色,让其不突出。同时补充了关键信息。最终效果如下。
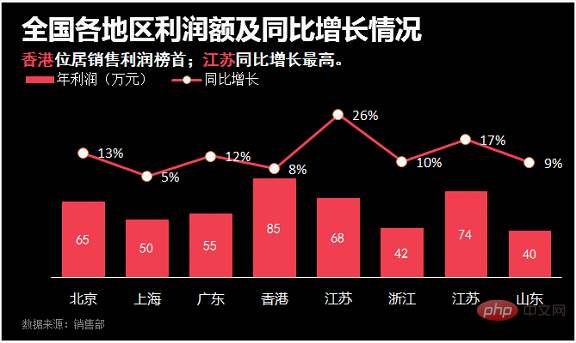
上面的配色并非唯一。根据不同的领导可以搭配不同的颜色,下面的颜色可以参考:
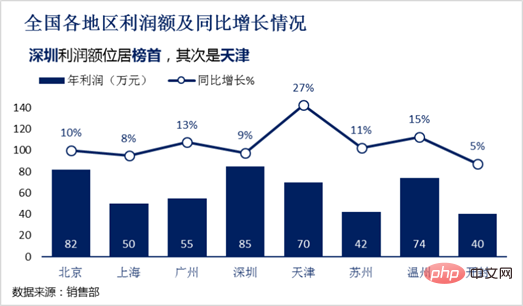
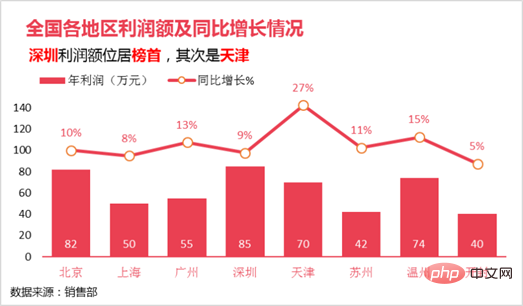
Ok,柱形图和折线图的正确组合大家学会了吗?
相关学习推荐:excel教程
以上是Excel图表学习之制作折线图与柱形图组合图表的详细内容。更多信息请关注PHP中文网其他相关文章!

