php小編魚仔為您介紹如何將ppt影片嵌入到投影片稿中,合成一個檔案。將視訊檔案與ppt文稿放在同一資料夾內,打開ppt,選擇要插入視訊的幻燈片,點擊“插入”-“視訊”-“視訊檔案”,選擇要插入的視訊文件,設定播放方式並調整位置大小,最後儲存文稿。這樣,您就可以將ppt影片成功嵌入到投影片中,合成一個文件,方便進行簡報或分享。
要知道,我們在PPT中插入視頻,不管是透過超鏈接,還是透過Windows Media Player控件,都需要考慮路徑問題。
那麼,如果我們想要嵌入PPT影片並合成一個檔案的話,該怎麼解決呢?接下來,我們就來看看解決方法吧!
步驟如下:
1、首先,我們左鍵雙擊開啟【影片嵌入.pptx】Microsoft PowerPoint 簡報。因為用到Shockwave Flash Object控件,所以,我們需要先啟用【開發工具】;利用滑鼠【左鍵】點選【功能表列】中的【檔案】標籤。

2、然後,我們使用滑鼠【左鍵】來點選左側的【更多】中找到【選項】的按鈕。 (如圖)

3、接著,我們在【PowerPoint 選項】對話方塊中,左鍵點選【自訂功能區】選項,在【自定義功能區(B)】的下拉選單選項中選擇【主選項卡】,左鍵點選【開發工具】,使其前方的方格打上對勾,設定完成後左鍵點選【確定】按鈕。

4、然後,我們用滑鼠【左鍵】點選【選單列】中的【開發工具】選項卡,左鍵點選【控制項】功能區中的【其他控件】。

5、之後,我們在【其他控件】對話框中,拖曳右側滾動條找到【Shockwave Flash Object】控件,左鍵點選選取後,點選【確定】按鈕。

6、此時,我們會看到滑鼠變成【 】號,長按滑鼠左鍵並拖曳在投影片中畫出一個合適的矩形。
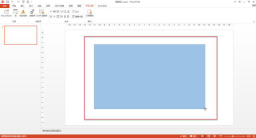
7、然後,我們用【左鍵】點選選取【Shockwave Flash Object】控制項後,左鍵點選【控制項】功能區中的【屬性】按鈕。

8、接著,我們在彈出的【屬性】對話框中,左鍵點選【EmbedMovie】屬性後的箭頭,將其屬性值設為【True 】。將【Movie】的屬性值設定為【影片所在路徑】,設定完成後,關閉視窗。
備註:【EmbedMovie】中【False】表示不嵌入電影;【EmbedMovie】中【True】表示嵌入電影。

9、下一步,我們在【警告】對話方塊中,左鍵點選選取【我可以辨識此內容。允許播放。 】後,左鍵點選【繼續】按鈕。

10、儲存影片後,可以看到【影片嵌入.pptx】Microsoft PowerPoint 簡報大小明顯變大,影片與PPT已經合併成一個檔案。

以上是如何把ppt影片嵌入到幻燈片文稿中合成一個文件的詳細內容。更多資訊請關注PHP中文網其他相關文章!
 如何自動或手動歸檔Apr 16, 2025 am 11:48 AM
如何自動或手動歸檔Apr 16, 2025 am 11:48 AM該綜合指南說明瞭如何通過歸檔各種Outlook版本中的電子郵件,任務和其他項目(365,2021,2019,2019,2016,2016,2013及更早)來有效地管理Outlook電子郵件存儲。 學會配置自動存檔,PE
 Excel:比較兩個單元格中的字符串以進行匹配(對病例不敏感或精確)Apr 16, 2025 am 11:26 AM
Excel:比較兩個單元格中的字符串以進行匹配(對病例不敏感或精確)Apr 16, 2025 am 11:26 AM該教程顯示瞭如何比較Excel中的文本字符串,以了解不敏感和確切的匹配。您將學習許多公式,以通過其值,字符串長度或特定字符的出現數量來比較兩個單元格
 如何自動或手動備份Outlook電子郵件Apr 16, 2025 am 11:17 AM
如何自動或手動備份Outlook電子郵件Apr 16, 2025 am 11:17 AM該綜合指南可確保您的Outlook數據保持安全和可訪問。 了解如何自動和手動備份Outlook電子郵件,聯繫人,日曆條目和任務 - 所有Outlook 365和2010版本。 重複的重要性
 Excel Trim功能 - 刪除額外空間的快速方法Apr 16, 2025 am 10:16 AM
Excel Trim功能 - 刪除額外空間的快速方法Apr 16, 2025 am 10:16 AM本教程向您展示了快速簡便的方法來刪除Excel中的額外空間。了解如何消除單詞之間的領先,尾隨和多餘的空間,對裝飾函數進行故障排除,並發現替代解決方案。 面對重複檢測FA
 如何在Excel中刪除空白空間 - 領先,尾隨,不破裂Apr 16, 2025 am 09:05 AM
如何在Excel中刪除空白空間 - 領先,尾隨,不破裂Apr 16, 2025 am 09:05 AM本教程向您展示瞭如何使用公式和方便的文本工具包消除Excel中不必要的空間。學會刪除領先和尾隨的空間,單詞之間的額外空間,非破壞空間以及其他非打印字符。 最大
 Microsoft Excel的5個開源替代品Apr 16, 2025 am 12:56 AM
Microsoft Excel的5個開源替代品Apr 16, 2025 am 12:56 AMExcel 在商業領域依然流行,這得益於其熟悉的界面、數據工具和廣泛的功能集。 LibreOffice Calc 和 Gnumeric 等開源替代方案可與 Excel 文件兼容。 OnlyOffice 和 Grist 提供基於雲的電子表格編輯器,並具有協作功能。 尋找 Microsoft Excel 的開源替代方案取決於您想要實現的目標:您是在追踪每月的雜貨清單,還是尋找能夠支撐您的業務流程的工具?以下是一些適用於各種用例的電子表格編輯器。 Excel 仍然是商業領域的巨頭 Microsoft Ex
 Excel匹配功能與公式示例Apr 15, 2025 am 11:21 AM
Excel匹配功能與公式示例Apr 15, 2025 am 11:21 AM本教程解釋瞭如何在公式示例中使用excel中的匹配函數。它還顯示瞭如何通過使用Vlookup和匹配的動態公式來改善查找公式。 在Microsoft Excel中,有許多不同的查找/參考
 嵌套在Excel - 具有多種條件的公式Apr 15, 2025 am 11:13 AM
嵌套在Excel - 具有多種條件的公式Apr 15, 2025 am 11:13 AM本教程演示瞭如何有效使用Microsoft Excel中的多個IF函數,展示了用於各種任務的公式嵌套的。 核心概念是使用嵌套if語句評估多種條件並返回不同的結果


熱AI工具

Undresser.AI Undress
人工智慧驅動的應用程序,用於創建逼真的裸體照片

AI Clothes Remover
用於從照片中去除衣服的線上人工智慧工具。

Undress AI Tool
免費脫衣圖片

Clothoff.io
AI脫衣器

AI Hentai Generator
免費產生 AI 無盡。

熱門文章

熱工具

WebStorm Mac版
好用的JavaScript開發工具

SAP NetWeaver Server Adapter for Eclipse
將Eclipse與SAP NetWeaver應用伺服器整合。

VSCode Windows 64位元 下載
微軟推出的免費、功能強大的一款IDE編輯器

SublimeText3漢化版
中文版,非常好用

Atom編輯器mac版下載
最受歡迎的的開源編輯器





