實用Word技巧分享:巧用調整寬度功能,輕鬆讓文字對齊
- 青灯夜游轉載
- 2023-02-02 19:56:236454瀏覽

在排版一些文件的過程中,許多人常常無法很好的控製文字對齊,而且往往需要費很大的勁兒。而有些小夥伴還在採用狂敲空格的方式來做,效率非常低,為此煩不勝煩。
當我們遇到這種情況,該如何解決它呢?今天,這篇文章跟大家分享一個小妙招:巧用Word調整寬度功能,輕鬆讓文字對齊,排出漂亮版式。
一、調整寬度
#例如:下圖中的上下文字,由於字元數不同導致上下寬度不一致,這時可以利用調整寬度功能快速對齊它們。
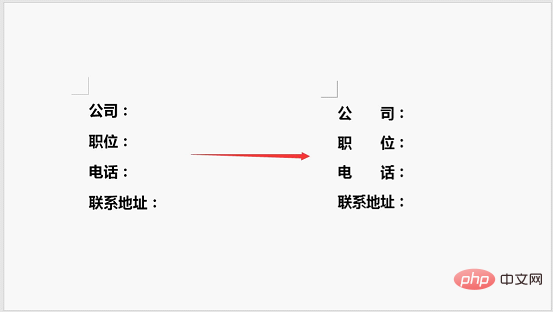
解決方法:
(1)先選擇最多字元的文本,這裡選擇「聯絡位址」文本,點選【開始】-【段落】-【中文版式】-【調整寬度】按鈕,在開啟的對話方塊中檢視到「目前文字寬度:4字元(2.12公分)」。
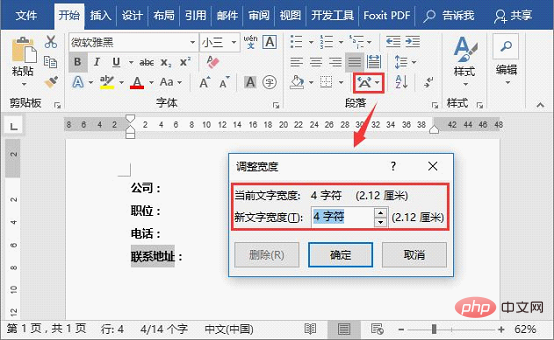
然後以"聯絡地址"文字的寬度值為標準,對上方的其他文字進行寬度調整:
(2)按住【Alt 】鍵,堅向選擇其他文本,再次開啟「調整寬度」對話框,設定「新文字寬度「為:4字元(2.12公分)即可。
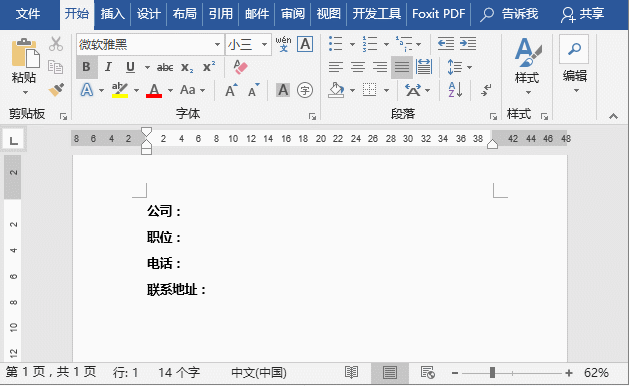
二、尋找取代調整寬度
例如:下圖中有許多人名,由於它們的字元個數不相同,這樣看起來有點雜亂,如果能夠對齊所有姓名的話,就會整潔很多。那麼,如何將它們快速對齊呢?這時可以利用查找替換 調整寬度功能快速對齊它們。
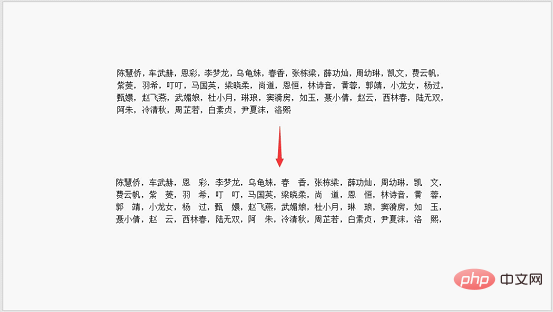
解決方法:
(1)選擇所有姓名,按【Ctrl H】組合鍵開啟」尋找取代「對話框,選擇」尋找「選項卡,在」尋找內容「文字方塊中輸入" ",再點選」更多「按鈕,選取」使用通符「單選按鈕,然後點選「在下列項目中尋找」按鈕,在彈出的選單中選擇“目前所選內容“,此時,將會選取文件中所有2個字的姓名。
(2)點選【開始】-【段落】-【中文版式】-【調整寬度】按鈕,在開啟的對話方塊中設定“新文字寬度”為“3字元”,點選”確定“按鈕,即可對齊所有名稱。
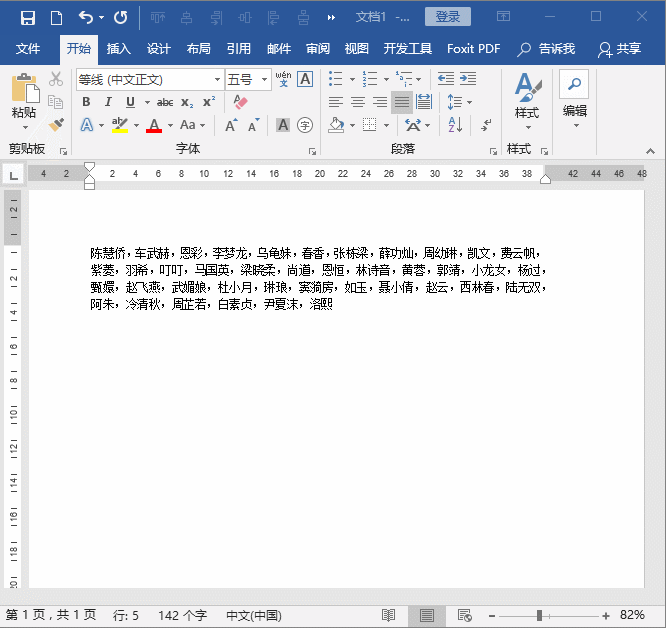
總結:掌握以上對齊技巧,不但讓Word文件變得簡潔易讀,而且還能提升辦公室效率喔~~~
推薦教程:《Word教學》
以上是實用Word技巧分享:巧用調整寬度功能,輕鬆讓文字對齊的詳細內容。更多資訊請關注PHP中文網其他相關文章!

