在先前的文章《Excel圖表學習之如果讓圖表像網頁一樣動起來》中,我們學習了讓Excel圖表像網頁一樣動起來的方法。而今天我們繼續分享Excel動態圖表製作方法教程,竟然還有複選框可以選擇需要顯示的資料!誰要是拿這張圖表去做工作匯報,保證老闆都要多看你兩眼,這麼高大上又簡單易學的動態圖表,你確定不來學嗎?

一、Excel控制項做動態圖表教學
如下所示,圖中展示了公司2015年至2017年各項費用支出情形。當勾選2015年時,就會顯示2015年的數據;勾選2017年時,就會顯示2017年的數據。這種動態圖表在展示的時候會非常的直觀,今天我們就來學習製作有複選框的Excel動態圖表。

原始資料如下所示:

#需要製作文章開頭效果的動態圖表。透過觀察效果圖,可以得知主要為:
1.圖表頂部左側有三個複選框可以選擇或取消選擇;
2.當選取一個年份的時候,圖表即時展示該年份的數據;取消選擇,則隱藏;
3.圖表可以同時顯示三個年份的數據,也可以一個年份的資料都不展示;
二、Excel動態圖表製作步驟
(一)Excel圖表控制項製作:插入複選框
excel本身就有複選框,在「開發工具」中。但是很多人沒有找到,因為那個功能預設關閉,需要手動打開。
點選選單列中的「檔案」按鈕,在彈窗中找到「選項」按鈕,點選之後開啟excel檔案選項視窗


#在excel選項視窗中,選取「自訂功能區」。

在右側的自訂功能區(B)中,選擇“主選項卡”,我們把“開發工具”前面的方塊選中,點擊確認,在主選單列就可以看到開發工具選項

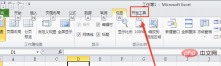
#選取功能表列中的“開發工具”,選擇插入“複選框”,然後直接在excel中拖曳出一個複選框。重複步驟,總共拖曳劃出3個複選框。

選取複選框,按一下右鍵,在彈窗中選取“編輯文字”,將三個複選框的文字分別改為“2015年”、 “2016年”和“2017年”。

效果如下:

#(二)建構製圖資料


此時,如果「2015年」被選中,則儲存格A17的值為TRUE;如果未被選中,則單元格A17的值為FALSE。對「2016年」同理設置,單元格連結為「$A$18」;「2017年」單元格連結為「$A$19」。
2.製作動態的圖表資料
如下圖所示,1區域是我們需要的製圖資料。
A17,A18,A19是複選框的連結單元格。
當「2015年」被選中的時候,A17的值為TRUE,我們就把A3:I3的資料複製到B17:J17;
當「2015年」未被選中的時候,A17的值為FALSE,我們就把B17:J17的資料設為空。
要完成這樣的設置,在B17單元格輸入公式:
= IF($A17=TRUE,A3,""),右拉下拉填入2015年的數據。

公式解析:
若儲存格A17的值為TRUE,儲存格B17內容為儲存格A3的內容,否則為空白。
做到這一步,可以測試一下,取消選取2015年,儲存格A17的值變成FALSE,區域B17:J17的資料被清空;

(三)製作長條圖
選取區域B16:J19作為作圖數據,點擊“插入”-“條形圖”-“簇狀長條圖” 。
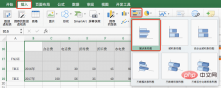
將得到的長條圖位置拖曳到複選框的下方,雙擊圖示標題,將圖表標題設為“公司2015~2017年各項費用” ,得到下面的效果。

(四)Excel圖表美化
#點擊選取橫座標軸,點選右鍵,選擇“設定座標軸格式” ,在彈窗中,設定座標軸選項的最大值為「100」;


#點選勾選網格線,按delete鍵刪除,最終效果如下。

三、學習反思
#動態圖可以在一張圖上切換顯示不同的內容,是常用的Excel高階圖表。
主要困難點是在製圖資料的建構上面。因為我們要根據複選框是否選中,來增加或刪減資料。所以我們要先知道複選框是否選中,利用了它的單元格鏈接,把是否選中直接體現在鏈接的單元格的值是否為TRUE。
利用IF函數來判斷對應的連結單元格的值。如果為TRUE,複製該年份的資料到製圖資料區域中;如果為FALSE,該年份的資料為空。而利用空資料做出來的圖是看不見的,所以最終結果是選取的年份在圖表上顯示出來,未選取的年份在圖表上隱藏。
希望大家透過這篇Excel動態圖表的教程,能夠舉一反三,在日常工作中運用到動態圖表!
相關學習推薦:excel教學
以上是Excel圖表學習如何利用控制項製作長條圖的詳細內容。更多資訊請關注PHP中文網其他相關文章!
 Google電子表格Countif函數帶有公式示例Apr 11, 2025 pm 12:03 PM
Google電子表格Countif函數帶有公式示例Apr 11, 2025 pm 12:03 PMGoogle主張Countif:綜合指南 本指南探討了Google表中的多功能Countif函數,展示了其超出簡單單元格計數的應用程序。 我們將介紹從精確和部分比賽到Han的各種情況
 Excel共享工作簿:如何為多個用戶共享Excel文件Apr 11, 2025 am 11:58 AM
Excel共享工作簿:如何為多個用戶共享Excel文件Apr 11, 2025 am 11:58 AM本教程提供了共享Excel工作簿,涵蓋各種方法,訪問控制和衝突解決方案的綜合指南。 現代Excel版本(2010年,2013年,2016年及以後)簡化了協作編輯,消除了M的需求
 如何將Excel轉換為JPG-保存.xls或.xlsx作為圖像文件Apr 11, 2025 am 11:31 AM
如何將Excel轉換為JPG-保存.xls或.xlsx作為圖像文件Apr 11, 2025 am 11:31 AM本教程探討了將.xls文件轉換為.jpg映像的各種方法,包括內置的Windows工具和免費的在線轉換器。 需要創建演示文稿,安全共享電子表格數據或設計文檔嗎?轉換喲
 excel名稱和命名範圍:如何定義和使用公式Apr 11, 2025 am 11:13 AM
excel名稱和命名範圍:如何定義和使用公式Apr 11, 2025 am 11:13 AM本教程闡明了Excel名稱的功能,並演示瞭如何定義單元格,範圍,常數或公式的名稱。 它還涵蓋編輯,過濾和刪除定義的名稱。 Excel名稱雖然非常有用,但通常是氾濫的
 標準偏差Excel:功能和公式示例Apr 11, 2025 am 11:01 AM
標準偏差Excel:功能和公式示例Apr 11, 2025 am 11:01 AM本教程闡明了平均值的標準偏差和標準誤差之間的區別,指導您掌握標準偏差計算的最佳Excel函數。 在描述性統計中,平均值和標準偏差為interinsi
 Excel中的平方根:SQRT功能和其他方式Apr 11, 2025 am 10:34 AM
Excel中的平方根:SQRT功能和其他方式Apr 11, 2025 am 10:34 AM該Excel教程演示瞭如何計算正方根和n根。 找到平方根是常見的數學操作,Excel提供了幾種方法。 計算Excel中正方根的方法: 使用SQRT函數:
 Google表基礎知識:了解如何使用Google電子表格Apr 11, 2025 am 10:23 AM
Google表基礎知識:了解如何使用Google電子表格Apr 11, 2025 am 10:23 AM解鎖Google表的力量:初學者指南 本教程介紹了Google Sheets的基礎,這是MS Excel的強大而多才多藝的替代品。 了解如何輕鬆管理電子表格,利用關鍵功能並協作


熱AI工具

Undresser.AI Undress
人工智慧驅動的應用程序,用於創建逼真的裸體照片

AI Clothes Remover
用於從照片中去除衣服的線上人工智慧工具。

Undress AI Tool
免費脫衣圖片

Clothoff.io
AI脫衣器

AI Hentai Generator
免費產生 AI 無盡。

熱門文章

熱工具

SublimeText3漢化版
中文版,非常好用

Dreamweaver Mac版
視覺化網頁開發工具

Atom編輯器mac版下載
最受歡迎的的開源編輯器

SublimeText3 Mac版
神級程式碼編輯軟體(SublimeText3)

MinGW - Minimalist GNU for Windows
這個專案正在遷移到osdn.net/projects/mingw的過程中,你可以繼續在那裡關注我們。 MinGW:GNU編譯器集合(GCC)的本機Windows移植版本,可自由分發的導入函式庫和用於建置本機Windows應用程式的頭檔;包括對MSVC執行時間的擴展,以支援C99功能。 MinGW的所有軟體都可以在64位元Windows平台上運作。






