實用Word技巧分享:如何批次清空文件中的英文
- 青灯夜游轉載
- 2022-08-19 10:23:097540瀏覽
在之前的文章《實用Word技巧分享:快速尋找內容的兩種方法》中,我們學習了Word查找技巧。而今天我們來聊聊Word查找替換技巧,介紹一下怎麼使用2招批量刪除文檔中的所有英文,快來看看吧!

有時候,當我們從網路複製或下載的文件時,這些文件可能會同時包含有英文和中文,但是英文內容我們並不需要,只需要保留中文。如果手工一句的刪除這些英文文字會非常麻煩,尤其當文件很長時,手動刪除操作會變得很繁瑣,甚至非常乏味。
那麼,Word有沒有更有效率的辦法來刪除這些英文呢?這時候當然不能忽略Word中的尋找與取代功能了。很多人也許知道,Word查找替換技巧很強大,效果相當不錯。其實,Word中批次刪除文件中的所有英文的方法還不只一種。

例如,我們在網路上複製了一篇中英文對照文章摘抄下來,如下圖所示。如要刪除文中的所有英文,保留中文。

效果:
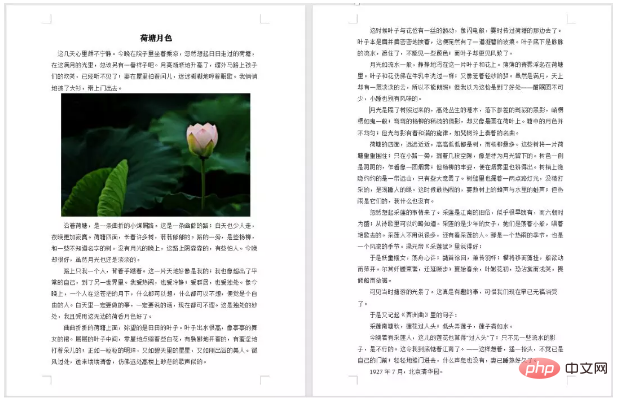
#下面,就一起來看看Word批次刪除字母運算吧!整個操作過程很簡單,只要動動滑鼠就可以!
方法一:
(1)點選【開始】-【編輯】-【取代】按鈕或按【Ctrl H】組合鍵,開啟「尋找與取代」對話框,然後點選「更多」按鈕。

(2)展開「取代」欄,點選「特殊格式」按鈕,在彈出式選單中選擇「任一字母」選項。

(3)點選「全部取代」按鈕,在「全部完成」的提示方塊中按一下「確定」按鈕。

(4)此時,可發現英文段落中的標點符號未被刪除,可選中標點符號,按【Dlete】鍵刪除。

(5)所有英文字母即被刪除,只保留了中文。
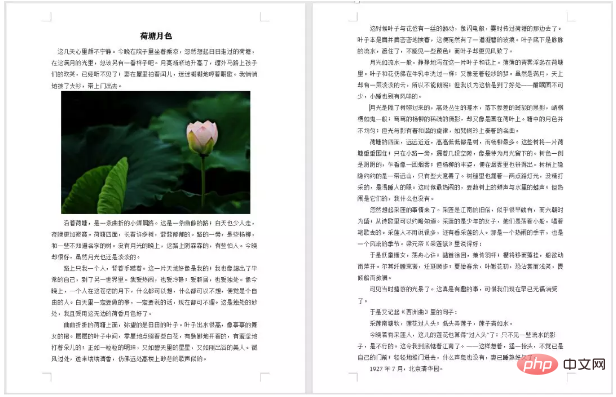
GIF動圖運算:
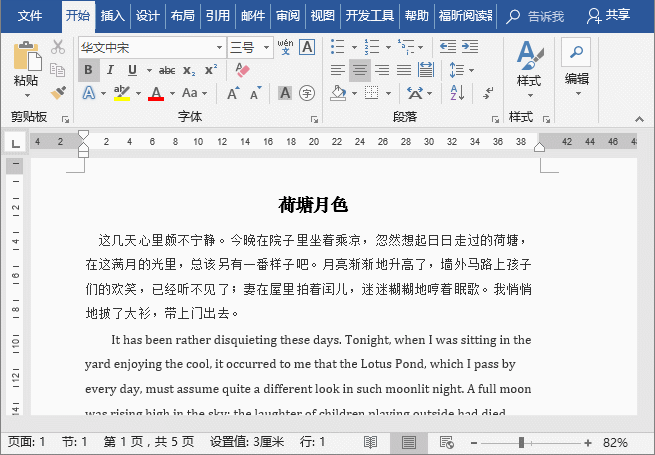
#方法二:Word找出取代通配符運用
(1)點選【開始】-【編輯】-【取代】按鈕,或按【Ctrl H】組合鍵,開啟「尋找與取代」對話方塊。在“尋找內容”文字方塊中輸入“[A-Z,a-z]”,然後點擊“更多”按鈕。

(2)勾選【使用萬用字元】,直接點選【全部替換】按鈕即可完成替換。

(3)回傳文檔,即可看到文中的英文全部刪除。然後選取標點符號,按【Dlete】鍵刪除,效果如圖所示。

操作提示:尋找替換時,[A-Z,a-z]表示尋找文件中所有大小寫英文字母為a-z的英文。
GIF動圖操作:
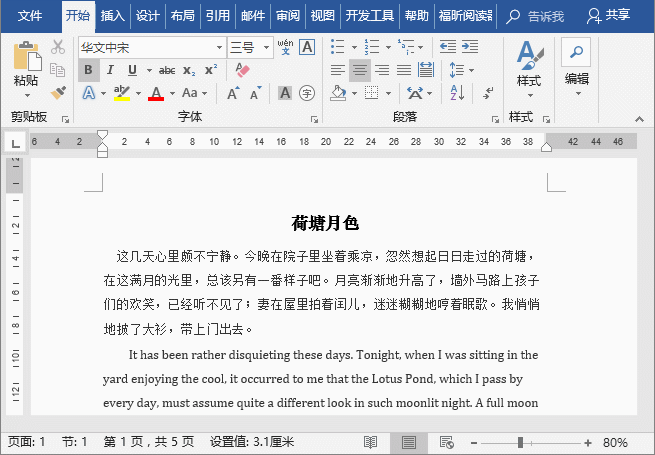
#OK,童鞋們,你們都學會了嗎? Word中的「尋找與替換」功能還有很多妙用,大家可以自己摸索。
推薦教學:《Word教學》
以上是實用Word技巧分享:如何批次清空文件中的英文的詳細內容。更多資訊請關注PHP中文網其他相關文章!

