實用Word技巧分享:快速找出內容的兩種方法
- 青灯夜游轉載
- 2022-08-18 10:12:4217841瀏覽
在先前的文章《實用Word技巧分享:如何利用郵件合併功能批量製作工資條》中,我們學習了利用郵件合併功能批量製作工資條的方法。而今天我們來聊聊Word找技巧,介紹一下怎麼快速找到特定內容,快來看看吧!

我們每天幾乎都會使用Word辦公,有時候,如果需要查找或更改某些文字、標題,會特別麻煩,一直來回翻文檔查找,如果有幾十、上百頁內容,想在其中找到某個內容,真的要吐。

其實,Word 為我們提供了在文件中尋找特定內容的功能。我想,很多小夥伴應該猜到了。是的,就是透過「尋找」功能以及「導覽」任務窗格可快速找到你想要的內容。

以下就跟大家介紹使用「尋找」功能和「導覽」任務窗格尋找的基本用法。
1、利用「尋找」功能快速尋找
#工作中,如需要尋找某個內容,利用「尋找」功能,工作起來,將會事半功倍!
(1)開啟文檔,點選【開始】-【編輯】選項群組中的「取代」按鈕,開啟「尋找與取代」對話方塊。
(2)切換至“尋找”選項卡,在“尋找內容”文字方塊中輸入需要尋找的內容,如“魯迅”,然後點擊“在以下項目中尋找”按鈕,在彈出的選單中選擇”主文檔“即可。
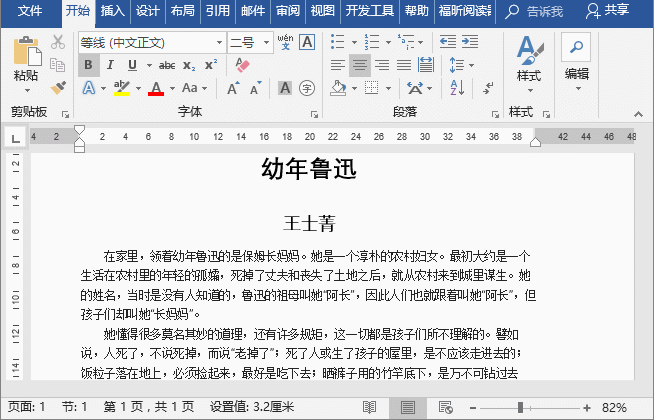
技巧提示:按【Ctrl H】組合鍵也可開啟」尋找並取代「對話方塊。
有夥伴問,Word突出顯示怎麼弄? 在尋找內容時,按一下「閱讀突出顯示」按鈕,在彈出的下拉式選單中選擇「全部突出」指令,以實現尋找文字突出顯示。

那Word要反白顯示怎麼去掉?若要取消尋找文字的反白效果,可點選「閱讀反白」按鈕,在彈出的下拉式選單中選擇「清除反白」指令即可。
2、利用「導覽」任務窗格快速尋找
#透過「導覽」任務窗格可以快速查找到指定的文字、標題以及頁面等具體內容。
(1)點選【檢視】-【顯示】群組,勾選」導覽窗格「複選框,在介面左側將開啟」導覽「任務窗格。
(2)在「搜尋文件」文字方塊中輸入“魯迅”,此時文件即可跳到需要尋找的文字內容上,並以黃色填滿底紋突出顯示。

技巧提示:按【Ctrl F】組合鍵也可快速開啟」導覽「任務窗格。
今天的這篇文章不涉及什麼高深的技法,卻很實用,希望幫助大家養成更有效率的操作習慣。
推薦教學:《Word教學》
以上是實用Word技巧分享:快速找出內容的兩種方法的詳細內容。更多資訊請關注PHP中文網其他相關文章!

