實用Excel技巧分享:神奇的「自訂格式」功能
- 青灯夜游轉載
- 2022-08-18 10:28:274975瀏覽
在先前的文章《實用Excel技巧分享:批次建立/分割工作表、批次重新命名工作表》中,我們學習了兩個設定工作表的方法。而今天我們來學習「自訂格式」功能,學會了自訂格式,處理很多問題都可以不必再使用函數。
在EXCEL軟體的預設儲存格格式中,一般是數值、日期或文字等等。那有沒有什麼方法,可以讓儲存格內的字元按照我們想要的格式來顯示呢?今天要跟大家介紹一個很好用的功能:自訂格式。
1.自訂格式的開啟方式
#選取任意儲存格,點選「開始」選項卡,在「數字群組」右下角有個擴充按鈕,點選可調出「設定儲存格格式」對話方塊。
也可以直接按下快速鍵Ctrl 1就可以調出如下圖的對話框。點擊“數字”-“自訂”,右邊的“類型”下方就是我們要填寫自訂格式代碼的地方,點擊確定後,儲存格內字元就會顯示成我們想要的樣子。
2.自訂基礎功能介紹
自訂格式的程式碼分為四個區段,區段之間以半角分號(;)隔開,每個區段的程式碼作用於不同類型的數值:
正數顯示格式; 負數顯示格式;零值顯示格式; 文字顯示格式
此外,利用自訂格式讓字元顯示顏色也很簡單,只要在自訂程式碼中加上[紅色]等字樣就能使字元顯示對應的顏色。顏色可以顯示以下幾種:[黑色]、[綠色]、[白色]、[藍色]、[洋紅色]、[黃色]、[藍綠色]、[紅色]。
3.自訂格式主要應用場景
#3.1百分比的增幅顯示
在如下圖所示的表格中,最後一列資料正數負數標示不同顏色,以上下箭頭代表正負符號。
自訂格式代碼為:
#[紅色]↑0%;[綠色]↓0%;0%;
解析:分號隔開的四個區域,第一個區域表示正數區域,顯示紅色;第二個是負數區域顯示綠色,0是數值佔位符,顯示數值本身,後面加上%即百分比顯示;第三個區域是零值顯示格式,不填顏色則預設為黑色;最後一個區域是文本,表格中沒有文本,則什麼都不填。
3.2新增文字顯示
如下圖所示的表格中,想把第一列的數字設定為第二列的顯示格式。

通常大家會使用文本連接符號&來連接文本,這裡我們直接用自訂格式代碼設定為:第0部分
解析:0表示數字的佔位符,前後加上文字即可。
如下所示,如果第一列的數字是中文數字,則需要設定為依照第二列格式顯示。
則自訂格式設定為:第@部分
##解析:@表示文字的佔位符。3.3數字顯示為中文
如果我們需要把如下圖所示的第1列數字顯示為第2列和第3列的中文樣式,一般會直接在輸入的時候輸入中文,當然,自訂格式也能很方便地幫你實現這個功能。# [DBNUM1]
中文大寫自訂格式代碼設定為: [DBNUM2]
#3.4數字分段顯示
在工作中我們也會需要將不同長度的數值分段顯示,如下所示:

#分段顯示的自訂格式代碼設定為:
0000 0000 0000
解析:使用0進行佔位,加上空格,則為分段顯示。
分段顯示前面不加0的自訂格式程式碼設定為:
##??00 0000 0000
解析:如果我們不想讓數值最前面自動加0,同時又想讓數值對齊顯示的話,可以用?代替前面顯示的0,這裡?的個數取決於前面顯示0的最大個數。 不過由於EXCEL中能完全顯示數字的為11位以內的數字;數值位數大於11位不超過15位,EXCEL顯示為9.03525E 13這種科學計數法,可以使用上方的自定義格式代碼,使其完全顯示;超過15的數字將顯示為0,所以這裡使用的方法就不適用於超過15位的數值。超過15位的數值我們只能修改格式為文字使其全部顯示。3.5日期時間顯示
如下圖所示的表格中,需要將第一列的日期和時間顯示為第二列的格式。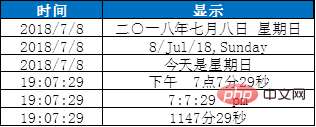
4.注意的問題
自訂格式需要注意的是它並不會改變儲存格本身的格式,只改變它的顯示方式。 如下所示的表格中,C列的大寫中文數字是由A列數字設定自訂格式代碼轉換而來,我們來試試C列的中文數字是否可以求和呢? 在D列輸入公式:SUM($C$30:C30),雙擊向下填充,可以看到累積求和結果如下。
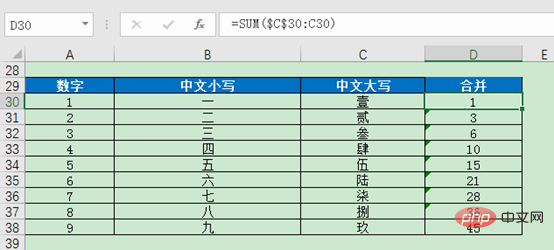
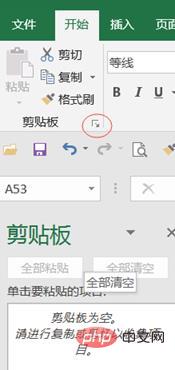
以上是實用Excel技巧分享:神奇的「自訂格式」功能的詳細內容。更多資訊請關注PHP中文網其他相關文章!







