Excel函數詳解之COUNTIFS
- WBOYWBOYWBOYWBOYWBOYWBOYWBOYWBOYWBOYWBOYWBOYWBOYWB轉載
- 2022-08-15 18:40:2610273瀏覽
這篇文章為大家帶來了關於excel的相關知識,其中主要介紹了COUNTIFS函數的基礎語法相關知識,該函數的語法為「COUNTIFS(criteria_range1,criteria1,[criteria_range2, criteria2]…)”,下面一起來看一下,希望對大家有幫助。

相關學習推薦:excel教學
#基礎語法
COUNTIFS函數的基礎語法為:
COUNTIFS(criteria_range1,criteria1,[criteria_range2,criteria2]…)
其中,criteria_range代表要統計的條件區域,criteria代表要統計的參數,用來定義將對哪些儲存格進行計數。
每一個criteria_range參數的區域都必須具有相同的行數和列數。這裡要注意,它的參數是「成對」出現的。另外,COUNTIFS支援127對條件統計,這個知識點僅作了解即可,日常的工作不會用到這麼複雜的條件。
分別對字串、數字、日期進行統計
如圖19-1所示,C11:F24單元格區域為基礎資料來源,C列為組別,D列為姓名,E列為銷售日期,F列為銷售金額,接下來對這部分數據做對應的統計。

1.案例:統計漢字
首先來統計一組的人數。換成Excel的語言,就可以翻譯成C列有多少個單元格是「一組」。如圖19-2所示,在I12單元格中輸入公式:=COUNTIFS(C12:C24,”一組”)
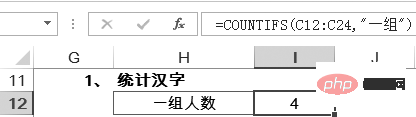
在統計漢字的時候,可以直接輸入對應的文字,並在文字兩側加上英文狀態的雙引號。這是統計一組的情況,要統計多個組,不用每個參數都手動輸入,可以提前在單元格中輸入對應的參數,如圖19-3所示,H14:H16單元格區域是需要統計的組別訊息,在I14儲存格中輸入以下公式並向下複製到I16儲存格。
=COUNTIFS($C$12:$C$24,H14)
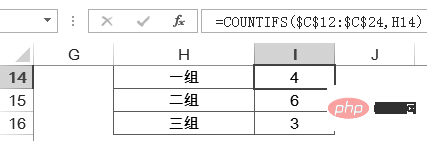
它的計算過程:首先,引用H14單元格的值,將H14變成文字字串”一組”;其次,公式變為“=COUNTIFS($C$12:$C$24,”一組”)”;最後,進一步完成統計。
這裡再次提示,只要涉及公式複製,就一定要想到「圖釘」的問題。以上就是最基礎的COUNTIFS函數的統計。
2.案例:統計數字
條件統計函數不僅可以統計漢字,還可以統計數字。以下將資料來源中F列的銷售金額進行統計,分別統計「大於5000」「等於5000」「小於等於5000」的條件下各有多少人。在I19單元格中輸入公式:=COUNTIFS($F$12:$F$24,”>”&5000)
可以看到資料來源F列中有5個是大於5000的。在統計數字的時候,透過加入比較運算子統計數字的範圍。注意一個細節,這裡COUNTIFS的第2個參數使用的是”>”&5000,將比較運算子和數字兩部分分開,中間用“膠水”(&)連接。那麼,此處是否可以不用&,直接連在一起呢?
當然可以,公式可以寫成“=COUNTIFS($F$12:$F$24,”>5000″)”,但是在函數公式初學階段,連在一起寫很容易出現錯誤,本節後面會講到這個問題。如果碰到比較運算符號,還是建議將它與對應的參數分開寫入。
在I20儲存格中輸入下列公式,統計等於5000的人數:=COUNTIFS($F$12:$F$24,”=”&5000)
#將比較運算子和參數分開寫,當然在統計「等於」的時候可以將等號去掉,變成:
=COUNTIFS($F$12:$F$24,5000)
#在I21儲存格中輸入下列公式,統計小於等於5000的人數:=COUNTIFS($F$12:$F$24,”
計算結果如圖19-4所示。

提示:並不是只有統計數字的時候可以使用比較運算符,統計漢字的時候也是可以的,如公式「=COUNTIFS(D12:D24,」> ;”&”徐庶”)”,回傳結果為2,因為漢字一般是根據每個字的漢語拼音讀法,按照26個英文字母的順序從小到大排列的,數據源中比“徐庶”大的有“許褚”和“張飛”,所以結果為2。不過工作中很少會用到這種方式統計漢字。
做數字統計時,不僅可以直接在公式中輸入條件,還可以將條件放在單元格中,然後直接引用,如圖19-5所示,H23:H25單元格區域分別為“> 5000”“5000”“

#可以看到與先前的統計結果完全一致,這樣做有一個好處,以後如果需要修改統計條件,可以不用修改公式,直接在H23:H25的對應儲存格中修改即可,既直觀又快速。在實際工作中,也盡量把問題考慮全面,做到函數公式一步到位,以後只要在表格對應的參數區域修改就可以。
繼續看一種統計資料的方式,如圖19-6所示,在H27儲存格中輸入統計的分隔點,數字5000,然後還是分別統計「大於」「等於」「小於等於”三組數字。在I27單元格中輸入公式:
=COUNTIFS($F$12:$F$24,”>”&H27)

注意觀察,這就涉及之前埋的伏筆,為什麼要大家將比較運算子和參數分開寫。很多人會將公式寫成“=COUNTIFS($F$12:$F$24,”>H27″)”。公式乍看,好像沒問題,可是這個公式回傳的結果為0。為什麼呢?這就要說一下「活性」的問題了。
H27沒有在雙引號中,它保持了自己的“活性”,代表引用的是相應單元格,而一旦把它放在了雙引號中,它就變成了一個“木乃伊” ,不再具有「活性」。 ”>H27″統計的並不是大於H27單元格的那個數字5000,而是大於“H27”這3個字符的數據。在COUNTIFS的統計中,它先判斷條件的資料類型,發現資料類型是文本,而F12:F24單元格區域中全都是數字,沒有文本,所以結果為0。
我們使用函數是為了減少錯誤,所以在對函數尚不熟悉的情況下,把比較運算子和參數分開寫,中間用「膠水」(&)黏在一起,這樣能減少70 %的錯誤。
繼續完成另外兩個統計,在I28單元格和I29單元格分別輸入公式:=COUNTIFS($F$12:$F$24,”=”&H27)
#=COUNTIFS( $F$12:$F$24,”
當統計修改為以3000為分隔點的時候,只需將H27單元格修改為3000,其他公式完全不用改動,就能完成工作,如圖19-7。
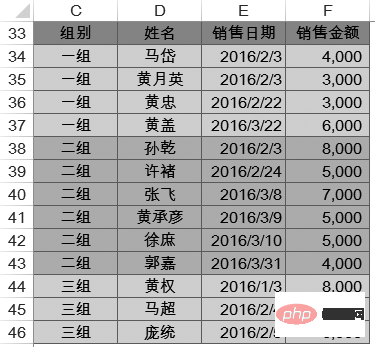
3.案例:統計日期
下面繼續看統計日期的方式,為了方便查看頁面,我們在C33:F46單元格區域建立相同的資料來源,如圖19-8所示。

統計銷售日期在2016年2月的人數。先把公式寫下來,再慢慢分析,如圖19-9所示,在I33單元格中輸入公式:=COUNTIFS($E$34:$E$46,”>=”&”2016-2-1 ″,$E$34:$E$46,”

這個函數需要注意以下幾個面向。
(1)回顧下第10章講的日期函數,日期和時間的本質就是數字。統計某一區間日期,就相當於統計兩個數字之間的數量,於是用到了「掐頭去尾」的方式。
(2)這種快速輸入日期的方式,必須用英文狀態下的雙引號引起來,否則它不表示日期,而只是一個普通的數字減法。如果這種方式掌握不好,那就規規矩矩使用DATE函數,如DATE(2016,2,1),可以減少錯誤。
(3)這個資料來源中的資料都是日期,不包含時間的部分,所以用“”>”&”2016-1-31″”“”=本月的1日79”“=80」「
(4)COUNTIFS可以多次對同一區域進行引用。有人問:「統計的公式太長了,可不可以用MONTH函數把日期的月份提取出來,然後用COUNTIFS函數統計其中有多少月份等於2?」我們動手試一下就知道答案了。依照此方法寫下公式“=COUNTIFS(MONTH(E34:E46),2)”,然後按下【Enter】鍵,系統出現了錯誤提示,如圖19-10所示。圖19-10公式錯誤提示 公式的邏輯沒有問題,那到底是哪裡出錯了呢? MONTH(E34:E46)的結果是{2;2;2;3;2;2;3;3;3;3;1;2;2},這是一個數組,而COUNTIFS中的第1個參數是criteria_range。注意,「range」的意思是一個區域,所以COUNTIFS的第1,3,5,7,…參數是不支援數組的,必須是區域,即必須是在Excel表格中畫出來一片單元格區域。與它有相同要求的參數還有ref、reference。有了第一個統計日期的基礎,我們繼續操作。統計的時候,不可能每月份都手動輸入,更多的情況是在儲存格中輸入1月、2月、3月等內容,然後完成對應的統計,如圖19-11所示。在I36儲存格中輸入下列公式,並向下複製到I38儲存格:=COUNTIFS($E$34:$E$46,”>=”&DATE(2016,LEFTB(H36,2),1),$E $34:$E$46,”

公式看上去很長,我們分步解讀。
公式LEFTB(H36,2)在7.5節中講過的,從月份中提取左側2個字節,於是只把數字提取出來,得到」1″,而這個空格並不影響DATE函數的計算。 DATE(2016,”1″,1)傳回結果“42370”,這個數字就相當於日期2016-1-1。最後使用COUNTIFS函數完成對應月份的統計。
相關學習推薦:excel教學
以上是Excel函數詳解之COUNTIFS的詳細內容。更多資訊請關注PHP中文網其他相關文章!

