Excel圖表學習之通過案例,聊聊怎麼繪製量筒式長條圖
- 青灯夜游轉載
- 2022-07-29 10:18:053022瀏覽
在先前的文章《Excel圖表學習之創建有目標值的多系列多條件柱狀圖》中,我們了解了多系列多條件長條圖的製作方法。而今天我們再分享一個Excel圖表教程,聊一個量筒式的圖表案例製作教程,對於資訊的表達可謂是一目了然。
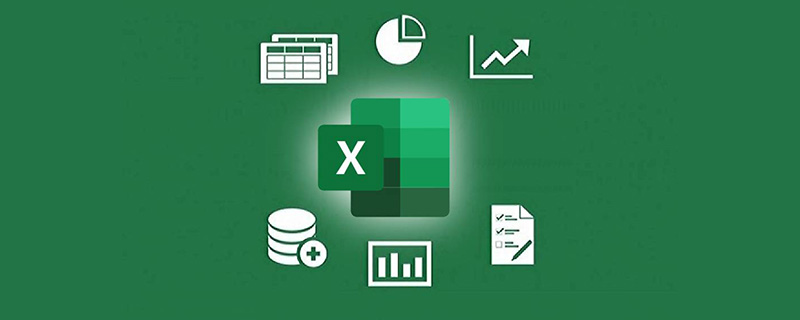
什麼樣的圖表才可以稱為好的圖表嗎?我覺得至少看圖表的人能一眼看懂你圖表要表達的含義,而不需要再去翻閱原始數據。在這個基礎上,我們再做好色彩搭配與排版佈局,這樣的圖表就是好的!
下表為某位代理商市場銷售部門的銷售完成情形。其中包含了銷售完成的額度以及目標計畫銷售的額度,我們需要將這些資訊製作成簡潔易懂的Excel圖表做工作報告。
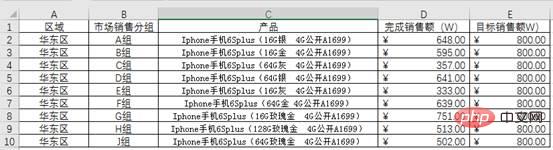
很多同學會想到用完成銷售額的資料除以目標銷售得到完成率比例,最後透過折線圖來表示。
例如:
在F列計算出完成率

#然後選取B列、F列資料插入折線圖。

在上圖中只能看到每個組完成率的趨勢變化,無法直觀地看到完成銷售額是多少、目標銷售額是多少、還差多少未完成。
如果要把所有資訊都表達出來必須用到次座標軸,如下所示,做出包含折線圖與長條圖的次座標圖表,整體會顯的十分凌亂,幾乎沒人能一眼看懂這張圖表想表達什麼。

其實,我們可以換一個額思維,透過一些技巧將整個圖表設定的更簡約美觀,同時能夠準確地表達需要傳遞的訊息。
最終效果圖如下所示,從下圖中我們可以很輕鬆地看出各組的完成情況,甚至都不需要再去看原始數據,對於哪個組完成最多、各組還剩多少沒完成等等訊息,都可以一目了然。

下面要為大家展示一下詳細的製作步驟。
1.選取B、D、E列資料後點選【插入】選擇【長條圖】

2.產生簡單的長條圖後,右鍵點選黃色的柱形條後選擇【設定資料系列格式】

#開啟【設定資料系列格式】對話方塊後點選【線條與填滿】,將填滿顏色設定為無填滿、邊框顏色設定為黑色。

效果如下:

#3.勾選藍色的柱狀條後右鍵點選選擇【設定資料系列格式】,選擇系列選項,將【系列重疊】設定為100%,【間隔寬度】設定為80%。
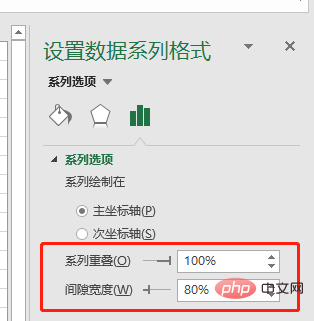
效果如下:

#此時圖表已出具規模,但是柱形條中間的圓形浮球是無法直接增加的,此時我們需要轉換思維,將「完成銷售額」二次加入圖表中,並且設定為無線條的折線圖,就可以達到我們需要的效果。
4.右鍵點選圖表空白區域,在下拉選單中選擇【選擇資料】,開啟【選擇資料來源】對話方塊。

點選新增圖表系列。在彈出的對話方塊中,輸入系列名稱“完成銷售額”,系列值為D列資料。

右鍵新增的長條條,選擇【更改圖表類型】,將新增的系列圖表類型設為折線圖後按確定。 (舊版的excel沒有「組合」功能,直接點選「折線圖」即可)
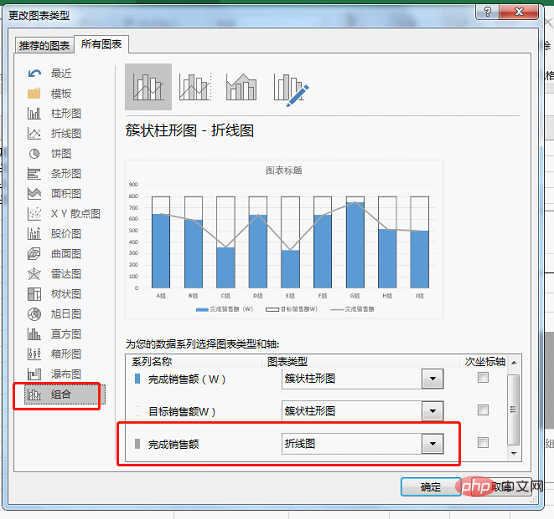
#備註:若出現下圖所示,原先兩個長條圖系列重疊不是100%的情況,需要手動右鍵重新設定。
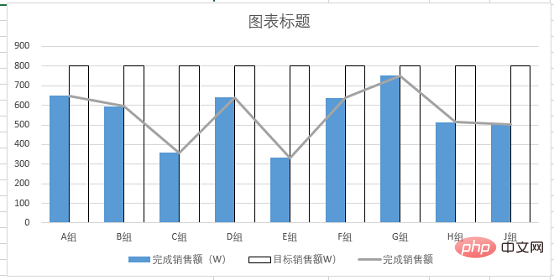
5.勾選圖中折線圖後右鍵,選擇【設定資料系列格式】,透過【填滿與線條】
將線條顏色設置為無色。開啟【標記】選項,將資料標記點設定為內建圓形,大小為25,。

將標記點填滿顏色設為藍色,顏色與長條圖基本上保持一致。邊框顏色設定為白色,與長條圖拉開層次關係。

此時效果如下:

#6.右鍵上圖中的圓圈部分,選擇【新增數據標籤】。再選取新增的資料右鍵,選擇【設定資料標籤格式】,標籤位置選擇居中。

將字號設為14並標紅加粗。

7.選取橫座標軸右鍵,點選【設定座標格式】,選擇【效果】中的陰影,選擇
適當的預覽模式。

依序選取Y軸刻度線、輔助網格線、系列圖例,按delete鍵刪除。再加入標題內容,並在「開始」標籤下,「字型群組」中將標題顏色設定為黑色加粗,字號設定為16,加邊框。

總結:本例中我們採用了化學量筒的樣式做了個柱狀圖,同時將折線圖設定為圓形浮球,清晰的看到每個分組的完成度以及整體排名。透過「量筒」圖我們可以很形像地看到每個分組距離目標銷售的距離。
本圖製作要點
1.插入兩組數據為長條圖後,將系列設定為100%重疊,那麼這兩個系列就會完全重合,透過顏色的設定即可達到以上效果。
2.透過插入帶有資料標記點的折線圖後,隱藏線條,保留標記點,將標記點設為圓形。巧妙的將折現圖轉換為圓形圖,然後配合整個長條圖,猶如水平面上的標記浮球!
其實我們還可以將柱形條、浮球的顏色設定為漸層。大家可以自己動手試試,圖表將變得更鮮明形象!
相關學習推薦:excel教學
以上是Excel圖表學習之通過案例,聊聊怎麼繪製量筒式長條圖的詳細內容。更多資訊請關注PHP中文網其他相關文章!

