實用Excel技巧分享:製作一張員工資訊動態查詢表!
- 青灯夜游轉載
- 2022-07-21 10:04:257440瀏覽
在之前的文章《實用Excel技巧分享:原來統計加班費這麼簡單!在》中,我們聊了聊Excel表格統計。而今天我們來聊聊Excel表格查詢,分享一個動態員工資訊查詢表的做法,看完這篇教程,你也可以自己做一個喲!
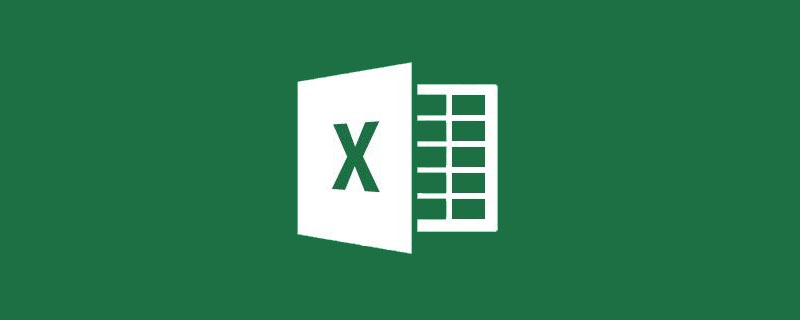
008號是誰?電話多少?
這不是相親,而是員工資料快速查詢!可能你所在公司的人員成百上千,怎麼根據工號快速查詢職員的資料呢?你需要製作一張員工資訊動態查詢表!有了資訊動態查詢表,別說姓啥、電話,就是長啥樣也可以查到,最終效果如下所示:
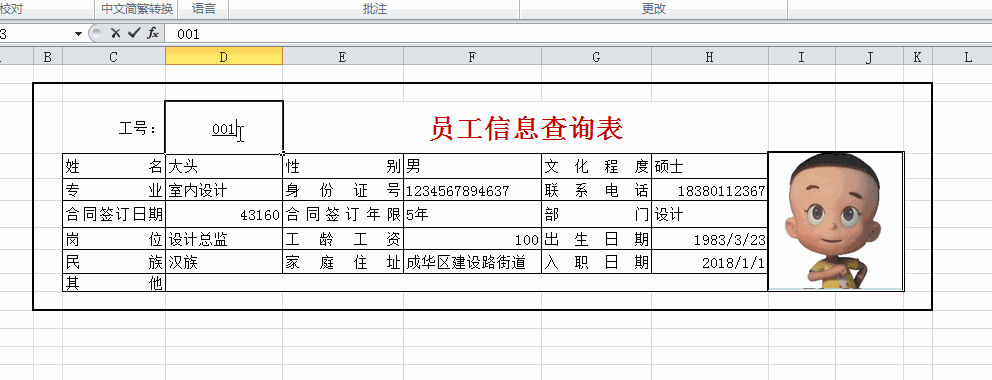
單位的員工登記表,一般都非常長,當我們要查詢某個員工資料時,需要左右拖曳查看,很容易看錯行。瓶子在這裡只例舉了十個人的情況,而很多公司都是上百人甚至上千人,想快速在員工登記表裡查看某個員工資料十分的困難。
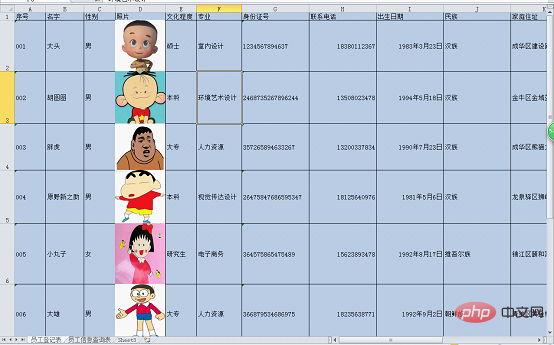
下面我們就在sheet2裡,單獨製作一個員工資訊查詢表。這裡幾乎沒有什麼操作技巧,就是把自己需要查詢的項目名稱輸入進去,其中標題和照片處,使用了合併單元格,最後利用“開始”選項卡的“字體”組裡的“邊框”給單元格加上邊框。

分析:
我們想要的最終效果是在D3儲存格輸入工號,然後下方的資訊自動顯示出來,所以可以考慮用VLOOKUP函數,依照工號到員工登記表裡查找,並傳回所需的選項。
完成過程:
01
#由於我們的工號是00開頭的,若直接輸入001只會顯示1,所以我們先選取D3儲存格,將其設定為「文字」格式。
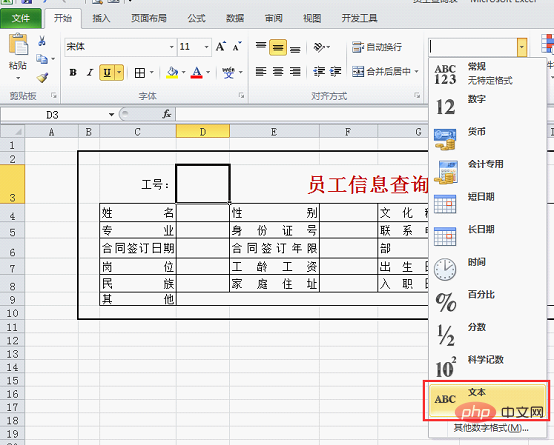
再給工號設定「底線」和「居中」的樣式,結果如下。

02
#在D4單元格輸入公式:
=VLOOKUP($D$3,員工登記表!$A$1:$R$11,MATCH(C4,員工登記表!$A$1:$R$1,0),0),回車,可以看到工號001對應的員工姓名已經顯示出來了。
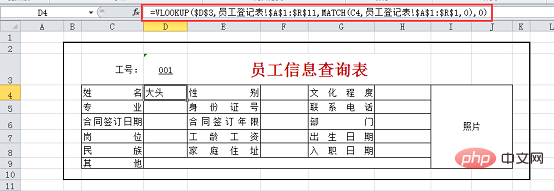
公式解析:
-
1.MATCH(C4,員工登記表!$A$1:$R$1,0)
意義是根據C4儲存格,在員工登記表裡A1-R1儲存格區域精確查找,並傳回對應的列號。由於我們的公式需要下拉右拉並保持查找區域不變,所以單元格區域A1:R1是絕對引用。
-
2.VLOOKUP($D$3,員工登記表!$A$1:$R$11,MATCH(C4,員工登記表!$A$1:$R$1,0) ,0)
意義是:根據D3單元格輸入的工號,在員工登記表裡A1-R11單元格區域精確查找,可得到行號,再結合MATCH函數得到的列號,最終傳回行列交叉的值。
03
#由於在這個表格裡,我們需要隔列填滿公式,所以不能直接往右拉。我們先下拉公式,得到如下圖的結果。

然後按住ctrl鍵,依序選取F列、H列的儲存格和第9行的空白儲存格。
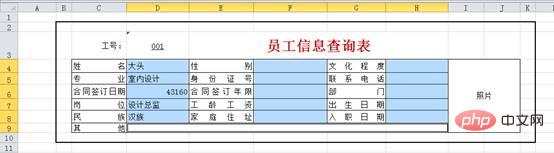
保持按住ctrl鍵,點選D4儲存格,在編輯欄公式的後方按一下,可以看到公式後方有遊標閃爍。
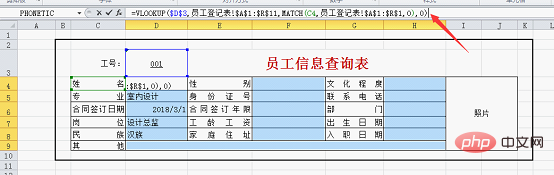
然後按ctrl enter,可以看到如下所示的結果。
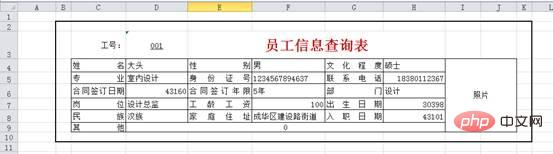
04
目前表格中所有的日期都顯示成了數字,這是excel中日期的原始樣子。按住ctrl鍵,選取所有日期,然後設定格式為「短日期」。

此時所有日期都正常顯示了。

05
#我們可以嘗試改變工號,可以看到下面的詳細資訊都會隨之改變。當輸入工號002時,可以看到下方有些資訊顯示為0,表示該資料在員工登記表裡是空白儲存格。

點擊“檔案”-“選項”-“進階”,去掉勾選“在具有零值的儲存格中顯示零”。
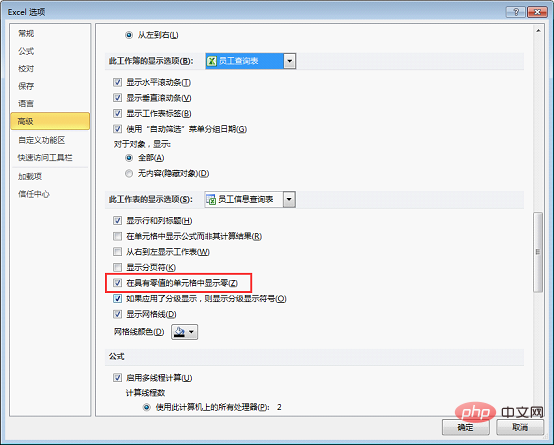
點選「確定」後,可以看到若查找到的儲存格為空,則傳回空白儲存格。

06
#當輸入不存在的工號時,所有儲存格都會顯示錯誤資訊.

我們可以在公式前面增加一個IFERROR函數做容錯處理。
選取D4儲存格,將公式改為:
=IFERROR(VLOOKUP($D$3,員工登記表!$A$1:$R$11,MATCH(C4,員工登記表!$A$1:$R$1,0),0),"")。回車後再按照前面相同的方式將公式填充至其他單元格。此時可以看到,由於不存在工號013的員工,所以表格都為空。

07
#下面我們再來進行照片的動態設定。
勾選「照片」儲存格,點選「公式」-「定義名稱」。

在彈出的對話框中輸入公式:
#=INDEX(員工登記表!$D:$D,MATCH(員工信息查詢表!$D$3,員工登記表!$A:$A,0)),命名為“照片”,點選確定。

公式解析:
1.
MATCH(員工資料查詢表!$D$3,員工登記表! $A:$A,0),用MATCH函數在員工登錄表的A列裡尋找員工資料查詢表裡的D3儲存格(也就是我們輸入的工號),並傳回行號。2.
INDEX(員工註冊表!$D:$D,MATCH(員工資料查詢表!$D$3,員工登記表!$A:$A, 0)),用INDEX函數,傳回D列中工號所在行的值(工號所在行由MATCH函數得到)。
在excel自訂功能區中找到“相機”,並新增至“自訂快速存取工具列”。

這時excel頁面左上方出現了相機的按鈕。
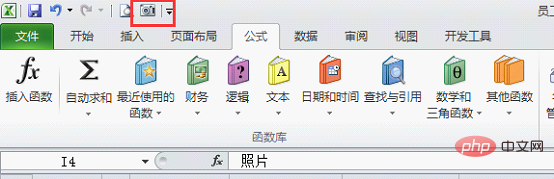
點擊“相機”,並在“照片”儲存格內拖曳滑鼠,劃出一個矩形框。
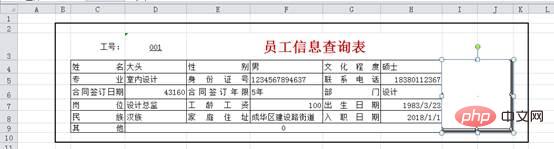
點擊編輯列的公式,將公式改為:
#=照片,回車後,可以看到工號對應的照片顯示了出來。

現在,大家可以試著改變工號,表格裡的資訊和照片都會跟著改變喲!
相關學習推薦:excel教學
以上是實用Excel技巧分享:製作一張員工資訊動態查詢表!的詳細內容。更多資訊請關注PHP中文網其他相關文章!

