這篇文章為大家帶來了關於excel的相關知識,其中主要介紹了關於列印設定的一些技巧,首先就是對文件進行必要的美化了,例如設定字體、字號、加上邊框等等,下面一起來看依稀啊,希望對大家有幫助。

相關學習推薦:excel教學
#今天來說說Excel文檔列印的設定方法,看看如何從Excel文檔變成紙本文件。
首先就是對文件進行必要的美化了,例如設定字體、字號、添加邊框等等,這些內容大家可以自由發揮。
接下來進入重點步驟:
1、設定紙張和頁邊距
#紙張方向分為縱向和橫向,如果資料表的列數比較多,那就選擇橫向,否則就使用預設的縱向。

頁邊距,是指列印內容距離紙張最外側的距離,列印多頁表格時,頁邊距可以設定的稍窄。

2、只列印部分區域
工作表中有很多數據,只想列印部分內容怎麼辦?
勾選要儲存格區域,在【頁面佈局】標籤下設定【列印區域】即可。

3、多頁列印相同的標題
如果有多頁需要列印的數據,可以讓每一頁都有相同的標題行,表格美觀且方便閱讀。

4、快速調整列印比例
結合頁面內容和紙張大小,可以縮小或擴大列印比例。也可以將寬度或高度縮小到指定頁數。

5、拖曳滑鼠設定頁面大小
切換到「分頁預覽」視圖,滑鼠拖曳藍色的分頁線,可以快速調整頁面大小:

6、插入頁碼
多頁列印時,加上頁碼是個不錯的點子:

7、新增頁首頁尾

在【頁面設定】對話方塊中供使用者設定的項目還有很多。例如設定了水平居中,列印的內容就不會在紙上跑偏了。

在【頁面設定】的【工作表】標籤下,還可以設定網格線、單色列印、草稿品質、行列標題以及批註和錯誤值的顯示方式,這些選項實際工作中用到的不多,有興趣的夥伴可以動手設定一下,然後點擊【列印預覽】按鈕,看看是啥效果。
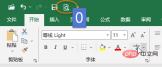
8、在列印預覽介面調整頁邊距
#在檔案列印之前,要先預覽列印效果,在這個介面中,也可以適當調整列寬與頁邊距:

先點選右下角的【顯示邊距】按鈕,然後將遊標移到調整把手的位置,按下左鍵不放進行拖曳即可。

9、所有列縮放到一頁
列印預覽時,如果有一列單獨在另外一頁顯示,這時候只要設定一下縮放,將所有列縮放至一頁就OK了。
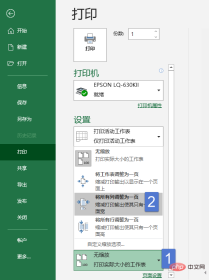
10、列印整個工作簿
如果希望列印整個工作簿中的全部工作表,可以在列印預覽時選擇「列印整個工作簿」。

相關學習推薦:excel教學
以上是Excel列印設定技巧總結的詳細內容。更多資訊請關注PHP中文網其他相關文章!
 Google電子表格Countif函數帶有公式示例Apr 11, 2025 pm 12:03 PM
Google電子表格Countif函數帶有公式示例Apr 11, 2025 pm 12:03 PMGoogle主張Countif:綜合指南 本指南探討了Google表中的多功能Countif函數,展示了其超出簡單單元格計數的應用程序。 我們將介紹從精確和部分比賽到Han的各種情況
 Excel共享工作簿:如何為多個用戶共享Excel文件Apr 11, 2025 am 11:58 AM
Excel共享工作簿:如何為多個用戶共享Excel文件Apr 11, 2025 am 11:58 AM本教程提供了共享Excel工作簿,涵蓋各種方法,訪問控制和衝突解決方案的綜合指南。 現代Excel版本(2010年,2013年,2016年及以後)簡化了協作編輯,消除了M的需求
 如何將Excel轉換為JPG-保存.xls或.xlsx作為圖像文件Apr 11, 2025 am 11:31 AM
如何將Excel轉換為JPG-保存.xls或.xlsx作為圖像文件Apr 11, 2025 am 11:31 AM本教程探討了將.xls文件轉換為.jpg映像的各種方法,包括內置的Windows工具和免費的在線轉換器。 需要創建演示文稿,安全共享電子表格數據或設計文檔嗎?轉換喲
 excel名稱和命名範圍:如何定義和使用公式Apr 11, 2025 am 11:13 AM
excel名稱和命名範圍:如何定義和使用公式Apr 11, 2025 am 11:13 AM本教程闡明了Excel名稱的功能,並演示瞭如何定義單元格,範圍,常數或公式的名稱。 它還涵蓋編輯,過濾和刪除定義的名稱。 Excel名稱雖然非常有用,但通常是氾濫的
 標準偏差Excel:功能和公式示例Apr 11, 2025 am 11:01 AM
標準偏差Excel:功能和公式示例Apr 11, 2025 am 11:01 AM本教程闡明了平均值的標準偏差和標準誤差之間的區別,指導您掌握標準偏差計算的最佳Excel函數。 在描述性統計中,平均值和標準偏差為interinsi
 Excel中的平方根:SQRT功能和其他方式Apr 11, 2025 am 10:34 AM
Excel中的平方根:SQRT功能和其他方式Apr 11, 2025 am 10:34 AM該Excel教程演示瞭如何計算正方根和n根。 找到平方根是常見的數學操作,Excel提供了幾種方法。 計算Excel中正方根的方法: 使用SQRT函數:
 Google表基礎知識:了解如何使用Google電子表格Apr 11, 2025 am 10:23 AM
Google表基礎知識:了解如何使用Google電子表格Apr 11, 2025 am 10:23 AM解鎖Google表的力量:初學者指南 本教程介紹了Google Sheets的基礎,這是MS Excel的強大而多才多藝的替代品。 了解如何輕鬆管理電子表格,利用關鍵功能並協作


熱AI工具

Undresser.AI Undress
人工智慧驅動的應用程序,用於創建逼真的裸體照片

AI Clothes Remover
用於從照片中去除衣服的線上人工智慧工具。

Undress AI Tool
免費脫衣圖片

Clothoff.io
AI脫衣器

Video Face Swap
使用我們完全免費的人工智慧換臉工具,輕鬆在任何影片中換臉!

熱門文章

熱工具

WebStorm Mac版
好用的JavaScript開發工具

EditPlus 中文破解版
體積小,語法高亮,不支援程式碼提示功能

mPDF
mPDF是一個PHP庫,可以從UTF-8編碼的HTML產生PDF檔案。原作者Ian Back編寫mPDF以從他的網站上「即時」輸出PDF文件,並處理不同的語言。與原始腳本如HTML2FPDF相比,它的速度較慢,並且在使用Unicode字體時產生的檔案較大,但支援CSS樣式等,並進行了大量增強。支援幾乎所有語言,包括RTL(阿拉伯語和希伯來語)和CJK(中日韓)。支援嵌套的區塊級元素(如P、DIV),

Dreamweaver CS6
視覺化網頁開發工具

Safe Exam Browser
Safe Exam Browser是一個安全的瀏覽器環境,安全地進行線上考試。該軟體將任何電腦變成一個安全的工作站。它控制對任何實用工具的訪問,並防止學生使用未經授權的資源。







