實用Word技巧分享:如何擴大視野區?
- 青灯夜游轉載
- 2022-05-24 10:39:183761瀏覽
在先前的文章《實用Word技巧分享:如何加入背景音樂》中,我們了解了Word加入背景音樂的方法。今天繼續實用Word技巧分享,聊聊Word中擴大視圖區的方法,趕快學起來吧!

對於一個Word文件來說,視圖就是為滿足我們在不同情況下的編輯、檢視文件效果的需要。
在Word中擴大視圖區,實際上就是將功能區折疊,隱藏起來,使視圖區範圍更廣。常在閱讀文件時,將其折疊隱藏。
因此,今天在這裡將給大家介紹4種折疊功能區的技巧,有興趣的朋友可以一起動手試試喲!
技巧一:雙擊
這個方法是我們日常操作中較常用的方法之一,非常方便。
技巧:只需雙擊選單列中的任一選項卡。 如,這裡雙擊「插入」選項卡,此時,功能區即被折疊了。

提示:如隱藏過程中需要用到選項卡中的命令,我們只需點擊該選項卡即可顯示該選項卡下的所有命令。如果想要取消折疊,則可再次雙擊該選項卡。
技巧二:Ctrl F1
#我們都知道,常用Word快捷鍵,效率提升一大半。
技巧:直接按快速鍵【Ctrl F1】鍵,快速折疊功能區。
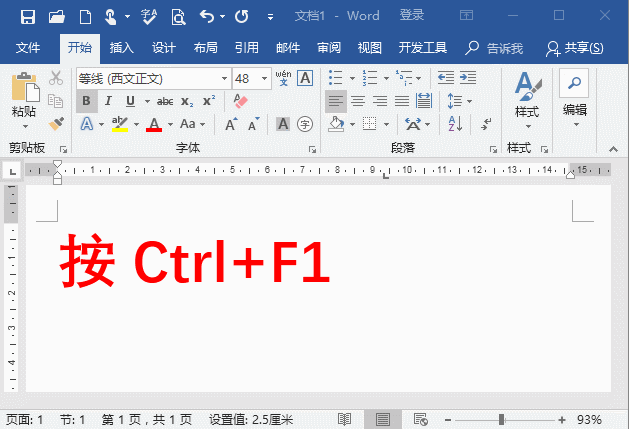
提示:再按【Ctrl F1】鍵,可將被折疊的功能區顯示出來。
技巧三:快速選單
#技巧:在任一選項卡下的空白區域點選滑鼠右鍵,在彈出的快速選單中選擇「折疊功能區」指令即可。

提示:如果想將其顯示出來,可在選項卡上按滑鼠右鍵,在彈出的快捷選單中取消勾選“折疊功能區”指令。
技巧四:指令按鈕
#技巧:點選功能區右側的「折疊功能區」按鈕即可。
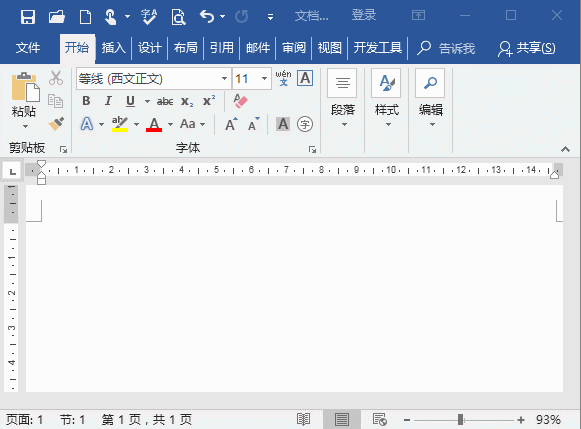
提示:若想顯示出來,可點選介面頂端的「功能區顯示選項」按鈕,在彈出的選單中選擇「顯示所有選項卡和指令」即可。

#OK,今天的內容就結束囉!
推薦教學:《Word教學》
以上是實用Word技巧分享:如何擴大視野區?的詳細內容。更多資訊請關注PHP中文網其他相關文章!
陳述:
本文轉載於:itblw.com。如有侵權,請聯絡admin@php.cn刪除

