實用Word技巧分享:垂直選擇文字、標註文字、朗讀文檔
- 青灯夜游原創
- 2022-05-11 10:03:504994瀏覽
在之前的文章《實用Word技巧分享:如何快速冊除文檔浮水印! 》中,我們學習了快速冊除文件浮水印的方法。今天繼續實用Word技巧分享,分享4個提升工作效率,讓你不加班的Word小技巧,趕快學起來!

長期以來,Word是最被忽視的辦公室軟體之一。因為它實在太簡單了,幾乎所有人都在用,幾乎所有人都覺得自己會用,但事實並非如此。在Word看似簡單的外表下,隱藏著海量的功能和技巧,而這些技巧和功能是大部分人都未曾掌握,甚至都沒聽過的。
那麼,今天就跟大家介紹4個Word小技巧,相信會讓我們事半功倍哦!
1、豎向選擇文本
只要用過Word的一般都知道,如何橫向選擇文本,不管是一行文本或一段文本,但是許多人卻不知道如何垂直選擇文本。例如,設定行首重點文字時,垂直選擇文字尤其好用。
按住【Alt】鍵,在要選取的開始位置按下滑鼠左鍵,拖曳滑鼠即可拉出一個矩形垂直選擇文字。
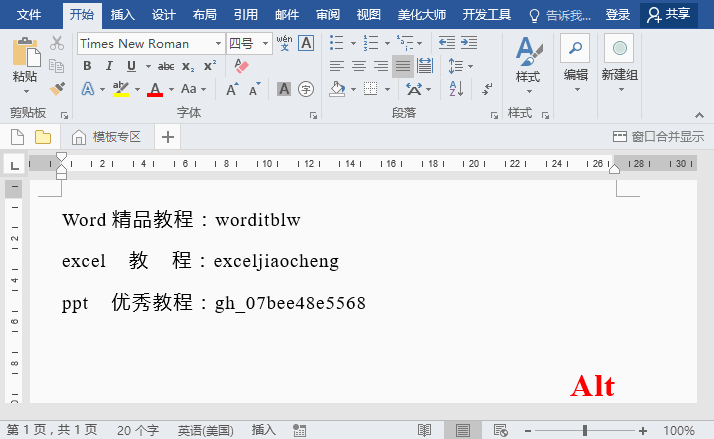
2、拼音標註文字
#當我們拿到一份Word演講稿,難免會有一些生僻字或多音字。雖然我們從小就學拼音、學漢字。但有許多字真的很難確定讀音,還一個個去百度嗎? NO,Word就能輕鬆幫你解決。
選擇文字,點選【開始】-【文字】群組中的「拼音指南」按鈕,在開啟的對話方塊中輕鬆得到生僻字拼音。
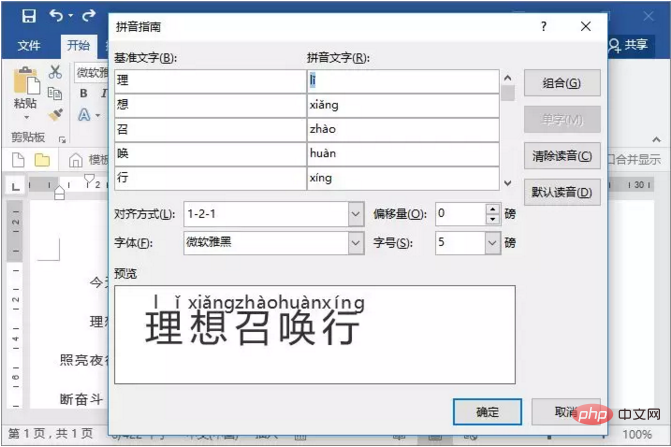
3、朗讀文件
#演講時,在遇到一些生字或英文單字、句子不會讀,Word同樣也能幫助你輕鬆掌握完美語音及語調。
依序點選【檔案】-【選項】指令,或在選單列空白處右級,調出【快速存取工具列】框,新建群組,然後切換到【所有指令】,從中找到【朗讀】指令,將其新增至快速存取工具列即可。然後選擇需要閱讀的文本,點擊「朗讀」按鈕即可即時朗讀啦!

#4、取消Word啟動時的開始畫面
啟動Word 2016時,首先映入眼前的,都不是空白文檔。而是一個開始畫面。如果覺得這個開始畫面用處不大。那麼,可以取消它,直接進入Word空白文件開始操作。
依序點選【檔案】-【選項】指令,在常規中把「此應用程式啟動時顯示開始畫面」的勾選取消掉,點選「確定」按鈕,再次重新啟動Word的時候就不會出現開始畫面啦!
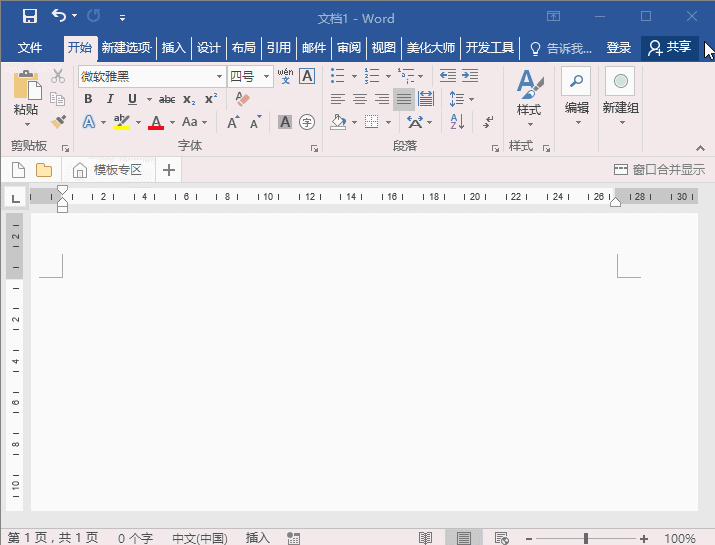
今天的小技巧分享到此就結束了,希望能幫助大家!學以致用,快去練習練習吧!
推薦教學:《Word教學》
以上是實用Word技巧分享:垂直選擇文字、標註文字、朗讀文檔的詳細內容。更多資訊請關注PHP中文網其他相關文章!

