實用Excel技巧分享:7個提高表格檢視效率的方法
- 青灯夜游轉載
- 2022-05-20 10:10:223611瀏覽
在之前的文章《實用Excel技巧分享:怎麼進行帶單位的資料求和? 》中,我們學習了有單位的資料求和方法。而今天我們來聊聊資料呈現技巧,分享7個Excel小技巧,提升表格查看效率,趕快看看!
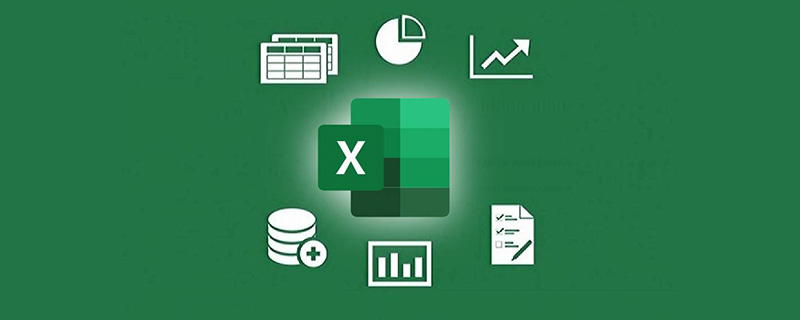
日常工作中,我們的表格中經常會有跨表引用其他表格的情況,查看表格時,就需要同時開啟多個表格來查看;當我們一個表格特別大時,需要比較查看前後或左右的數據等等,這些問題在平時貌似不起眼,但是學會一些小技巧後,可以大大提升表格的查看效率。今天就來跟大家介紹在excel中一些資料呈現的小技巧。
一、同時凍結行列進行查看
在查看公司的商品明細表時,我需要對比查看不同時間的商品數量信息。如下圖所示的表格中,表格非常的長和寬,我在查看資料時,需要一直看到標題行和前3列的資料資訊。

這裡要跟大家介紹兩種處理辦法。
1、先分割後凍結
點選「檢視標籤」下的「分割」按鈕。

此時會看到螢幕中出現一個灰色的「十」字架,拖曳「十」字架到想要凍結的區域的後方和下方。

我這裡想凍結前2行,前3列,所以拖曳「十」字架,將橫條放置到第2行下,將豎條放置到C列後。

再點擊“檢視”標籤的“凍結窗格”,在下拉式選單中選擇“凍結分割窗格”。

可以看到灰色「十」字架變成了黑色細線。此時我們上下拖曳左側捲軸會看到表格前兩行固定不動,左右拖曳下方捲軸會看到表格的前三列固定不動。

若要取消凍結效果,對本例這樣先拆分後凍結的情況,可直接再點擊一次「拆分」即可。點擊後表格回復到最初狀態。

2、指定儲存格直接凍結
#其實還有一個更簡單的方法。先選取活動區域的第一個儲存格,我這裡是想固定前兩行和前三列,則活動區域第一個儲存格為D3。

直接點選「凍結分割窗格」。

此時可以看到表格中出現了黑色細條分割線。拖曳捲軸,可以看到和前面動圖示範一樣的結果。

二、同時檢視多個表格
在不同的時候,我們檢視表格會有不同的需求,例如當表格公式中出現跨表引用時,需要同時查看不同工作簿、不同工作表;當需要比較查看不同時間段的數據時,需要同時查看工作表前後的數據等等,下面分別給大家講解一下查看表格的不同方式。
1、視窗重排檢視表格
若同時開啟多個工作簿,多數小夥伴都是透過電腦螢幕下方的工作列切換工作簿。其實excel自備切換工作簿的功能。
如下圖所示,點擊“視圖”標籤下的“切換視窗”,在下拉式選單中可以選擇需要查看的工作薄,這樣可以快速在不同工作薄之間切換。 (註:按快捷鍵Ctrl Tab可以在多個工作簿之間輪換。)

如果想要一個畫面同時檢視所有工作簿,點選「全部重排」。

在彈出的對話方塊中勾選任何一個需要的排列方式即可。大家可以下來嘗試一下,比較不同排列方式的效果。

我這裡選擇「平鋪」的排列方式,可以看到以下結果,此時可以同時查看三個工作簿。

若查看完後想還原表格,直接點選表格右邊上方的最大化按鈕即可。

2、新視窗檢視表格
#如何同時檢視同一工作簿的不同工作表?如果大家學會了前面的操作,就非常簡單了,我們借用查看不同工作簿的操作可以實現同時查看不同工作表。如下圖所示,我只打開了一個工作簿。

點選「新視窗」。

查看「切換視窗」的下拉式選單,可以看到複製出了一個一模一樣的工作簿。

和前面的動作一樣,點擊“全部重排”,可以分視窗查看同一個工作簿。

我們可以在工作簿下方,將兩個視窗分別切換到不同工作表。

此時我們就實作了同時檢視同一個工作簿中的不同工作表。這種方式在跨表輸入公式時非常方便,以後我們的函數教學會常用到。
同時查看同一工作表的不同位置也可以採用這樣的方法。
3、分割檢視表格
如果工作表非常的長、寬,要想同時查看其前後數據,除了可以使用新建視窗的方式外,我們也可以使用拆分的方式。
點選“檢視”標籤下的“分割”,出現灰色“十”字架。

「十」字架可依需求放在任何位置,其將表格複製成了4份,並同時顯示在螢幕中。可在螢幕的下方和左側各看到兩條捲軸。

調整這四個捲軸,我們就可以同時查看這個工作表中的4個不同位置。
三、隱藏不需要的數據
往往我們並不需要查看表格中的所有數據,或說表格中的部分數據不常用,這時候就可以將不需要查看或不常用的資料隱藏起來,方便資料的檢視與使用。以下為大家介紹兩種隱藏資料的方法。
1、右鍵隱藏
選取需要隱藏的行或列。

按滑鼠右鍵,在下拉式選單中選擇「隱藏」

可以看到,C列和E列之間的D列被隱藏了。

選取C、E兩列,按滑鼠右鍵,選擇“取消隱藏”,可取消D列的隱藏。

當表格中有多處隱藏的行或列時,點選表格左上角的全選區塊,可選中整個表格。

然後在任意行號列號上按滑鼠右鍵,選擇“取消隱藏”,便可以取消所有的隱藏。
2、分級顯示
上面的方法只適用於隱藏行列比較少的表格,當需要隱藏的地方比較多時,採用分級顯示會更加便利。
選取C—E列資料。

點擊「資料」標籤下的「建立群組」按鈕。

此時可以看到資料上方出現了一條可以伸縮的線條。

點選線條右邊的「-」號按鈕,可以看到B和F之間的三列被隱藏了。

點選資料區域上方的「+」號按鈕,可以展開三列資料。

以相同的方式,可以對行進行隱藏,如下圖所示,我建立了三個分級顯示組。
從圖中我們可以明顯看到這種方式的優勢,可以很清楚地看到哪裡有隱藏的行列,且隨時可以展開、折疊,非常地方便。

那有小夥伴就會說了:如果隱藏的資料很長,在點擊「+」號按鈕展開資料後,「—」號按鈕會在非常遠的位置,再想折疊資料的時候就很麻煩。
其實這個問題也很好解決。
我們選取需要隱藏的資料區域後,點選「分級顯示群組」右下角的擴充箭頭。

在彈出的對話方塊中可以看到,excel預設勾選了兩個方向,表示折疊按鈕出現在資料的下方或右側。

我們取消方向的選擇,點擊確定後,可以看到折疊按鈕固定在隱藏資料的上方。

若想一次取消所有分級顯示,點選「資料」標籤下的「清除分級顯示」即可。

若只想取消某一個群組,先選取該群組的資料區域,再點選「取消組合」就可以了。

透過上面的學習,我們可以看到分級顯示是隱藏行列很好的替代方式,今天的教學就到這裡了。
相關學習推薦:excel教學
以上是實用Excel技巧分享:7個提高表格檢視效率的方法的詳細內容。更多資訊請關注PHP中文網其他相關文章!

