
excel分頁列印保留表頭的設定方法
要將如下紅色框出表頭設定為每頁表頭
推薦:《Excel教學》

#點選檔案


開啟頁面設定
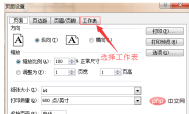
選擇工作表表單

#點選頂端標題行選項方塊後的圖示

移動滑鼠到第1行,並按住滑鼠左鍵不放拖曳選到3行選取每頁需要列印的表頭即可

點選頁面設定-頂端標題行選項後的圖示

#點選確定,OK設定成功

#列印預覽一下,第2頁有表頭了
以上是excel分頁列印保留表頭的設定方法的詳細內容。更多資訊請關注PHP中文網其他相關文章!
 Google電子表格Countif函數帶有公式示例Apr 11, 2025 pm 12:03 PM
Google電子表格Countif函數帶有公式示例Apr 11, 2025 pm 12:03 PMGoogle主張Countif:綜合指南 本指南探討了Google表中的多功能Countif函數,展示了其超出簡單單元格計數的應用程序。 我們將介紹從精確和部分比賽到Han的各種情況
 Excel共享工作簿:如何為多個用戶共享Excel文件Apr 11, 2025 am 11:58 AM
Excel共享工作簿:如何為多個用戶共享Excel文件Apr 11, 2025 am 11:58 AM本教程提供了共享Excel工作簿,涵蓋各種方法,訪問控制和衝突解決方案的綜合指南。 現代Excel版本(2010年,2013年,2016年及以後)簡化了協作編輯,消除了M的需求
 如何將Excel轉換為JPG-保存.xls或.xlsx作為圖像文件Apr 11, 2025 am 11:31 AM
如何將Excel轉換為JPG-保存.xls或.xlsx作為圖像文件Apr 11, 2025 am 11:31 AM本教程探討了將.xls文件轉換為.jpg映像的各種方法,包括內置的Windows工具和免費的在線轉換器。 需要創建演示文稿,安全共享電子表格數據或設計文檔嗎?轉換喲
 excel名稱和命名範圍:如何定義和使用公式Apr 11, 2025 am 11:13 AM
excel名稱和命名範圍:如何定義和使用公式Apr 11, 2025 am 11:13 AM本教程闡明了Excel名稱的功能,並演示瞭如何定義單元格,範圍,常數或公式的名稱。 它還涵蓋編輯,過濾和刪除定義的名稱。 Excel名稱雖然非常有用,但通常是氾濫的
 標準偏差Excel:功能和公式示例Apr 11, 2025 am 11:01 AM
標準偏差Excel:功能和公式示例Apr 11, 2025 am 11:01 AM本教程闡明了平均值的標準偏差和標準誤差之間的區別,指導您掌握標準偏差計算的最佳Excel函數。 在描述性統計中,平均值和標準偏差為interinsi
 Excel中的平方根:SQRT功能和其他方式Apr 11, 2025 am 10:34 AM
Excel中的平方根:SQRT功能和其他方式Apr 11, 2025 am 10:34 AM該Excel教程演示瞭如何計算正方根和n根。 找到平方根是常見的數學操作,Excel提供了幾種方法。 計算Excel中正方根的方法: 使用SQRT函數:
 Google表基礎知識:了解如何使用Google電子表格Apr 11, 2025 am 10:23 AM
Google表基礎知識:了解如何使用Google電子表格Apr 11, 2025 am 10:23 AM解鎖Google表的力量:初學者指南 本教程介紹了Google Sheets的基礎,這是MS Excel的強大而多才多藝的替代品。 了解如何輕鬆管理電子表格,利用關鍵功能並協作


熱AI工具

Undresser.AI Undress
人工智慧驅動的應用程序,用於創建逼真的裸體照片

AI Clothes Remover
用於從照片中去除衣服的線上人工智慧工具。

Undress AI Tool
免費脫衣圖片

Clothoff.io
AI脫衣器

AI Hentai Generator
免費產生 AI 無盡。

熱門文章

熱工具

mPDF
mPDF是一個PHP庫,可以從UTF-8編碼的HTML產生PDF檔案。原作者Ian Back編寫mPDF以從他的網站上「即時」輸出PDF文件,並處理不同的語言。與原始腳本如HTML2FPDF相比,它的速度較慢,並且在使用Unicode字體時產生的檔案較大,但支援CSS樣式等,並進行了大量增強。支援幾乎所有語言,包括RTL(阿拉伯語和希伯來語)和CJK(中日韓)。支援嵌套的區塊級元素(如P、DIV),

SublimeText3 英文版
推薦:為Win版本,支援程式碼提示!

SublimeText3漢化版
中文版,非常好用

Dreamweaver Mac版
視覺化網頁開發工具

VSCode Windows 64位元 下載
微軟推出的免費、功能強大的一款IDE編輯器






