Berkongsi kemahiran Excel praktikal: 4 petua untuk memadamkan nilai pendua!
- 青灯夜游ke hadapan
- 2023-04-26 17:31:2515886semak imbas
Apabila kami biasanya memproses data, kami sering menemui beberapa data pendua, yang bukan sahaja akan mengurangkan kecekapan kerja kami, tetapi juga menjejaskan analisis data kami yang seterusnya. Hari ini saya akan berkongsi dengan anda 4 cara untuk memadamkan nilai pendua dalam Excel tanpa menggunakan formula.
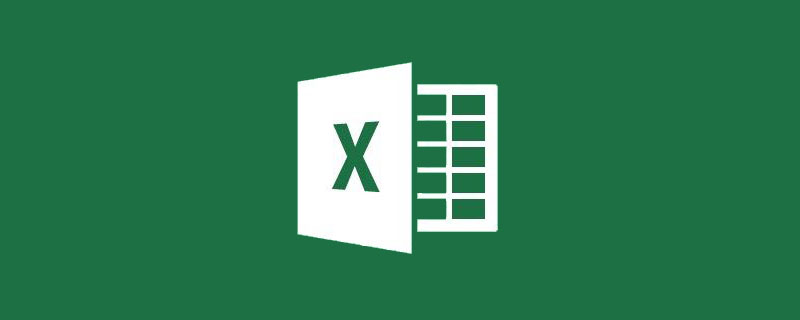
Dalam jadual yang merekodkan banyak data, tidak dapat dielakkan bahawa terdapat beberapa rekod pendua Jika medan itu unik dan tidak dibenarkan untuk diulang dengan yang lain kandungan, adalah perlu untuk menduplikasi rekod diproses, dan cara biasa adalah untuk memadam data pendua atau mengubah suai kandungan rekod.
Berikut ialah jadual statistik maklumat pekerja Terdapat beberapa pendua di dalamnya. Cara mencari dan memadam pendua adalah asas untuk pemprosesan data jadual.
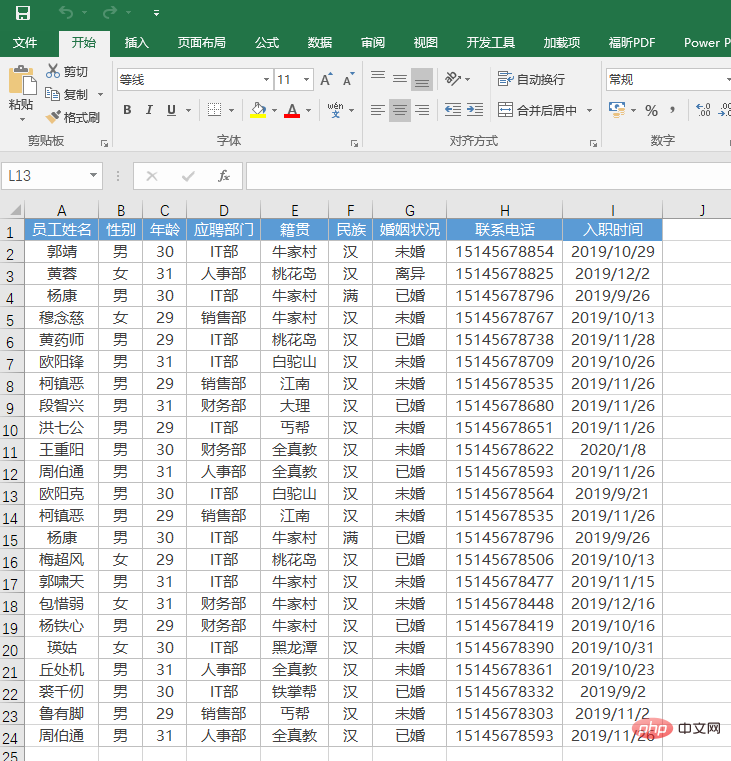
Berikut ialah empat cara untuk mengendalikan nilai pendua dalam data tanpa menggunakan formula: ① Tandai pendua melalui pemformatan bersyarat; ② padam pendua melalui penapisan lanjutan;
Kaedah 1: Tandai pendua melalui pemformatan bersyarat
Pemformatan bersyarat ialah sejenis format sel, yang boleh dikenali dengan namanya Bila kandungan sel memenuhi syarat tertentu, format tertentu ditetapkan untuk sel Apabila syarat tidak dipenuhi, format sel asal kekal tidak berubah.
Jika anda hanya perlu menentukan sama ada data unik dalam lajur dalam jadual mengandungi nilai pendua, anda boleh menandakan nilai pendua dalam lajur melalui pemformatan bersyarat, dan kemudian memadam atau mengubah suai rekod yang sepadan secara manual . Contohnya, dalam jadual statistik maklumat pekerja di atas, lajur nama pekerja mengandungi nilai pendua Kami boleh memilih lajur nama pekerja dan menetapkan pemformatan bersyarat untuk menandakan pendua:
Pilih unit untuk menentukan sama ada ia mempunyai nilai pendua kawasan sel, klik butang "Pemformatan Bersyarat" dalam tab "Laman Utama", pilih "Serlahkan Peraturan Sel", dan klik perintah "Nilai Pendua" untuk menyerlahkan data yang berulang.
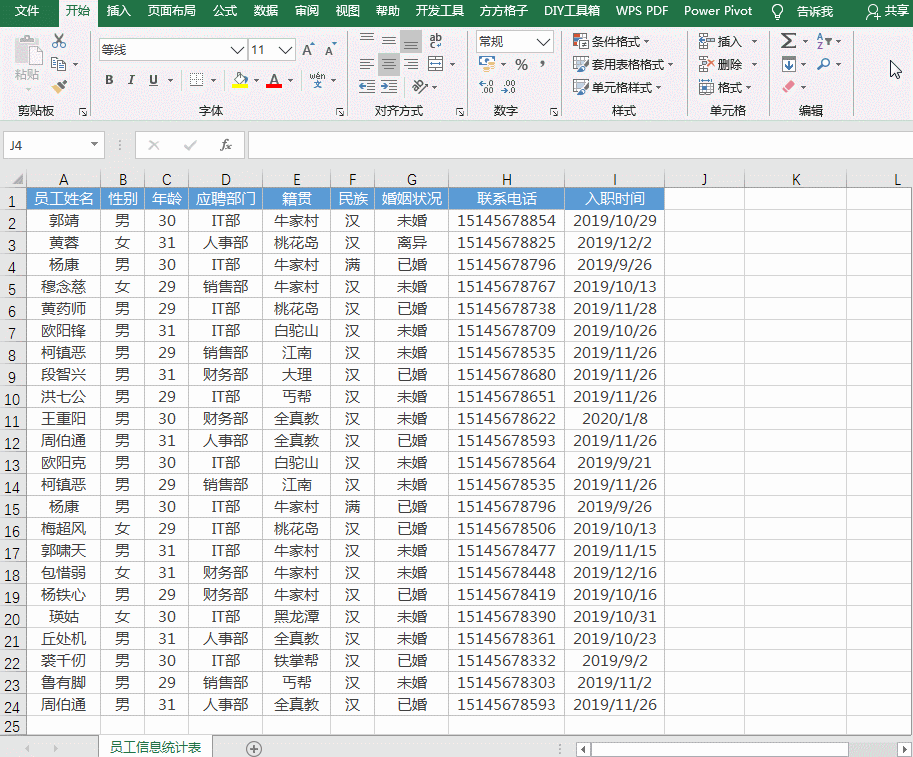
Penghadan kaedah ini ialah pemformatan bersyarat hanya boleh menapis lajur tunggal Jika terdapat banyak lajur, anda perlu menapis lajur demi lajur, yang akan meningkatkan banyak lajur beban kerja. Kaedah 2, 3, dan 4 berikut boleh mengelakkan masalah di atas.
Kaedah 2: Alih keluar pendua melalui penapisan lanjutan
Menapis data yang layak ialah operasi rutin dalam pengurusan data, yang boleh Data yang tidak memenuhi syarat disembunyikan buat sementara waktu, dan anda boleh mencari data yang anda perlukan dengan tepat. Penapisan lanjutan boleh menapis data dalam kawasan sasaran berdasarkan berbilang keadaan dalam kawasan dan anda juga boleh menetapkan lokasi paparan hasil yang ditapis. Langkah khusus adalah seperti berikut:
Pilih mana-mana sel dalam kawasan data asal dan klik butang "Lanjutan" dalam tab "Data" untuk memulakan fungsi penapisan lanjutan.
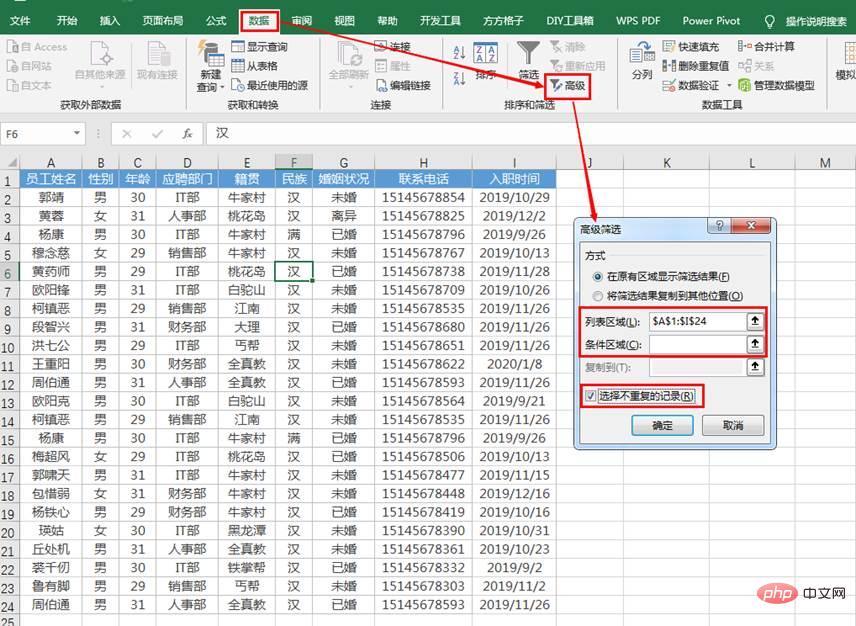
Penapisan lanjutan akan secara automatik mengenal pasti kawasan data berterusan dan mengisinya dalam "kawasan senarai". (Nota: Tidak perlu mengisi "kawasan keadaan" di sini) Tandakan kotak semak "Pilih rekod bukan pendua" dan klik butang "OK" untuk memaparkan item bukan pendua.
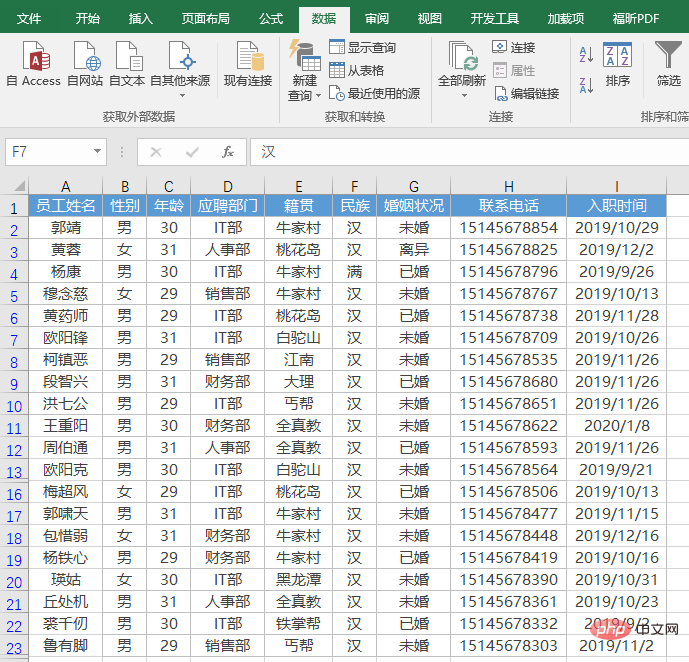
Kaedah 3: Padam terus pendua melalui fungsi "Padam Nilai Pendua"
EXCEL menyediakan fungsi pemadaman terus item pendua boleh menentukan sama ada data diduplikasi berdasarkan lajur yang ditentukan oleh pengguna, dan memadam data yang dianggap sebagai pendua. Langkah khusus adalah seperti berikut:
Pilih mana-mana sel dalam kawasan data, klik butang "Padam Pendua" dalam kumpulan "Alat Data" di bawah tab "Data", dan klik butang "Padam Pendua" yang dibuka Dalam kotak dialog, tetapkan lajur untuk dibandingkan, dan kemudian klik butang "OK" Excel akan menentukan sama ada terdapat pendua dalam jadual berdasarkan kawasan lajur yang ditentukan, dan secara automatik memadam pendua yang ditemui.
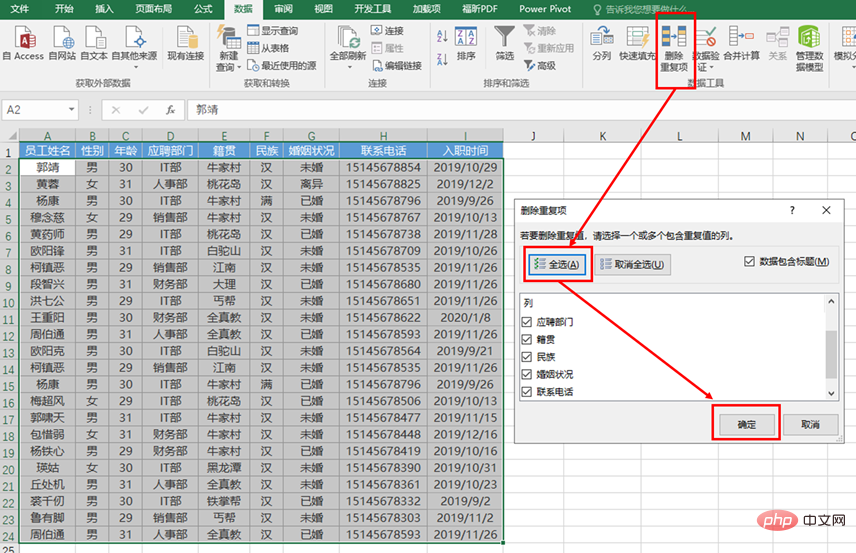
Kesannya adalah seperti yang ditunjukkan di bawah:
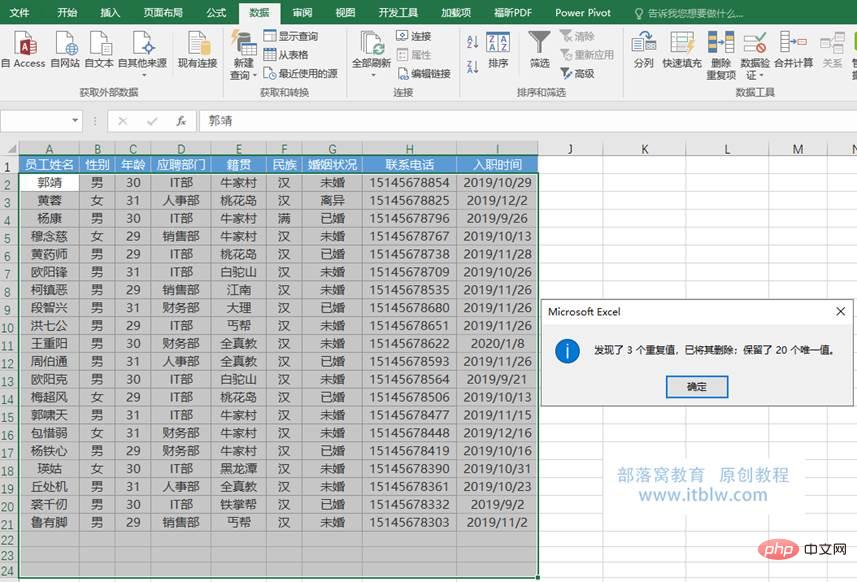
Apabila menetapkan lajur perbandingan untuk memadam pendua, anda biasanya harus semua Pilih semua lajur supaya rekod pendua sepenuhnya boleh dibandingkan. Jika anda memilih hanya satu lajur atau memilih lebih sedikit lajur, sesetengah data mungkin tersalah hapus. Contohnya, apabila memadamkan item pendua dalam jadual statistik maklumat pekerja, anda tidak boleh hanya menggunakan nama pekerja sebagai syarat perbandingan, jika tidak, sesetengah data pekerja dengan nama dan nama keluarga yang sama akan dipadamkan. Secara amnya, lajur perbandingan yang tidak dipilih kebanyakannya adalah data jujukan yang tidak mempunyai makna praktikal, atau data yang tidak berkaitan sama ada ia diulang atau tidak.
Kaedah 4: Alih keluar pendua melalui jadual pangsi
Jadual pangsi ialah laporan ringkasan yang dihasilkan daripada pangkalan data, yang melaluinya data boleh diubah secara dinamik Reka letak membolehkan anda menganalisis data dalam cara yang berbeza, dan anda boleh menggabungkan dan membandingkan data dengan cepat untuk memudahkan anda menganalisis dan memproses data. Boleh dikatakan bahawa jadual pangsi adalah fungsi yang paling berkuasa dalam Excel, tiada bar. Berikut memperkenalkan fungsi memadam pendua dalam jadual pangsi, yang sangat praktikal. Langkah khusus adalah seperti berikut:
① Pilih julat sel, klik butang "PivotTable" dalam tab "Sisip", pilih "Lembaran Kerja Sedia Ada", dan pilih ruang kosong buku kerja dalam "Kedudukan" kawasan, klik OK.
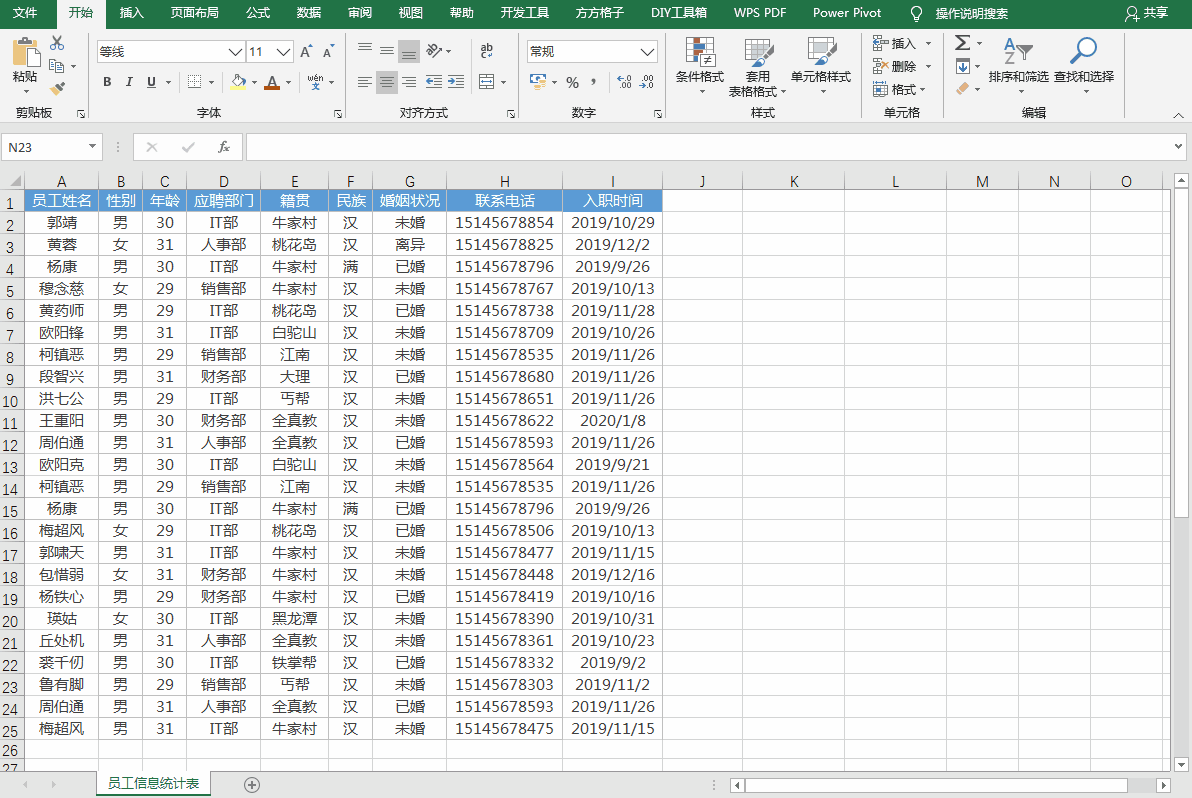
② Dalam medan jadual pangsi, seret "Nama Pekerja" ke dalam medan "Baris" dan tukar "Jantina", "Umur", "Jabatan Memohon", " Seret "Tempat Tempat", "Etnik", "Status Perkahwinan", "Nombor Hubungan" dan "Masa Menyertai" ke dalam medan "Nilai". Dan tetapkan kaedah pengagregatan nilai "Umur" dan "Nombor Hubungan" kepada "Pengiraan".
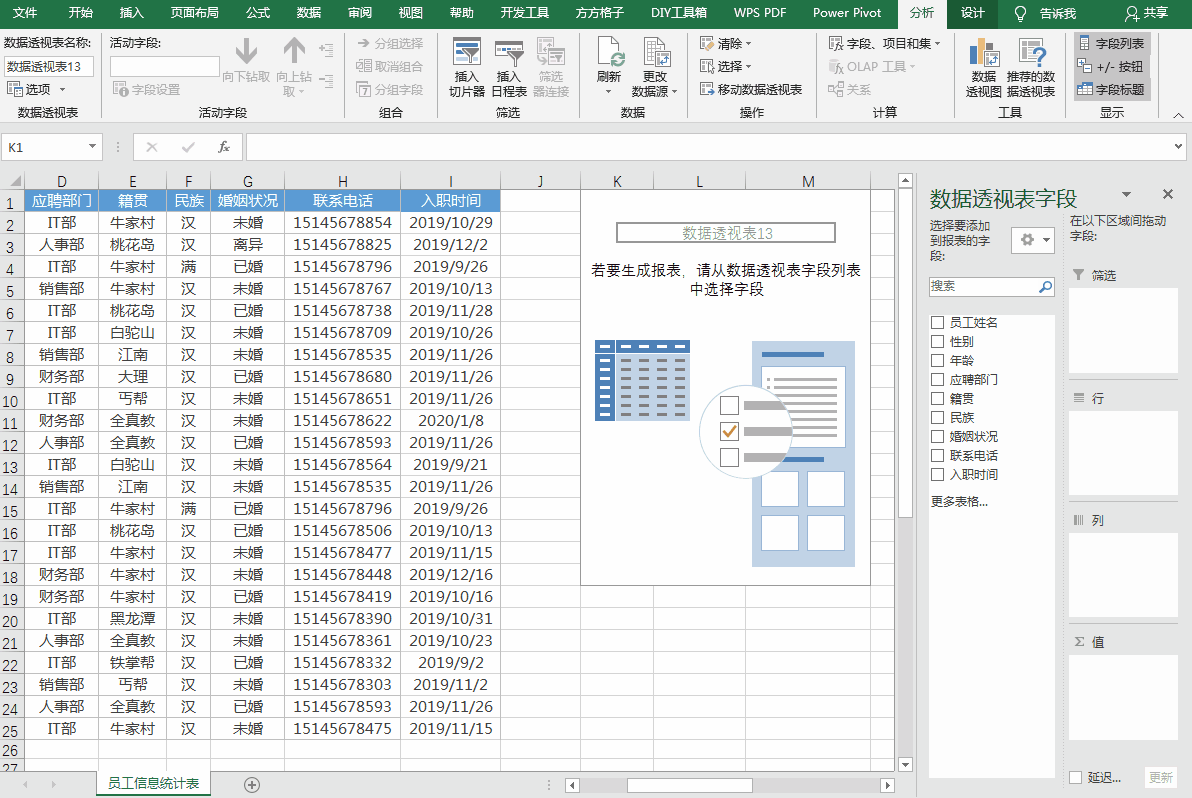
Kesannya adalah seperti berikut, di mana baris dengan kiraan item selain 1 mewakili pendua.
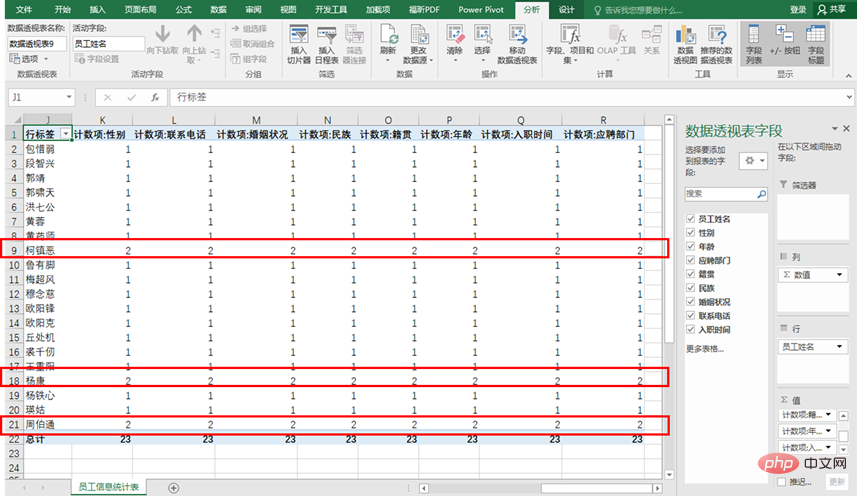
Kandungan hari ini berakhir di sini Adakah anda tahu cara lain untuk menangani nilai pendua? Tinggalkan mesej di ruang komen dan beritahu kami!
Cadangan pembelajaran berkaitan: tutorial cemerlang
Atas ialah kandungan terperinci Berkongsi kemahiran Excel praktikal: 4 petua untuk memadamkan nilai pendua!. Untuk maklumat lanjut, sila ikut artikel berkaitan lain di laman web China PHP!
Artikel berkaitan
Lihat lagi- Perkongsian kemahiran Excel Praktikal: 3 petua untuk mengira ungkapan matematik dengan cepat
- Bagaimana untuk mengisih data berbilang peringkat dalam Excel
- Bagaimana untuk mencari dan memadam sel yang digabungkan dalam Excel
- Bagaimana untuk menanyakan format masa sistem excel dalam php
- Bagaimana untuk mencapai warna yang berbeza dalam lajur yang sama dalam Excel dalam php
- Berkongsi kemahiran Excel praktikal: Fahami formula klasik untuk mengekstrak nombor telefon mudah alih!

