Rumah >masalah biasa >Bagaimana untuk mengisih data berbilang peringkat dalam Excel
Bagaimana untuk mengisih data berbilang peringkat dalam Excel
- WBOYWBOYWBOYWBOYWBOYWBOYWBOYWBOYWBOYWBOYWBOYWBOYWBke hadapan
- 2023-04-20 20:25:063946semak imbas
Apabila bercakap tentang Excel, pengisihan adalah sangat penting, sangat, sangat penting. Kita semua mahu data kita diisih dalam pelbagai cara untuk mendapatkan hasil yang diharapkan yang kita cari. Isih berdasarkan satu lajur adalah mudah dan mudah, tetapi bagaimana jika anda mahu data anda diisih berdasarkan berbilang lajur? Walaupun ini mungkin terdengar mustahil, dengan Excel ia hanyalah sekeping kek. Anda tidak memerlukan sebarang pengekodan, anda tidak perlu menjadi Guru Excel, anda hanya perlukan artikel Halaman Geek ini untuk menyelesaikan semua masalah pengisihan berbilang peringkat anda!
Dalam artikel ini, kami menerangkan cara mengisih data dalam fail Excel berdasarkan berbilang lajur dengan mudah dengan 2 kaedah berbeza. Kaedah pertama menggunakan tetingkap isihan terbina dalam, manakala kaedah kedua menggunakan 2 ikon isihan yang tersedia dalam Excel. Tidak kira kaedah yang digunakan, hasilnya tetap sama. Anda hanya perlu memilih kaedah pilihan anda! Jadi apa tunggu lagi? Mari terus ke artikel!
Contoh Senario
Dalam artikel ini, kami telah mencipta jadual sampel untuk menerangkan teknik pengisihan berbilang peringkat. Dalam jadual di bawah, saya mempunyai 3 lajur iaitu Nama, Subjek dan Markah.
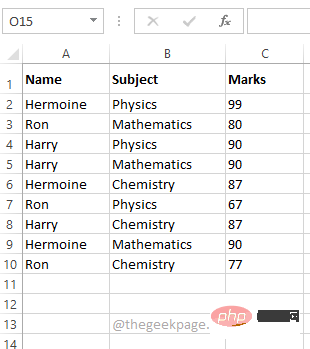
Saya mahu mengisih jadual berdasarkan Nama dan Markah supaya Nama bermula dari Isih daripada minimum kepada besar, isih daripada Markah daripada besar kepada minimum. Jadi hasil akhirnya harus menunjukkan nama dalam tertib menaik dan saya sepatutnya dapat melihat markah tertinggi yang diperoleh orang itu dahulu. Lihat tangkapan skrin di bawah untuk mendapatkan idea yang lebih baik tentang senario.
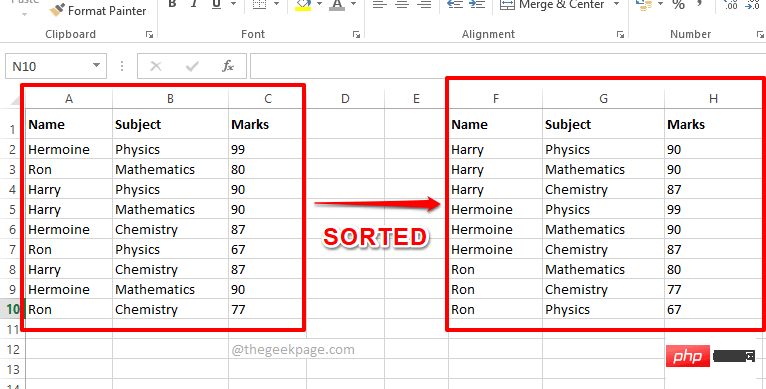
Penyelesaian 1: Lakukan isihan berbilang peringkat menggunakan Tetingkap Isih
Kaedah ini menggunakan tetingkap Isih yang tersedia dalam Excel.
Dalam langkah seterusnya, mari lihat cara mengisih data dengan mudah berdasarkan berbilang lajur menggunakan kaedah mudah ini.
Langkah 1: Mula-mula pilih data yang ingin diisih.
Sekarang klik pada tab Data pada reben atas dan klik pada butang Isih.
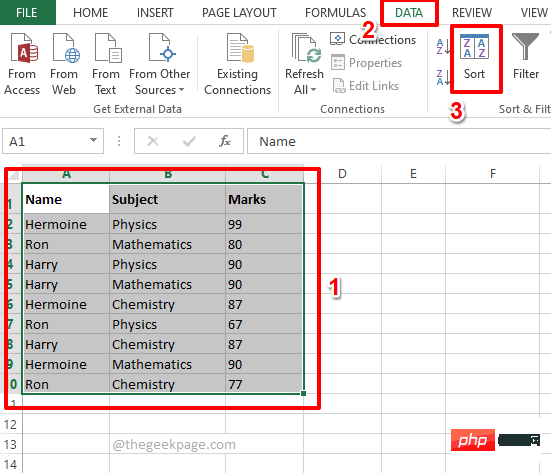
Langkah 2 : Sekarang dalam tetingkap Isih, tetapkan kriteria pengisihan pertama anda.
Pilih lajur pertama yang ingin diisih mengikut. Anda boleh memilih nama lajur daripada menu lungsur Isih mengikut .
Seterusnya, tetapkan susunan yang anda mahu data anda diisih. Pilih A hingga Z daripada menu lungsur turun Pesan.
Selepas menetapkan kriteria pengisihan pertama, klik butang "Tambah Tahap" di bahagian atas.
Nota: Untuk kaedah ini berfungsi, anda mesti mengisih lajur daripada terkecil kepada terbesar. Iaitu, sebagai kriteria pertama anda perlu memberikan lajur yang anda ingin isikan daripada terkecil kepada terbesar . Sebagai kriteria kedua, anda perlu memberikan lajur terbesar kepada lajur terkecil. Selain itu, anda boleh menambah seberapa banyak tahap yang anda mahu.
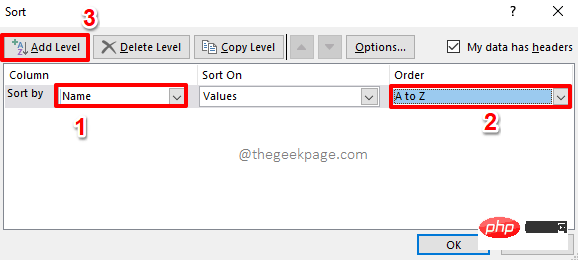
Langkah 3 : Seterusnya, sediakan kriteria kedua dengan cara yang sama. Pilih lajur daripada menu lungsur Kemudian oleh dan tetapkan susunan daripada terbesar kepada terkecil dalam menu lungsur turun Pesanan.
Klik butang OK.
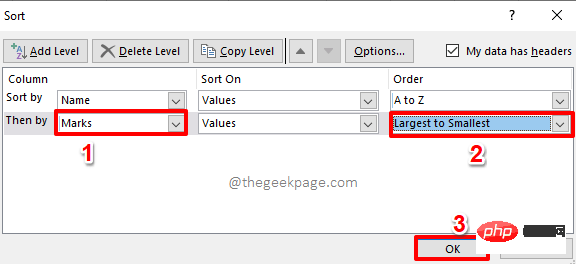
Langkah 4 : Itu sahaja. Data anda kini diisih pada berbilang peringkat. nikmatilah!
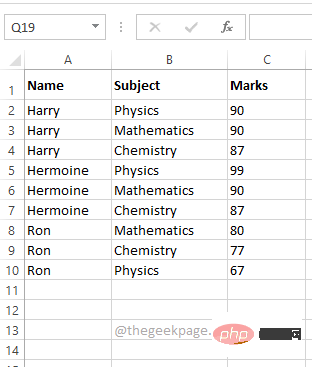
Penyelesaian 2: Gunakan ikon isihan untuk melaksanakan pengisihan berbilang peringkat
Kaedah ini juga sangat mudah. Dalam kaedah sebelumnya, anda perlu mengisih lajur daripada terkecil kepada terbesar dahulu. Pendekatan ini adalah sebaliknya. Dalam pendekatan ini anda perlu mengisih lajur daripada terbesar kepada terkecil dahulu. Mari lihat cara melakukan pengisihan berbilang peringkat menggunakan ikon isihan.
Langkah 1: Mula-mula, pilih lajur yang perlu diisih daripada besar kepada kecil. Dalam senario contoh, saya mahu lajur Markah diisih daripada paling besar kepada terkecil , jadi saya pilih lajur Markah.
Sekarang, klik pada tabData di bahagian atas.
Seterusnya, di bawah pilihanData, klik ikon isihan Z -> A.
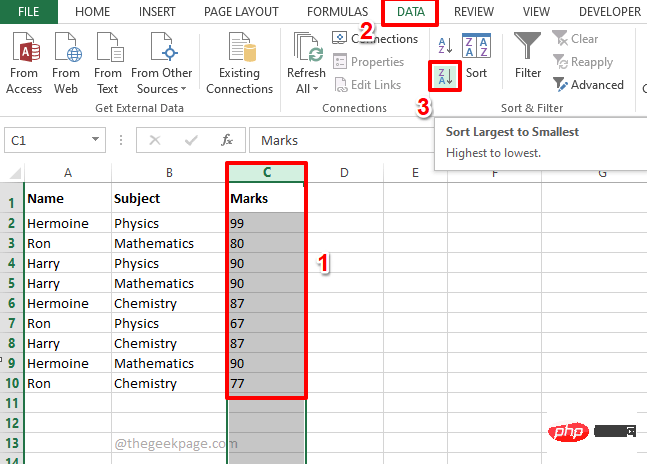
Langkah 2: Apabila anda mendapat kotak dialog "Isih Amaran", klik butang radio yang sepadan dengan Kembangkan Pilihan dan kemudian klik butang "Isih".
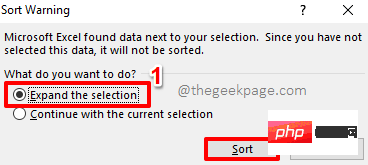
Langkah 3: Jika anda melihat pada helaian Excel sekarang, anda dapat melihat bahawa Markah adalah daripada Maks untuk Isih mengikut terkecil . Sekarang mari kita teruskan untuk mengisih lajur Nama.
Seterusnya pilih lajur Nama. Klik tab Data di bahagian atas, kemudian klik ikon isihan A -> Z.
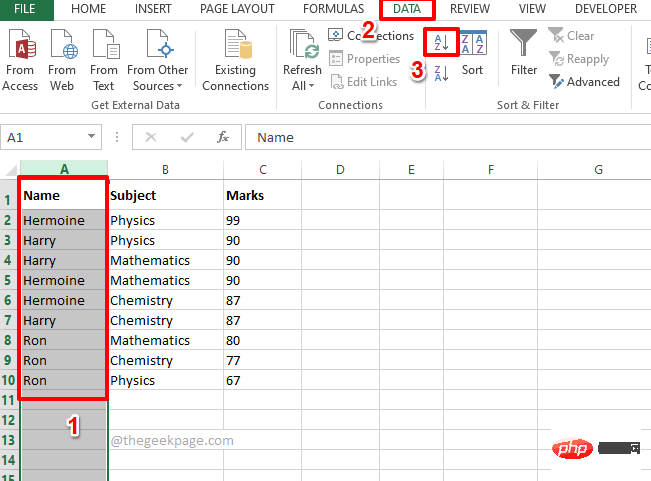
Langkah 4: Dalam kotak dialog "Isih Amaran", pilih sekali lagi dengan Kembangkan Pilihan butang radio yang sepadan dengan pilihan, dan kemudian klik butang "Isih".
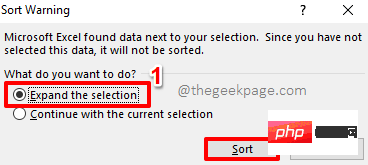
Langkah 5 : Itu sahaja. Kedua-dua pengisihan ini bersama-sama menghasilkan pengisihan berbilang peringkat dan jadual anda kini disusun dengan baik!
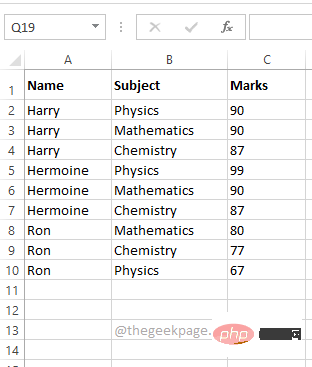
Kami ingin mengetahui kaedah yang anda pilih sebagai kegemaran anda. Kegemaran kami ialah kaedah pertama kerana ia lebih mudah dan penyelesaian satu langkah.
Atas ialah kandungan terperinci Bagaimana untuk mengisih data berbilang peringkat dalam Excel. Untuk maklumat lanjut, sila ikut artikel berkaitan lain di laman web China PHP!

