Perkongsian kemahiran Excel Praktikal: membimbing anda untuk mencipta carta dinamik mewah
- 青灯夜游ke hadapan
- 2023-04-25 19:38:466258semak imbas
Carta dinamik ialah carta yang sangat biasa digunakan dalam kerja harian kita. Berbeza daripada carta statik, ia boleh memaparkan data dengan lebih intuitif dan fleksibel, membolehkan pengguna menjalankan analisis perbandingan interaktif Ia adalah bentuk analisis carta peringkat lebih tinggi. Jadi hari ini saya akan memberitahu anda cara menggunakan excel untuk mencipta carta dinamik yang berubah secara automatik berdasarkan tempoh masa. Datang dan lihat!
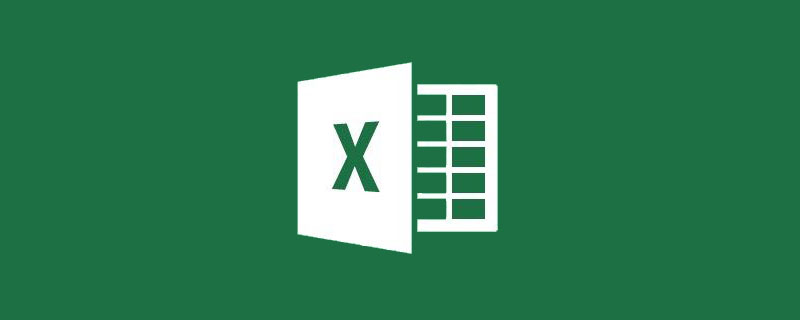
Dalam proses pengeluaran sesebuah perusahaan, selalunya perlu untuk menjalankan analisis output Jika terdapat carta, ia boleh memaparkan situasi output secara dinamik pada bila-bila tempoh masa mengikut kepada pilihan penganalisis dan data keluaran purata dan minimum bagi tempoh masa yang sepadan juga boleh diberikan melalui bar tajuk, yang akan meningkatkan kecekapan kami. (Kesannya ditunjukkan dalam gambar di bawah)
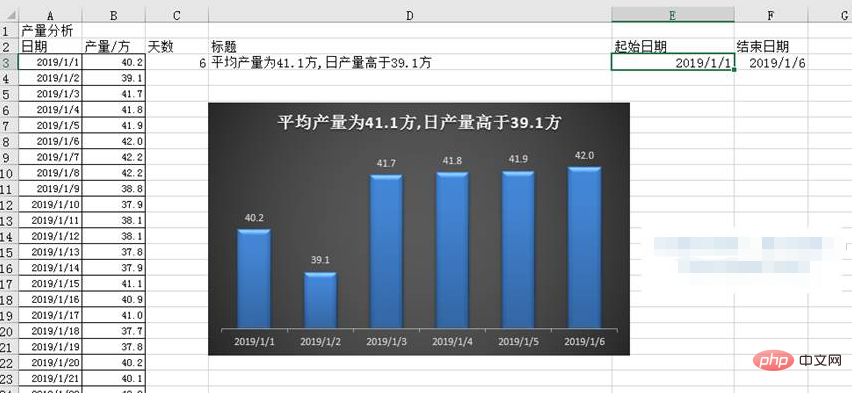
Pertama, mari analisa keperluan: ① Carta perlu memaparkan data pengeluaran mana-mana tempoh masa secara dinamik; bar perlu memaparkan secara dinamik purata tempoh masa yang sepadan dan data hasil minimum.
Bercakap tentang perkataan "dinamik" dalam excel, kita perlu menyebut fungsi OFFSET. Apabila membuat carta dinamik, anda perlu menggunakan fungsi OFFSET terlebih dahulu untuk menentukan kawasan dinamik.
Langkah:
① Takrifkan dua kawasan nama
Contoh ini memerlukan mencipta dua Nama julat digunakan untuk menentukan dua julat sel. Julat yang mereka pilih adalah dinamik dan boleh berubah secara automatik mengikut operasi pengguna Data dalam dua kawasan sel dinamik ini akan berfungsi sebagai sumber data untuk carta kami.
Kami memasukkan sebarang tarikh mula dalam sel E3 lembaran kerja, masukkan sebarang tarikh tamat dalam sel F3 dan masukkan formula "=F3-E3+1" dalam sel C3 untuk mendapatkan tarikh mula hingga jumlah tarikh tamat bilangan hari.

Kemudian klik "Define Name" dalam kumpulan "Defined Name" pada tab "Formula", dan kotak dialog "New Name" akan muncul. Masukkan "Yaxis" dalam "Nama" kotak dialog, dan masukkan formula "=OFFSET(Sheet1!$B$3,Sheet1!$E$3-Sheet1!$A$3,0,Sheet1!$C$3" dalam "Kedudukan Rujukan" ,1)", nama ini digunakan untuk mendapatkan kawasan pengeluaran yang sepadan dengan tempoh masa yang ditentukan. Akhir sekali klik "OK".

Ikuti langkah di atas, buka kotak dialog "Nama Baharu", masukkan "Xaxis" dalam "Nama" kotak dialog, dan masukkan formula "=" dalam OFFSET "Kedudukan Rujukan"(Sheet1!$A$3,Sheet1!$E$3-Sheet1!$A$3,0,Sheet1!$C$3,1)", nama ini digunakan untuk mendapatkan julat tarikh yang sepadan dengan tempoh masa yang ditetapkan.
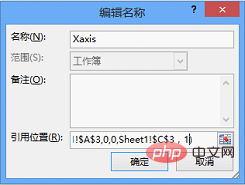
Fungsi OFFSET boleh merealisasikan pemilihan dinamik kawasan sel Struktur sintaks ialah: OFFSET (rujukan, baris, kol, [tinggi], [lebar]). Antaranya, parameter rujukan digunakan untuk menentukan kedudukan permulaan kawasan, parameter baris digunakan untuk menentukan offset baris, parameter cols digunakan untuk menentukan ofset lajur, parameter ketinggian digunakan untuk menentukan bilangan rujukan. baris, dan parameter lebar digunakan untuk menentukan Bilangan lajur yang dirujuk. Ambil formula pertama "=OFFSET(Sheet1!$B$3,Sheet1!$E$3-Sheet1!$A$3,0,Sheet1!$C$3,1)" sebagai contoh, yang bermaksud bermula dari Sel B3 Position, the bilangan baris mengimbangi daripada perbezaan antara sel E3 (tarikh mula) dan sel A3 (1 Januari 2019), tiada lajur mengimbangi, merujuk kepada baris "C3" (data dalam sel C3 menentukan nombor rujukan baris), 1 -kawasan data lajur.
② Tetapkan data carta
Selepas menentukan kawasan dinamik, anda kemudian boleh mencipta carta. Carta dinamik boleh direalisasikan dengan menentukan siri data carta dan label paksi mendatar sebagai kawasan dinamik yang diperlukan.
Pilih julat sel A3:B8 dan masukkan "Carta Lajur Berkelompok". Klik kanan carta dan klik "Pilih Data" dalam menu konteks yang muncul. Pilih kotak dialog Sumber Data.
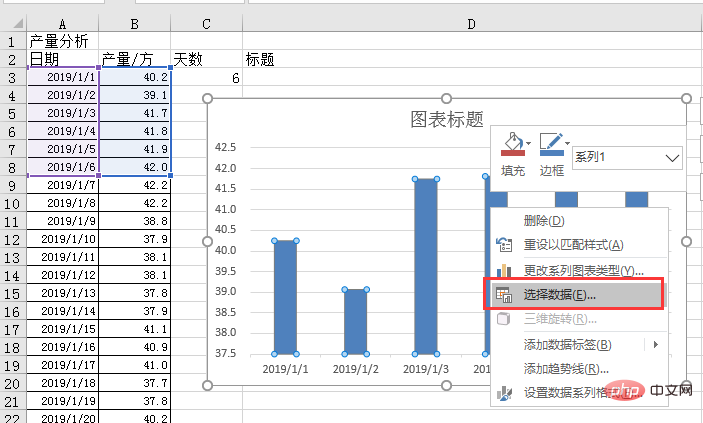
Klik butang "Edit" dalam lajur "Item Legenda (Siri)" di sebelah kiri kotak dialog untuk muncul kotak dialog "Edit Siri Data" . Dalam kotak dialog, masukkan "=Helaian1!$B$2" dalam medan "Nama Siri" (hanya klik pada sel B2 dalam jadual), dan masukkan formula "=Helaian1!Yaxis" dalam medan "Nilai Siri" untuk mewakili data. Siri ditentukan sebagai data dalam kawasan nama "Yaxis", klik butang "OK" untuk menutup kotak dialog selepas melengkapkan tetapan.
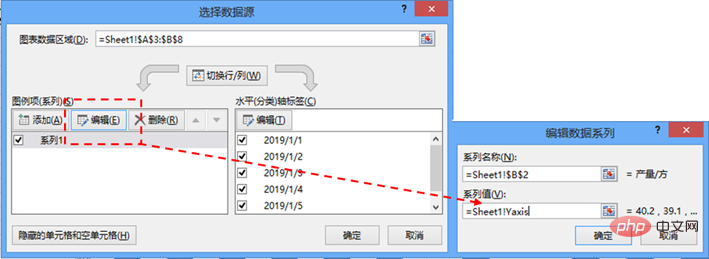
Seterusnya, klik butang "Edit" dalam lajur "Label Paksi Mendatar (Kategori)" di sebelah kanan kotak dialog "Pilih Sumber Data" untuk muncul kotak dialog "Label Paksi". Masukkan formula "=Helaian1!
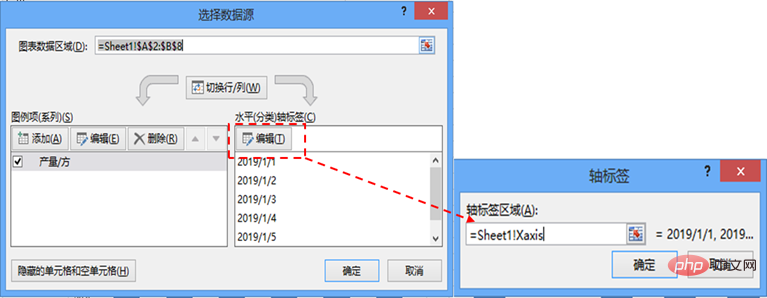
Melalui tetapan langkah di atas, anda hanya perlu memasukkan sebarang tarikh mula dan tarikh tamat masing-masing dalam sel E3 dan sel F3, dan anda boleh memaparkannya secara dinamik dalam carta Paparkan status pengeluaran tempoh masa yang sepadan.
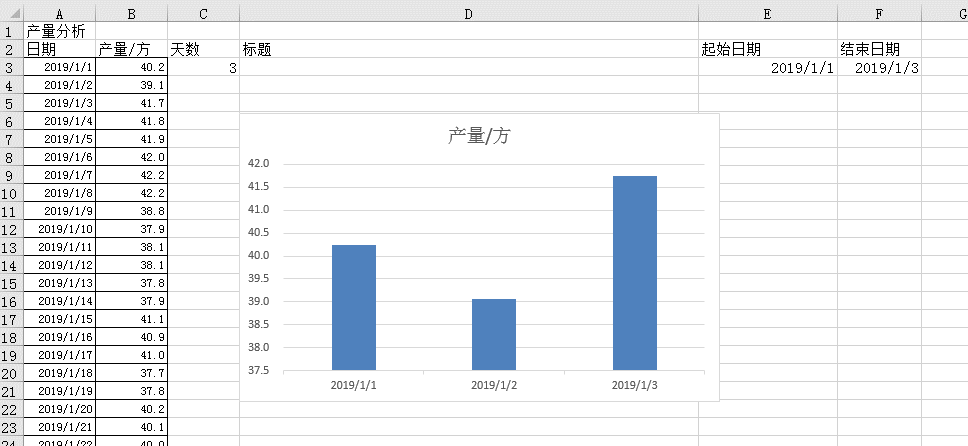
③ Tetapkan tajuk dinamik
Selepas melengkapkan keperluan pertama, mari lengkapkan keperluan kedua: membuat bar tajuk Memaparkan secara dinamik data pengeluaran purata dan minimum bagi tempoh masa yang sepadan.
Bagaimana untuk menjadikan tajuk carta memaparkan data analisis secara dinamik? Kami menggunakan formula untuk mengira data dalam sel, memasukkan tajuk dalam carta, dan kemudian biarkan kotak tajuk merujuk kepada data sel.
Masukkan formula "="Purata output ialah "&RUND(PURATA(Yaxis),1)&"persegi"&" dalam sel D3 dan output harian lebih tinggi daripada "&ROUND(MIN(Yaxis) ,1) &"persegi"".

Gunakan fungsi PURATA dan fungsi MIN untuk masing-masing mencari purata dan data pengeluaran minimum dalam kawasan pengeluaran "Yaxis" dalam tempoh masa yang ditentukan. Kemudian gunakan fungsi ROUND untuk membundarkan hasil kepada bilangan digit yang ditentukan. Akhir sekali, gunakan penyambung "&" untuk menyambung setiap medan.
Kemudian tambahkan tajuk carta pada carta, klik dua kali pada tajuk dan masukkan formula "=Helaian1!$D$3" dalam bar edit. Rujuk data dalam sel D3 sebagai tajuk carta.
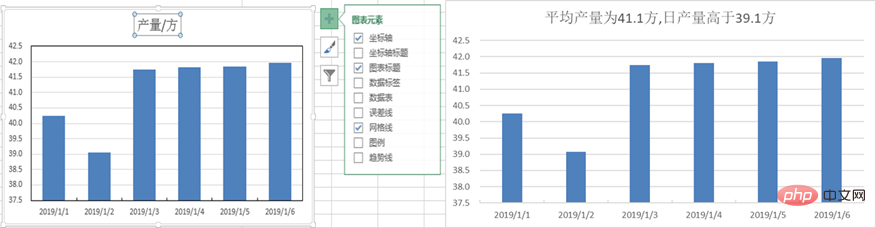
Dengan cara ini, bar tajuk boleh memaparkan hasil analisis data secara dinamik adakah pertanyaan data akan menjadi mudah dan intuitif?
④ Cantikkan carta
Klik dua kali siri data dalam carta untuk muncul kotak dialog "Format Data Siri", tetapkan "Spacing Kategori" dalam bar tetapan "Pilihan Siri" ialah 100%.
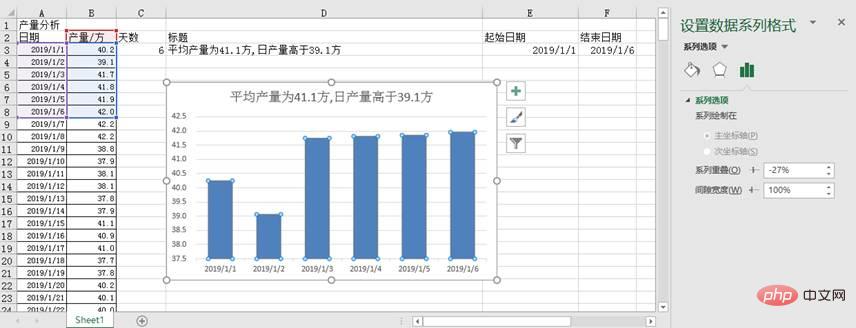
Klik "Reka Bentuk" dalam bar "Alat Carta", pilih gaya carta kegemaran anda, laraskan saiz fon tajuk dengan sewajarnya, dan padamkan garis grid dan paksi menegak "label data", dan carta siap akan kelihatan seperti berikut.
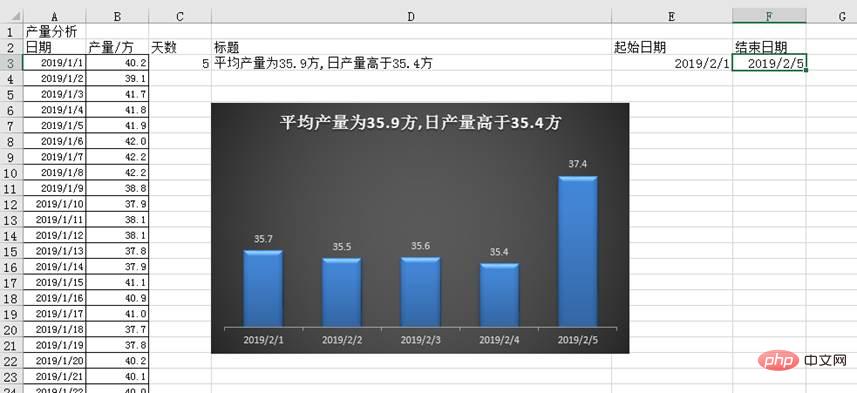
Cadangan pembelajaran berkaitan: tutorial cemerlang
Atas ialah kandungan terperinci Perkongsian kemahiran Excel Praktikal: membimbing anda untuk mencipta carta dinamik mewah. Untuk maklumat lanjut, sila ikut artikel berkaitan lain di laman web China PHP!
Artikel berkaitan
Lihat lagi- Bagaimana untuk menetapkan warna latar belakang sel jadual menggunakan PHP Excel
- Bagaimana untuk menukar jadual web kepada Excel menggunakan javascript
- Perkongsian kemahiran Excel Praktikal: penggunaan rentetan sambungan yang ajaib!
- Bagaimana untuk menggunakan Java untuk menambah, membaca dan memadam gambar dalam Excel?
- Cara membuat singkatan autolengkap Excel
- Cara mengubah suai fail Excel menggunakan bahasa Go

