Perkongsian kemahiran Excel Praktikal: 3 petua untuk mengira ungkapan matematik dengan cepat
- 青灯夜游ke hadapan
- 2023-04-20 17:57:123026semak imbas
Apabila kita perlu menukar secara seragam ungkapan matematik dalam excel kepada nilai yang boleh dikira, apakah yang biasanya dilakukan oleh rakan? Masalah ini kelihatan mudah. Nampaknya ia boleh diselesaikan dengan hanya menambah tanda sama di hadapan ungkapan dan menekan kekunci Enter. Tetapi bagaimana jika ia adalah 1000 baris data? Bagaimana pula dengan 10,000 baris data? Membuat perubahan manual satu persatu seperti ini agak memenatkan! Di bawah saya akan berkongsi dengan anda 3 kaedah pemprosesan kelompok untuk menyelesaikan masalah dalam beberapa minit, datang dan lihat!
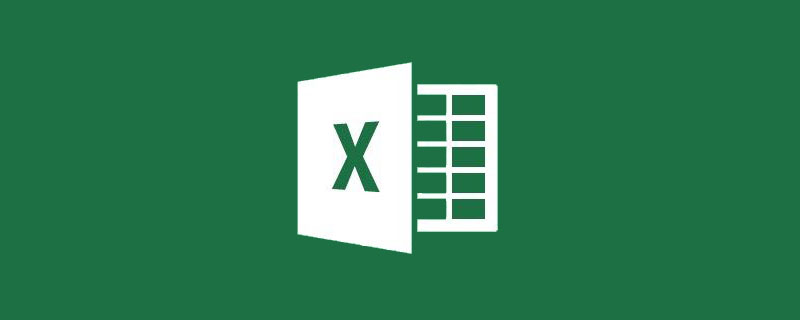
“Saya seorang juruukur kejuruteraan awam, dan saya meninjau serta memetakan pelbagai data di luar setiap hari Disebabkan keperluan industri, data kami mesti ditulis dalam bentuk ungkapan, tetapi operasi Apabila membuat belanjawan, ungkapan mesti ditukar kepada nombor sebelum ia boleh dikira Adakah anda mempunyai kaedah yang baik Jika anda menambah '=' baris dan tekan Enter, ia akan menjadi terlalu memenatkan 🎜>
Ini adalah soalan yang ditanya oleh rakan sekelas dalam kumpulan sebenarnya, bukan sahaja industri pembinaan, banyak industri, atau beberapa unit pasti memerlukan pekerja untuk memaparkan proses pengiraan dalam bentuk "ungkapan. " , tetapi kandungan data sedemikian membawa banyak masalah kepada pengiraan kemudian. Mari kita lihat data sumber dahulu: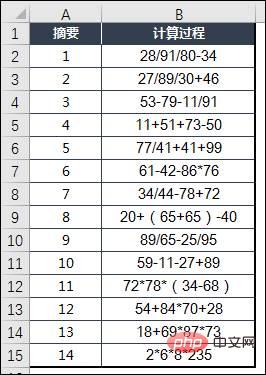
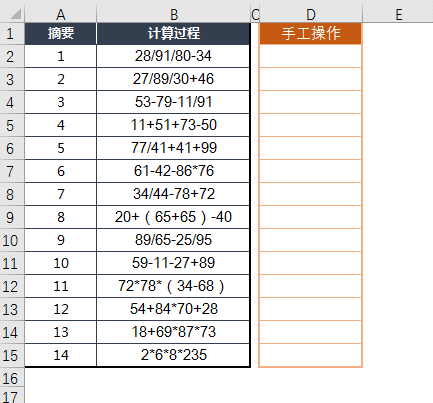
1 Gunakan fungsi penggantian EXCEL
Kunci menggunakan EXCEL untuk menyelesaikan masalah adalah untuk melihat sejauh mana pengguna memahami EXCEL. Lebih mendalam anda faham, lebih banyak idea yang anda akan ada untuk menyelesaikan masalah. Mari kita bincangkan tentang kaedah pertama menambah "=" secara manual. Jika anda menukar kaedah pengendalian, anda juga boleh mendapatkan hasil dalam kelompok.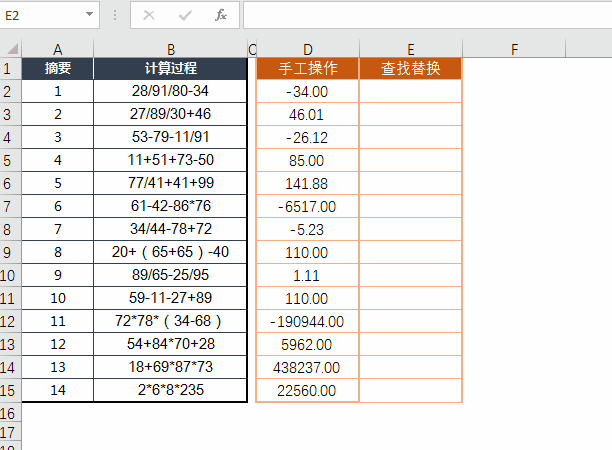
Langkah 1: Masukkan fungsi=" "&B2 dalam sel E2 (sambungkan sel B2 dengan ruang untuk mendapatkan data sel E2)
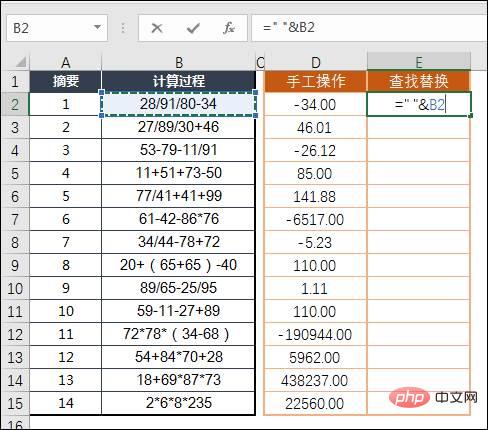
Turun ke bawah untuk mengisi julat sel E3:E15, kemudian salin sel E2:E15 dan tampalkannya sebagai nilai berangka; >
Langkah 3:Pilih julat sel E2:E15, tekan CTRL+H untuk muncul tetingkap "Cari dan Ganti", masukkan ruang dalam medan "Cari kandungan", dan masukkan tanda sama dalam medan "Ganti dengan" Klik butang "Ganti Semua" untuk menyelesaikan proses pengiraan. 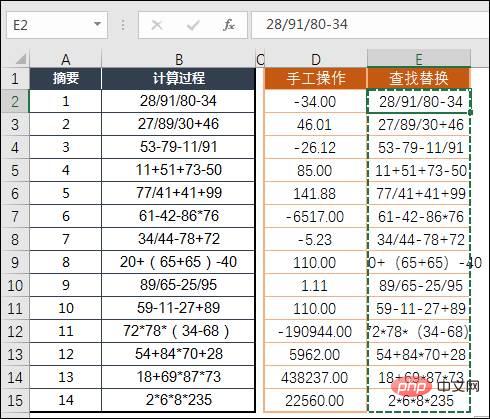
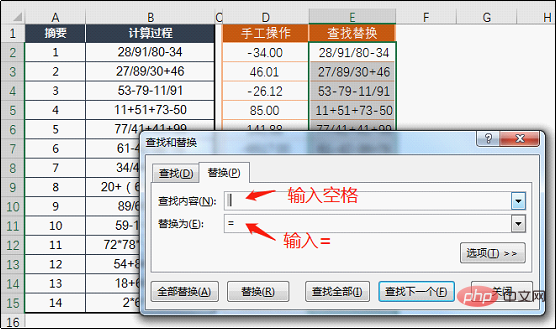
2 Gunakan fungsi jadual makro EVALUATE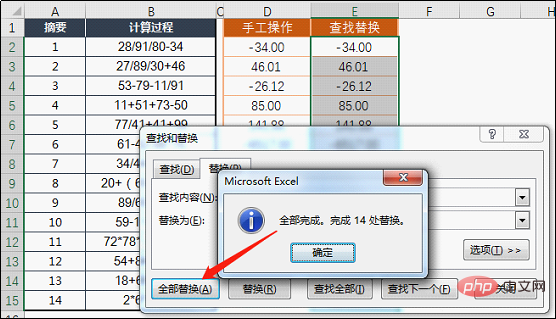
Langkah 1: Pilih sel F3, tekan kombinasi kekunci CTRL+F3 dan klik "Baharu" dalam tetingkap "Pengurus Nama" timbul untuk muncul tetingkap "Nama Baharu". Masukkan "JS" dalam medan "Nama", dan masukkan fungsi "=EVALUATE(B2)" dalam medan "Lokasi Rujukan".
Langkah 2:
Tutup pengurus nama, pilih julat sel F2:F15, masukkan "=JS", dan tekan CTRL+ENTER untuk mengisi dalam, iaitu Pengiraan boleh diselesaikan. 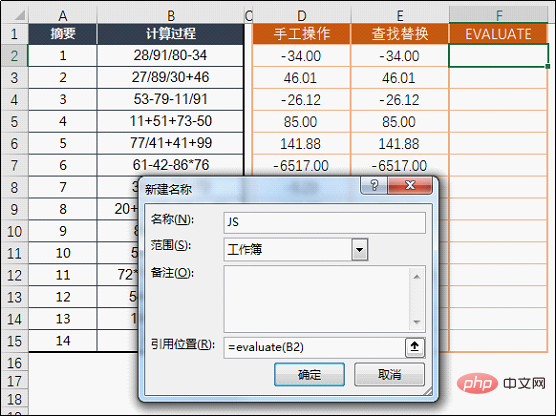
Nota: Oleh kerana kami menggunakan fungsi jadual makro, ia tidak boleh disimpan dalam jadual biasa, jadi jadual perlu disimpan dalam format .XLSM.
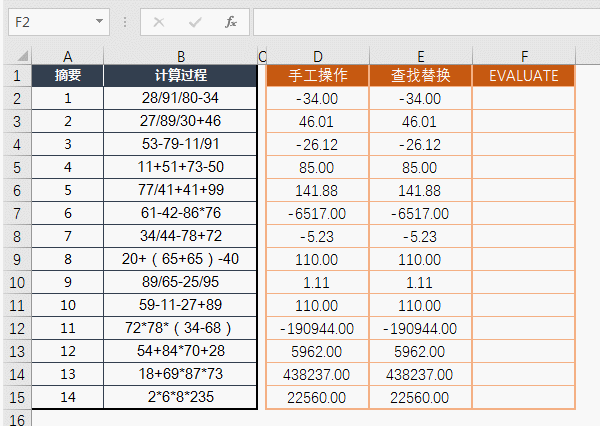
Langkah 1: Dalam pilihan EXCEL, pilih menu "Lanjutan", Tatal ke bawah hingga akhir, klik pilihan "Tukar formula Lotus 1-2-3" di bawah "Tetapan Keserasian Lotus", dan kemudian klik "OK".
Langkah 2:
Pilih kawasan ungkapan dalam lembaran kerja dan dalam tab "Data", klik kekunci fungsi "Isih ke Lajur" untuk lengkap Proses menukar ungkapan kepada nilai berangka. (Sila lihat animasi untuk langkah terperinci) 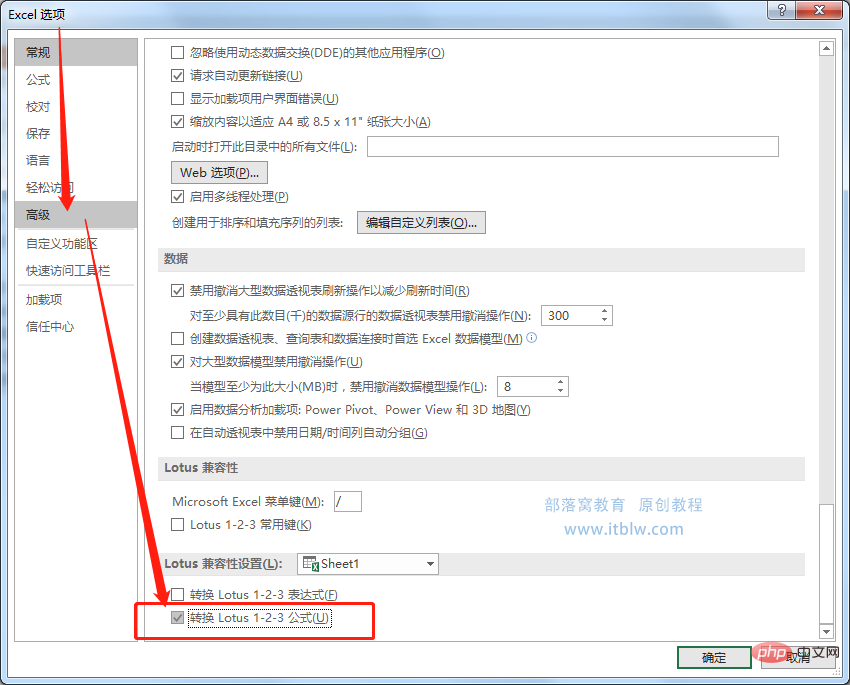
Perlu diingat bahawa jika kita memasukkan ungkapan dalam sel pada masa ini, EXCEL akan secara automatik menukar ungkapan itu kepada nombor, jadi jika anda masih perlu memaparkan ungkapan, anda mesti menukar " Nyahtanda kotak di hadapan "Tukar LOTUS 1-2-3". [Nota Editor] Itu sahaja untuk hari ini tentang cara menukar ungkapan kepada nilai berangka Kandungannya sangat mudah dan operasinya juga sangat mudah, tetapi saya percaya bahawa dalam kerja sebenar, anda boleh membantu ramai pelajar Melakukan lebih banyak operasi dan merumuskan lebih banyak lagi, dan cuba menghadam setiap titik pengetahuan yang anda lihat dalam sarang puak ke dalam pengetahuan anda sendiri. Ini sepatutnya menjadi sesuatu yang anda dan kita semua harapkan. Cadangan pembelajaran berkaitan: tutorial cemerlang
Atas ialah kandungan terperinci Perkongsian kemahiran Excel Praktikal: 3 petua untuk mengira ungkapan matematik dengan cepat. Untuk maklumat lanjut, sila ikut artikel berkaitan lain di laman web China PHP!
Artikel berkaitan
Lihat lagi- Sebab dan penyelesaian untuk aksara bercelaru apabila mengeksport Excel daripada mysql
- Bagaimana untuk mengalih keluar koma daripada nilai angka dan teks dalam Excel
- Bagaimana untuk mendapatkan koordinat baris dan lajur gambar dalam Excel dalam Java
- Perkongsian kemahiran Excel Praktikal: Tentukan sama ada sel mengandungi kandungan tertentu
- Bagaimana untuk menukar PDF kepada HTML/Word/Excel/PPT/PNG dalam Java
- Bagaimana untuk menukar data ke format Excel dalam php
- Bagaimana untuk memuat turun fail templat Excel dari pelayan di Java

