[Atur dan kongsi] 10 set kekunci pintasan Excel yang ajaib dan praktikal, malah pakar menggunakannya!
- 青灯夜游ke hadapan
- 2023-01-29 17:57:122169semak imbas
Setiap orang Excel mempunyai impian untuk menjadi sarjana, berharap Excel dapat dikendalikan dengan lancar dan semua kerja data dapat disiapkan dengan cepat. Bagaimana untuk menjadi tuhan yang hebat? Atau bagaimana untuk mendekati tuhan yang agung? Mari mulakan dengan operasi kekunci pintasan yang disukai oleh semua pakar. Melalui kekunci pintasan ini, anda boleh meningkatkan kecekapan kerja harian sekurang-kurangnya 80%. Artikel berikut akan berkongsi dengan anda beberapa set kekunci pintasan Excel yang juga digunakan oleh pakar yang hebat. Datang dan belajar menggunakannya untuk meningkatkan kecekapan kerja anda dengan cepat dan tidak pernah bekerja lebih masa lagi.
![[Atur dan kongsi] 10 set kekunci pintasan Excel yang ajaib dan praktikal, malah pakar menggunakannya!](https://img.php.cn/upload/article/000/000/024/63d6418b0e753538.jpg)
Memandangkan saya telah belajar di dunia selama beberapa dekad, saya selalu ditanya soalan: Berapa lama masa yang diambil untuk meningkatkan kemahiran Excel anda? Setengah tahun? Setahun? Lima tahun?
Hari ini, lelaki yang belajar sendiri akan mengajar (maaf, berlalu, memperkenalkan) kepada anda "kaedah pantas". Ia hanya mengambil masa 10 minit untuk membuat lonjakan kualitatif dalam kemahiran Excel anda.
Kaedah cepat dan mudah ini adalah dengan berlatih - berlatih - cepat - pintasan - kunci!
Meremehkan?
Mungkin set pertama kekunci pintasan akan mengejutkan anda!
Kumpulan 1: Goncang dan biarkan hanya satu tetingkap
Indeks pengesyoran: ★★★★☆
Tekan dan tahan tetikus pada perkara yang perlu dipaparkan Jika anda menggoncang tetingkap, hanya tetingkap yang anda tekan dan tahan akan dipaparkan pada desktop komputer, dan yang lain akan diminimumkan secara automatik. Goncang lagi, dan kawan-kawan kembali lagi. Kaedah ini tidak disasarkan secara khusus kepada perisian Excel, selagi ia adalah sistem Windows, ia boleh digunakan.
![[Atur dan kongsi] 10 set kekunci pintasan Excel yang ajaib dan praktikal, malah pakar menggunakannya!](https://img.php.cn/upload/article/000/000/024/e98647845f9ef8402350d6b7352350b5-0.gif)
Perkara berikut terus mengejutkan orang ramai.
Kumpulan 2: Operasi rutin, mesti boleh
Indeks pengesyoran: ★★★★★
Ctrl+A Pilih semua
Ctrl+Z Buat asal
Ctrl+X Potong
Ctrl+C Salin
Ctrl+V Tampal
Ctrl+B Tebal
Ctrl+S Jimat
Wah, adakah ini kekunci pintasan peringkat dewa? Jadi biasa! Beberapa rakan memprotes:

Sungguh, master pun paling banyak menggunakan kunci ini, walaupun ia adalah perkara biasa.
Kumpulan ketiga: F2 dan F4, pembantu kanan
Indeks pengesyoran: ★★★★★
F2键 Cepat masuk ke sel , Dalam keadaan mengedit, ia adalah bersamaan dengan kesan mengklik dua kali butang kiri. Kekunci pintasan ini dianggap rahsia rahsia belajar sendiri.
F4键 Ulangi tindakan sebelumnya, atau tukar rujukan relatif, rujukan mutlak dan rujukan bercampur alamat sel.
Mengulangi tindakan sebelumnya adalah yang paling hebat, ia hanyalah operasi seperti dewa. Contohnya, jika anda ingin menetapkan "saiz fon lebih besar + tebal + merah" untuk sesetengah sel, kami boleh menggunakan teknik ini.
![[Atur dan kongsi] 10 set kekunci pintasan Excel yang ajaib dan praktikal, malah pakar menggunakannya!](https://img.php.cn/upload/article/000/000/024/8b1f0af45ee65603ec713b5a4758849b-2.gif)
Kumpulan 4: Dwiklik butang kiri, tiga fungsi hebat
Indeks cadangan: ★★★★ ★
Magik 1: Klik dua kali pada tepi baris atau lajur untuk mendapatkan lebar baris atau lajur yang paling sesuai. Ia sah apabila teks dalam sel tidak lengkap atau terdapat ruang.
Magic 2: Dwiklik sudut kanan bawah sel untuk mengisinya secara automatik ke bawah.
Magic 3: Klik dua kali pada sempadan sel (sama ada atas, bawah, kiri atau kanan) untuk melompat terus ke sel paling jauh yang sepadan dalam kawasan jadual semasa.
![[Atur dan kongsi] 10 set kekunci pintasan Excel yang ajaib dan praktikal, malah pakar menggunakannya!](https://img.php.cn/upload/article/000/000/024/2cb87d72245163be08616973dccfbdae-3.png)
![[Atur dan kongsi] 10 set kekunci pintasan Excel yang ajaib dan praktikal, malah pakar menggunakannya!](https://img.php.cn/upload/article/000/000/024/6a30bee7c1b7738927b1af38a8c64c35-4.gif)
Kumpulan 5: Jumlah pantas
Indeks Disyorkan: ★★★★★
Alt+= Jumlah pantas
![[Atur dan kongsi] 10 set kekunci pintasan Excel yang ajaib dan praktikal, malah pakar menggunakannya!](https://img.php.cn/upload/article/000/000/024/233e553c25676c338ff9467e18dd4cd6-5.png)
Animasi berikut menunjukkan penggunaan kekunci pintasan Alt+= The "joy " dilakukan bersama-sama dengan kekunci pintasan sel lompat pantas kumpulan ke-6 - melengkapkan jumlah 6,000 baris data dalam 2 saat:
![[Atur dan kongsi] 10 set kekunci pintasan Excel yang ajaib dan praktikal, malah pakar menggunakannya!](https://img.php.cn/upload/article/000/000/024/233e553c25676c338ff9467e18dd4cd6-6.gif)
Kumpulan Keenam: Cepat lompat/pilih sel
Indeks disyorkan: ★★★★★
Ctrl+箭头 Bergerak pantas ke tepi kawasan mengikut arah anak panah data. Anak panah di sini merujuk kepada mana-mana daripada empat kekunci anak panah →↓←↑ pada papan kekunci.
Ctrl+Shift+箭头 Pilih kawasan dengan pantas dari sel hadapan ke tepi mengikut arah anak panah.
Ctrl+Home Beralih ke penjuru kiri sebelah atas lembaran kerja, biasanya sel A1.
Ctrl+ Shift+Home Pilih semua sel dengan pantas daripada sel semasa ke penjuru kiri sebelah atas lembaran kerja.
Ctrl+End Beralih ke penjuru kanan sebelah bawah lembaran kerja.
Ctrl+Shift+End Pilih semua sel dengan pantas daripada sel semasa ke penjuru paling kanan lembaran kerja.
Kekunci pintasan di atas mungkin kelihatan sukar untuk dikendalikan, tetapi sebenarnya terdapat peraturan tertentu.
Ctrl+箭头 atau Home, End digunakan terutamanya untuk memilih sel.
Jika anda menekan dan menahan Shift sekali lagi, segala-galanya di antara dua sel akan dipilih.
Kumpulan 7: Cari dan ganti, operasi yang cekap
Indeks pengesyoran: ★★★★☆
Ctrl+F Cari
Ctrl+H Gantikan
Kumpulan 8: Pemisahan baris dalam sel, anda mesti boleh
Indeks pengesyoran: ★★★★★
Alt+Enter Pemisahan baris dalam sel
![[Atur dan kongsi] 10 set kekunci pintasan Excel yang ajaib dan praktikal, malah pakar menggunakannya!](https://img.php.cn/upload/article/000/000/024/e8204402185e466d01fe8c02bbae2918-7.png)
Salah satu kesukaran yang paling biasa dihadapi oleh pemula Excel ialah ketidakupayaan untuk memasukkan pemisah baris dalam sel atau pencarian boleh dilakukan terus dengan tetikus Tanpa kekunci pintasan ini, beberapa operasi tidak dapat diselesaikan.
Kumpulan 9: Cepat masukkan masa semasa
Indeks pengesyoran: ★★★☆☆
Ctrl+; Cepat masukkan tarikh semasa)
Ctrl+Shift+; Cepat masuk masa sekarang
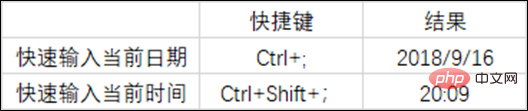
Sebenarnya, operasi ini sangat mudah dan praktikal.
Kumpulan 10: Menetapkan atribut
Indeks pengesyoran: ★★★☆☆
Ctrl+1 Menetapkan atribut
Mengenai Jika anda tidak dapat mencari operasi tetapan dalam bar menu, menekan kekunci pintasan ini pada asasnya akan memaparkannya bukankah ia sangat praktikal?
Contohnya: pilih mana-mana sel dan tekan kekunci pintasan "Ctrl+1", yang bersamaan dengan mengklik kanan sel dan memilih "Format Sel".
Pilih carta lajur dan tekan kekunci pintasan "Ctrl+1", yang bersamaan dengan memilih carta lajur, mengklik kanan dan memilih "Format Axis".
![[Atur dan kongsi] 10 set kekunci pintasan Excel yang ajaib dan praktikal, malah pakar menggunakannya!](https://img.php.cn/upload/article/000/000/024/68a7d3c67e8007703bc1b1df6b1329da-9.png)
![[Atur dan kongsi] 10 set kekunci pintasan Excel yang ajaib dan praktikal, malah pakar menggunakannya!](https://img.php.cn/upload/article/000/000/024/68a7d3c67e8007703bc1b1df6b1329da-10.png)
Bagaimana pula dengan kekunci pintasan yang diperkenalkan oleh lelaki yang belajar sendiri Adakah anda tidak mengecewakan? 10 set kekunci pintasan ini dipilih berdasarkan kekerapan penggunaan dan tahap bantuan untuk kerja harian. Walaupun terdapat banyak artikel di Internet yang memperkenalkan kekunci pintasan Excel, kebanyakannya menyenaraikan sebilangan besar daripadanya tanpa mengira keutamaan dan tidak disasarkan Sesetengah operasi yang hanya kita hadapi sekali dalam satu abad sebenarnya adalah "kunci pintasan".
Mesej kepada semua rakan saya, operasi kekunci pintasan hendaklah: praktikal pertama, kedua sejuk dan boleh dipercayai untuk menggoda perempuan.
Cadangan pembelajaran berkaitan: tutorial cemerlang
Atas ialah kandungan terperinci [Atur dan kongsi] 10 set kekunci pintasan Excel yang ajaib dan praktikal, malah pakar menggunakannya!. Untuk maklumat lanjut, sila ikut artikel berkaitan lain di laman web China PHP!
Artikel berkaitan
Lihat lagi- Bagaimana untuk mengeksport nilai pulangan excel dengan cepat dalam Laravel8!
- Perkongsian kemahiran Excel Praktikal: 5 kekunci pintasan untuk meningkatkan kecekapan kerja
- Tutorial Carta Dinamik Sangat Mudah Pembelajaran Carta Excel (Bermula)
- Fungsi carian pembelajaran fungsi Excel aplikasi carian padanan pelbagai keadaan
- Pembelajaran fungsi Excel: beberapa fungsi yang anda mesti ketahui untuk penyesuaian kewangan (kongsi)
- Perkongsian kes Excel: Buat carta dengan nombor positif dan negatif (pengenalpastian automatik nombor positif dan negatif)
- Perkongsian kemahiran Excel Praktikal: contoh penggunaan kekunci pintasan [Ctrl+E]

