Perkongsian kemahiran Excel Praktikal: 5 kekunci pintasan untuk meningkatkan kecekapan kerja
- 青灯夜游ke hadapan
- 2023-01-06 16:59:233054semak imbas
Artikel ini akan berkongsi dengan anda 5 kekunci pintasan Excel yang paling biasa digunakan untuk meningkatkan kecekapan kerja, supaya anda boleh menjadi pakar di mata bos anda yang boleh menggunakan papan kekunci untuk membuat jadual tanpa tetikus akan membantu semua orang.
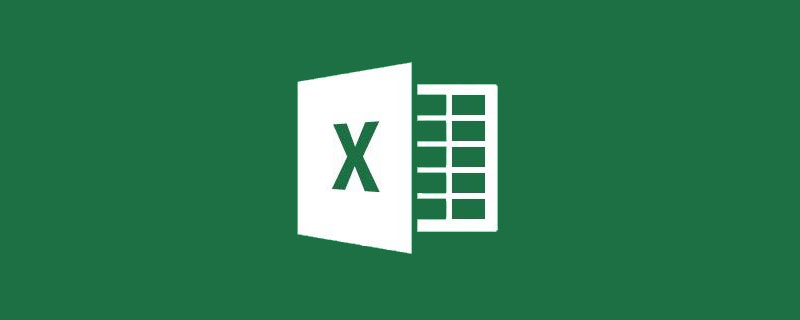
Semua orang boleh menggunakan Excel, dengan tahap kemahiran yang berbeza-beza. Jika anda boleh membuka artikel ini hari ini, anda mesti ingin meningkatkan kemahiran Excel anda. Seperti kata pepatah, hanya selepas anda mempunyai standard yang tinggi barulah anda boleh bertambah baik. Jadi hari ini saya bercadang untuk mengikuti piawaian perbankan pelaburan - buang tetikus dan hanya gunakan papan kekunci untuk berkongsi dengan anda beberapa kekunci pintasan Excel yang paling biasa digunakan.
Kekunci pintasan Excel 1 yang paling biasa digunakan: Ctrl + anak panah (atas, bawah, kiri dan kanan)
Jika ada kandungan dalam setiap baris jadual, operasi ini boleh Membolehkan anda melompat dari "atas" ke "bawah" kawasan jadual dengan satu klik.
[Kes]
Biasanya berurusan dengan siri data yang besar, seperti jadual prestasi pekerja tahunan, dll. Terdapat ratusan baris data, dan kami tidak boleh menggosok roda Tatal tetikus atau terus menekan anak panah ke bawah. 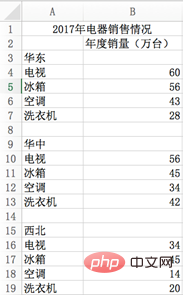
Contohnya, jika anda ingin melompat dari China Timur ke China Tengah, mula-mula pilih sel di China Timur, kemudian tahan Ctrl+Anak Panah Bawah, ia akan melompat terus ke sel A7 , dan kemudian tekan anak panah untuk melompat ke Sel A9; Anak panah ke bawah.
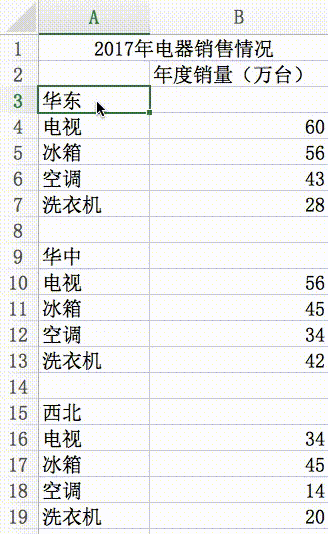
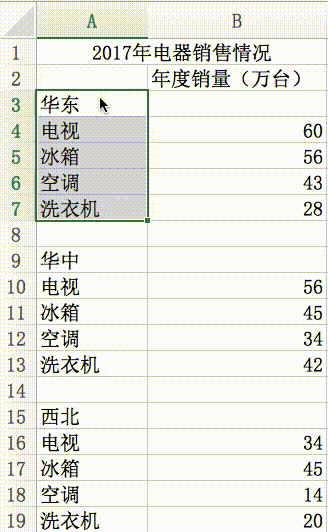
Ctrl+anak panah, anda boleh melompat dengan pantas. Jika terdapat baris kosong di tengah, lompat ke baris sebelumnya pada baris kosong. Ctlr+shift+anak panah atas/bawah boleh memilih kawasan berbilang baris berturut-turut dengan cepat.
Kekunci pintasan Excel 2 yang paling biasa digunakan: Shift+Space
Fungsi ini boleh memilih keseluruhan baris data dengan pantas. Contohnya, jika bos anda berbincang dengan anda tentang penjualan peralatan elektrik tahun lepas, anda boleh memilih baris keempat jualan TV di China Timur sekaligus, dan membezakannya secara visual dengan jelas tanpa menggerakkan tetikus. Bos mesti melihat anda secara berbeza.
[Kes]Saya kini mahu menukar semua status jualan dan teks di China Timur kepada merah. Tanpa menggunakan tetikus, mula-mula tahan Shift+Space untuk memilih baris 3, kemudian lepaskan Kemudian tahan Shift+↓, pilih baris 3 hingga 7 dalam urutan, dan kemudian tukar warna fonnya kepada merah.
[Ringkasan]
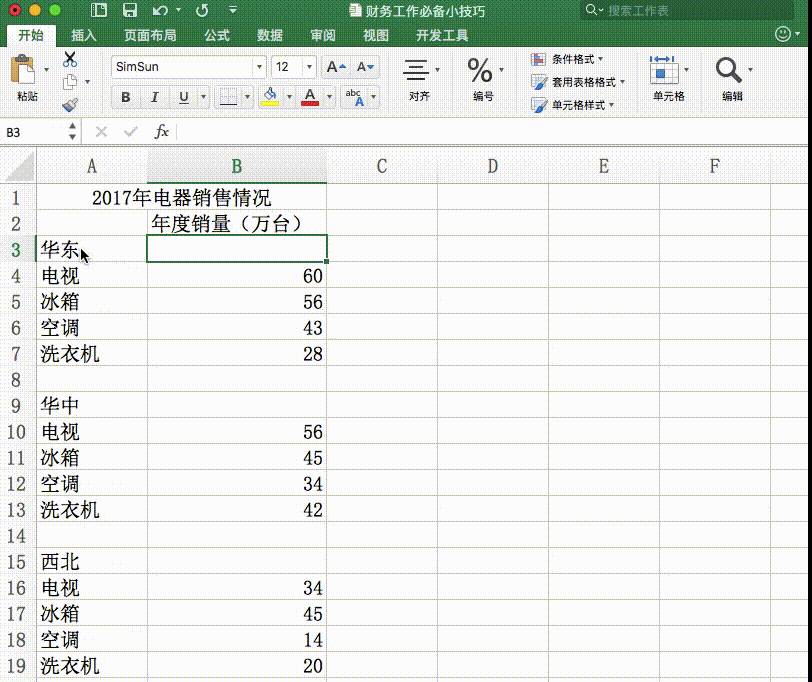
Shift+Space boleh memilih keseluruhan baris dengan cepat; berbilang kali Anak panah atas/bawah boleh memilih berbilang baris secara berterusan Kedua-dua kaedah ini boleh digunakan bersama untuk memilih banyak baris dengan pantas secara berterusan.
3 kekunci pintasan Excel yang paling biasa digunakan: Ctrl+D (salin atas ke bawah) dan Ctrl+R (salin kiri ke kanan)
Fungsi yang sangat biasa, Ctrl+D adalah untuk menyalin kandungan di atas ke bawah, D bermaksud ke bawah; [Kes]
Seperti yang ditunjukkan di bawah, sel B3 tidak mempunyai kandungan Tekan Ctrl+R untuk menyalin kandungan A3 kemudian tahan Shift+untuk Klik anak panah di bawah, pilih B3:B7, dan tekan Ctrl+D untuk menyalin semua kandungan B3.
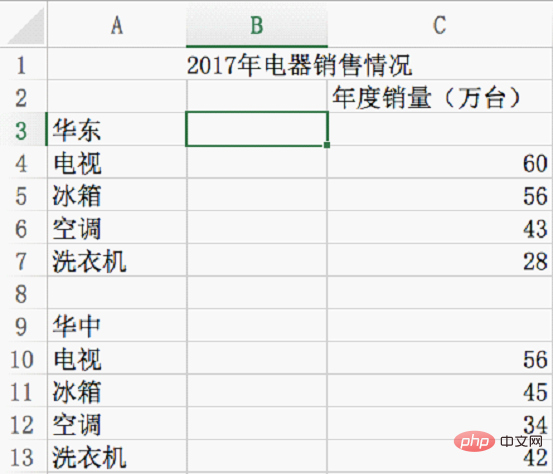
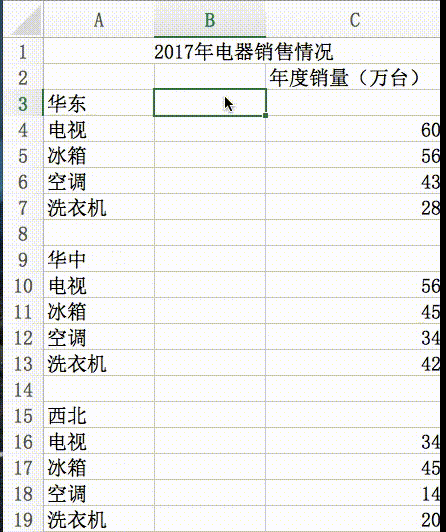
Ctrl+D/R ialah harian rutin Fungsi yang sangat biasa digunakan. Dengan sepasang kekunci pintasan ini, tidak perlu menyalin dan kemudian menampal.
Kekunci pintasan Excel 4 yang paling biasa digunakan: F2 untuk mengedit kandungan sel
Jika anda perlu mengubah suai kandungan sel, hanya tekan F2 Panggil kursor. Apabila hanya sel dipilih, memasukkan kandungan secara langsung akan menggantikan kandungan asal. Dan gunakan F2 untuk menambah kandungan berdasarkan yang asal.
5 kekunci pintasan yang paling biasa digunakan dalam Excel: Alt+Enter (pemutus baris dalam setiap satu) 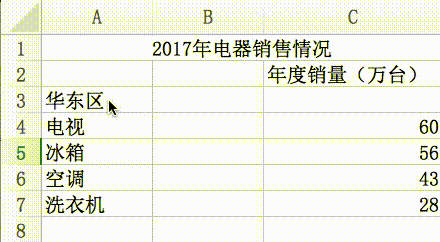
Untuk fungsi ini, anda perlu menahan F2 terlebih dahulu untuk memasuki keadaan mengedit kandungan sel, kemudian tekan kekunci anak panah kiri dan kanan untuk menggerakkan kursor ke kedudukan yang sepadan, dan tekan Alt+Enter untuk memaksa baris baru. [Kes]
Seperti yang ditunjukkan di bawah, bilangan perkataan dalam A7 melebihi saiz sel. Ia perlu ditukar kepada dua baris Proses operasi adalah seperti berikut
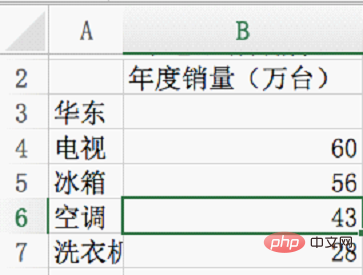
Adakah anda mempunyai semua kekunci pintasan di atas? Walaupun anda tidak perlu memaksa diri anda untuk melepaskan tetikus dan menggunakan papan kekunci apabila anda biasanya bekerja, apabila bos atau rakan sekerja anda menghadapi masalah dan hairan, anda pergi dan klik sahaja papan kekunci untuk menyelesaikannya, dan anda serta-merta dalam fikiran mereka. Mereka yang dapat kenaikan pangkat dan kenaikan gaji, bukankah mereka melakukan perkara yang bos mereka tidak boleh lakukan~
Cadangan pembelajaran berkaitan: tutorial cemerlang
Atas ialah kandungan terperinci Perkongsian kemahiran Excel Praktikal: 5 kekunci pintasan untuk meningkatkan kecekapan kerja. Untuk maklumat lanjut, sila ikut artikel berkaitan lain di laman web China PHP!
Artikel berkaitan
Lihat lagi- Pembelajaran carta Excel perbandingan carta lajur bertindan (kes perbandingan sebenar dan sasaran)
- Perkongsian Petua Excel: Tiga kaedah untuk menjumlahkan berdasarkan warna isian sel
- Perkongsian kemahiran Excel: Mari kita bincangkan tentang cara memasukkan baris kosong dalam kelompok
- Mari kita bincangkan tentang cara menggunakan Node untuk menukar Excel kepada JSON
- Aplikasi fungsi Excel belajar alat pengiraan automatik menilai()
- Analisis mendalam tentang formula saringan Excel Tiger Balm 'INDEX-SMALL-IF-ROW'

