Perkongsian Petua Excel: Tiga kaedah untuk menjumlahkan berdasarkan warna isian sel
- 青灯夜游ke hadapan
- 2022-11-25 20:45:419481semak imbas

Dalam proses kerja, kadang-kadang untuk mudah membezakan kategori yang berbeza, biasanya kita memilih untuk mewarnakan sel-sel ini dengan mudah dan cepat. Jadi bagaimana jika anda ingin meringkaskan berdasarkan warna sel nanti? Kita semua tahu bahawa kita boleh menapis mengikut warna sel, jadi selain penapis yang paling mudah, apakah kaedah lain yang ada? Hari ini saya akan memperkenalkan kepada anda beberapa kaedah menjumlahkan warna sel dalam Excel.
Seperti yang ditunjukkan dalam rajah, bilangan pesanan dijumlahkan mengikut empat warna berbeza mengikut kes berikut.
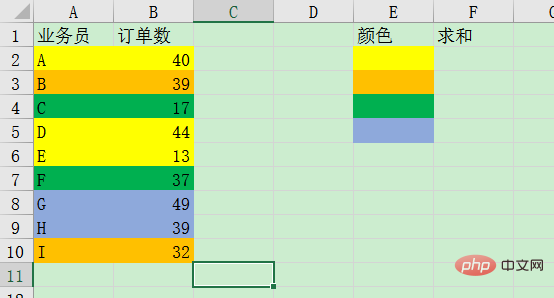
1. Cari dan Jumlah
Semua orang menggunakan fungsi carian ini dengan kerap, tetapi adakah semua orang menggunakannya untuk mencari berdasarkan warna? Kaedah khusus adalah seperti berikut:
Klik "Cari" di bawah "Cari dan Pilih" dalam kumpulan [Edit] di bawah tab Laman Utama atau tekan Ctrl F untuk membuka tetingkap "Cari dan Ganti".

Klik "Pilihan" dalam tetingkap "Cari dan Ganti". Kotak lungsur "Format" akan muncul di atas pilihan Pilih "Pilih format dari sel" dalam kotak lungsur. Anda juga boleh terus memilih format untuk ditetapkan, tetapi sudah tentu lebih mudah untuk memilih daripada sel.
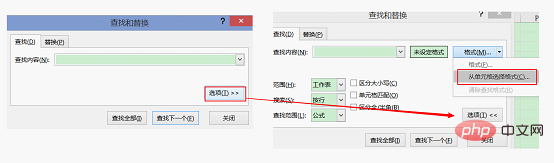
Tetikus akan bertukar menjadi straw selepas mengklik pada sel kuning, anak tetingkap pratonton di sebelah format akan bertukar menjadi kuning. Klik "Cari Semua" dan semua sel kuning akan muncul di bawah.
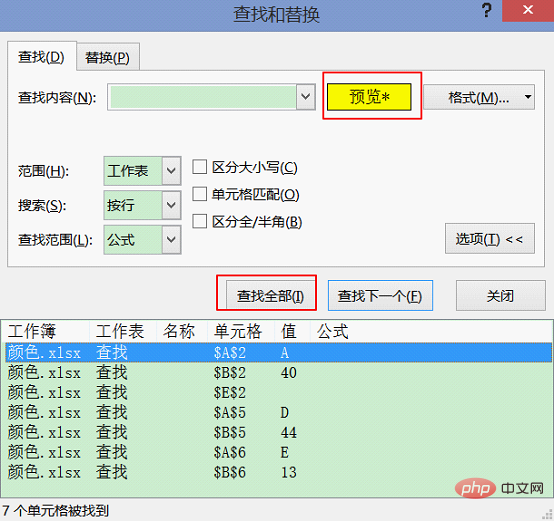
Klik pada mana-mana rekod yang terdapat di bawah, tahan Ctrl A dan semua sel kuning akan dipilih. Semua jumlah kuning muncul di sudut kanan bawah lembaran kerja.
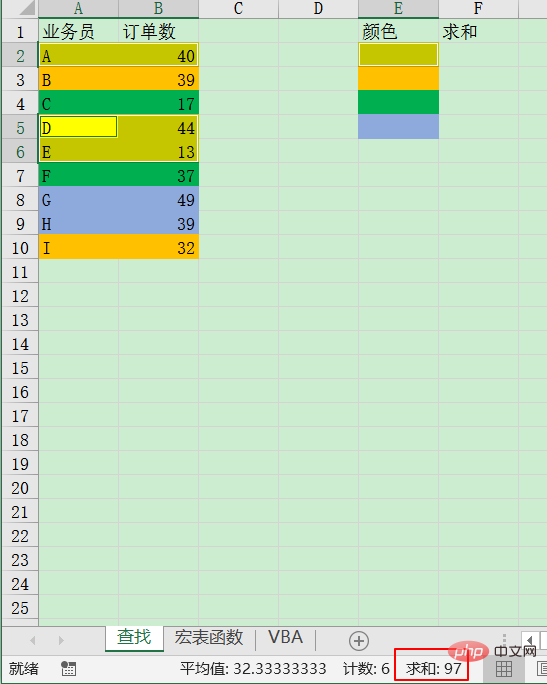
Kemudian gunakan kaedah ini untuk mendapatkan jumlah nilai sel warna lain mengikut turutan.
Kaedah ini mudah dan senang dikendalikan Kelemahannya ialah ia hanya boleh dikendalikan satu persatu mengikut warna.
2. Penjumlahan fungsi jadual makro
Dalam Excel, anda boleh menggunakan fungsi jadual makro get.cell untuk mendapatkan warna isian sel. Walau bagaimanapun, fungsi jadual makro mesti mempunyai nama tersuai sebelum ia boleh digunakan Kaedah khusus adalah seperti berikut:
Klik "Tentukan Nama" dalam kumpulan [Nama Ditentukan] di bawah tab Formula.

Dalam tetingkap "Edit Nama", masukkan "warna" untuk nama dan "=GET.CELL(63, fungsi makro!B2)" untuk lokasi rujukan. "Fungsi jadual makro" ialah nama lembaran kerja di mana ia terletak Memandangkan formula pertama kali dimasukkan dalam sel C2 untuk mendapatkan nilai warna, sel B2 berwarna dipilih di sini. Tanpa menambah rujukan mutlak, adalah mudah untuk mendapatkan nilai warna sel kiri dalam sel lain.
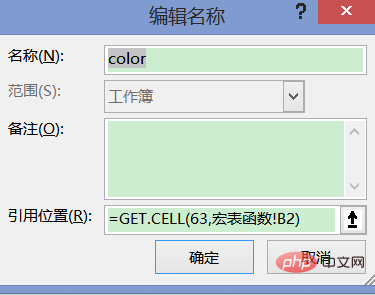
Kemudian masukkan “=color” dalam sel C2:C10. Nilai dalam lajur ini ialah nilai warna.
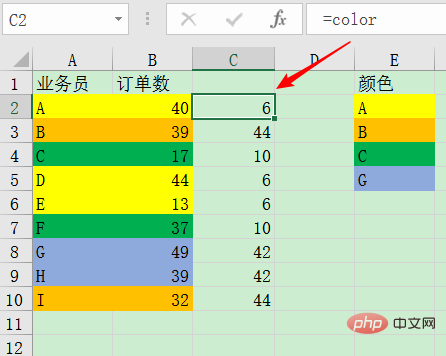
Begitu juga, masukkan nilai warna "=color" di sebelah lajur warna F2:F5.
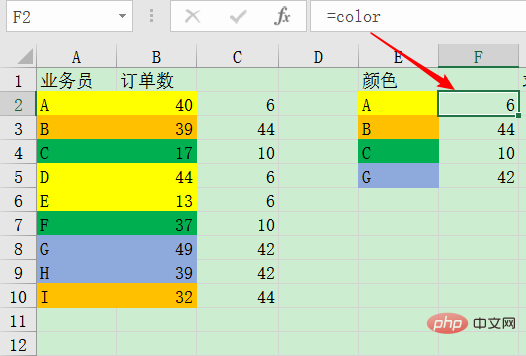
Akhir sekali, gunakan fungsi SUMIF "=SUMIF(C:C,F2,B:B)" mengikut nilai warna yang sepadan satu dengan satu.
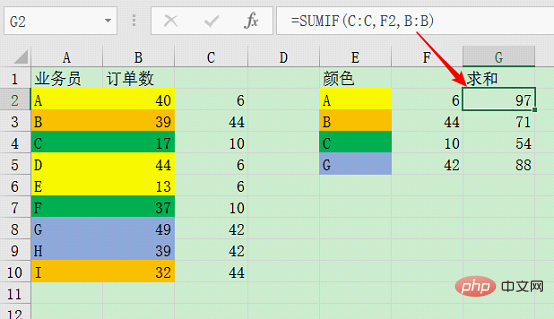
Gunakan fungsi jadual makro untuk mendapatkan nilai warna, dan kemudian jumlahnya melalui fungsi SUMIF. Selain menggunakan fungsi SUMIF, kaedah mendapatkan nilai warna ini juga boleh menggunakan fungsi lain yang berbeza untuk menganalisis warna dari pelbagai sudut, yang sangat mudah dan praktikal.
3. Penjumlahan VBA
Cara yang paling mudah dan terpantas untuk mendapatkan warna sel sudah tentu menggunakan VBA. Fungsi yang disertakan dalam Excel itu sendiri tidak boleh melaksanakan penjumlahan mengikut warna Kami membina fungsi tersuai melalui VBA untuk membantu melaksanakan penjumlahan mengikut warna.
Tahan Alt F11 atau klik kanan pada tab lembaran kerja dan "Lihat Kod" untuk membuka editor VBA.
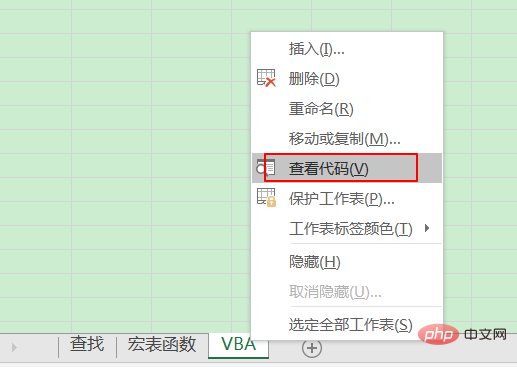
Klik "Modul" di bawah untuk memasukkan dalam editor VBA.
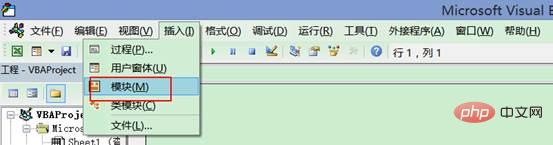
Klik pada modul yang baru dibuat--Modul 1, dan masukkan kod berikut dalam tetingkap kanan.
Function SumColor(col As Range, sumrange As
Range) As Long
Dim icell As Range
Application.Volatile
For Each icell In sumrange
If
icell.Interior.ColorIndex = col.Interior.ColorIndex
Then
SumColor = Application.Sum(icell) + SumColor
End If
Next icell
End FunctionAnalisis:
SumColor ialah nama fungsi tersuai, yang merangkumi dua parameter Kol parameter pertama ialah sel untuk mendapatkan warna, dan julat parameter kedua ialah jumlah. kawasan.
(Ini bersamaan dengan kita mencipta fungsi SumColor sendiri dan mentakrifkan makna kedua-dua parameter fungsi itu sendiri. Bagi pemula, anda tidak perlu memahami maksud kod ini buat masa ini, anda hanya perlu menyimpannya sebagai Hanya gunakan templat)
Klik "Fail" - "Simpan", dan kemudian tutup editor VBA secara terus.
Selepas fungsi tersuai ditakrifkan, anda boleh menggunakannya terus dalam lembaran kerja. Hanya masukkan "=SumColor(E2,$A$2:$B$10)" dalam sel F2:F5.
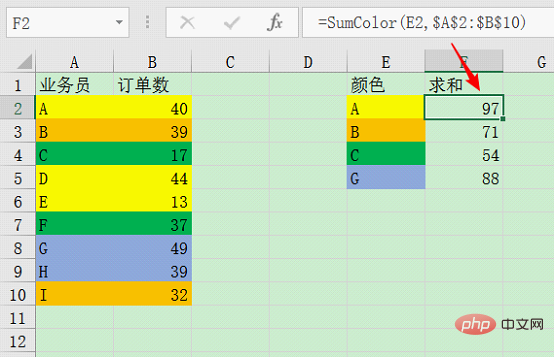
Nota: Disebabkan penggunaan makro, fungsi jadual makro dan penggunaan VBA boleh disimpan terus dalam versi EXCEL2003, tetapi versi di atas 2003 perlu disimpan dalam " xlsm" untuk kegunaan biasa.
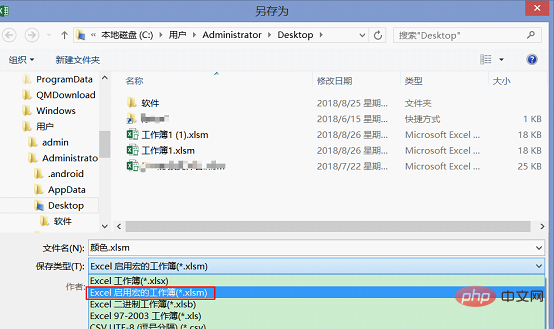
Untuk sel bertanda warna, kaedah ini mudah digunakan tetapi tidak boleh digunakan pada banyak senario VBA sangat berkuasa, tetapi anda perlu mendalaminya untuk memahaminya sepenuhnya. daripada pembelajaran. Kaedah fungsi jadual makro agak mudah dan praktikal Jika anda rasa ia berguna, sila simpan!
Cadangan pembelajaran berkaitan: tutorial cemerlang
Atas ialah kandungan terperinci Perkongsian Petua Excel: Tiga kaedah untuk menjumlahkan berdasarkan warna isian sel. Untuk maklumat lanjut, sila ikut artikel berkaitan lain di laman web China PHP!
Artikel berkaitan
Lihat lagi- Perkongsian kemahiran Excel Praktikal: Mari kita bincangkan tentang cara memasukkan data dengan cara yang standard?
- Ringkaskan dan kongsi fungsi penerangan dan analisis data yang biasa digunakan dalam Excel
- Cara mencipta corak struktur organisasi dengan mempelajari carta Excel (analisis kes)
- Perkongsian kemahiran Excel Praktikal: cara mencari, mencari fungsi dan memasukkan
- Bagaimana untuk menetapkan nombor lapan digit dalam Excel kepada format tarikh dalam satu artikel

