Perkongsian kes Excel: Buat carta dengan nombor positif dan negatif (pengenalpastian automatik nombor positif dan negatif)
- 青灯夜游ke hadapan
- 2023-01-17 19:39:119194semak imbas
Semua orang harus selalu membuat carta di tempat kerja, bukan? Saya tidak tahu bagaimana anda berurusan dengan nombor positif dan negatif Hari ini saya akan memperkenalkan dua kaedah kepada anda. Satu ialah menggunakan carta biasa, tetapi data asal perlu menambah lajur tambahan ialah versi perisian yang lebih tinggi boleh terus menggunakan carta air terjun, yang sangat mudah memasukkan carta, dan positif dan negatif akan menjadi pintar dinilai dan ditandakan dengan warna dan arah yang berbeza, pelajari dengan cepat!
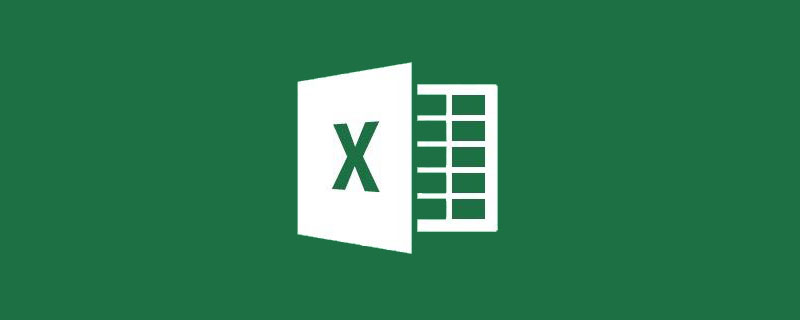
Sebagai pekerja kolar putih di tempat kerja, jika anda ingin menjalani kehidupan yang lebih baik, adalah mustahil untuk tidak mempunyai kemahiran istimewa. Seperti kata pepatah, "Kata-kata tidak sebaik deskripsi, dan representasi tidak sebaik gambar." 90% bahan pelaporan di tempat kerja dipersembahkan oleh carta PPT + Sebabnya mudah kerana carta dapat menunjukkan dengan jelas arah aliran satu set data secara sepintas lalu.
Jadual berikut ialah butiran pendapatan dan perbelanjaan sesebuah syarikat pada bulan Ogos, yang kini perlu dinyatakan dalam bentuk carta. Biarkan bos melihat butiran hasil dan perbelanjaan syarikat untuk bulan Ogos sepintas lalu apabila dia melihat carta.
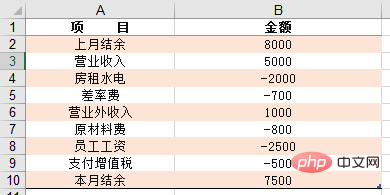
Apa yang saya ingin kongsikan dengan anda hari ini ialah mencipta carta pendapatan dan perbelanjaan bulanan syarikat melalui carta bertindan Excel dan carta air terjun Excel masing-masing. Kesan akhir adalah seperti berikut:

1 Pengeluaran carta lajur bertindan Excel
Buat yang asal. jadual Proses dan tambah lajur tambahan pemegang tempat, seperti yang ditunjukkan dalam lajur C dalam rajah di bawah. Masukkan 0 terus ke dalam sel C4, dan masukkan formula pengumpulan ke dalam sel C5:
=SUM($D:D4) Klik dua kali untuk mengisi formula Perhatikan bahawa kawasan permulaan sel penjumlahan D4 adalah mutlak rujukan, yang boleh ditukar dengan menekan kekunci pintasan F4 , supaya formula akan terkumpul apabila ia diisi ke bawah.
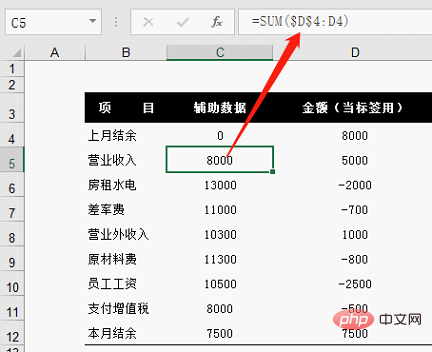
Untuk mengelakkan koordinat negatif, kami menggunakan fungsi ABS untuk memproses jumlah terperinci dalam jadual asal kepada nilai mutlak.
Masukkan formula dalam sel E4: =ABS(D4), klik dua kali pemegang isian untuk mengisi formula ke bawah.
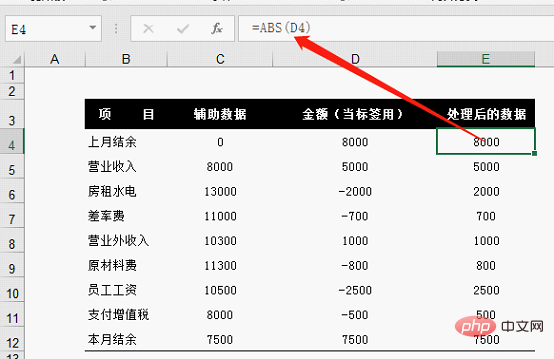
Pilih data dalam lajur B, C dan E dan klik [Sisipkan] untuk memilih [Carta Lajur Bertindan] dalam carta.
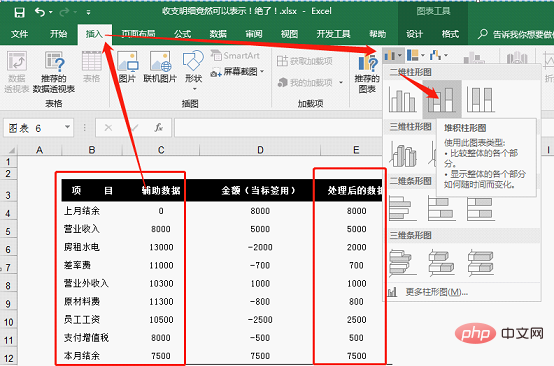
Hasilnya adalah seperti yang ditunjukkan dalam rajah di bawah Bahagian biru dalam carta ialah lajur tambahan ruang letak yang kami tambahkan pada langkah sebelumnya, dan ia perlu. tersembunyi.
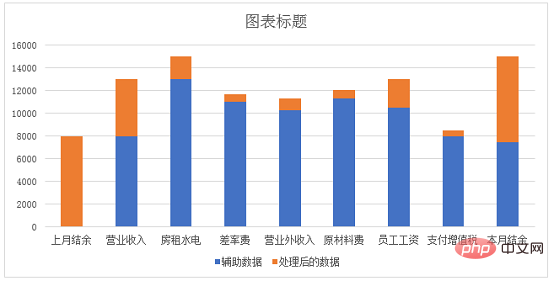
Pilih histogram, klik kanan dan pilih [Siri Format Data]. Buka kotak dialog [Format Data Series] dan tetapkan selang klasifikasi kepada 50%.
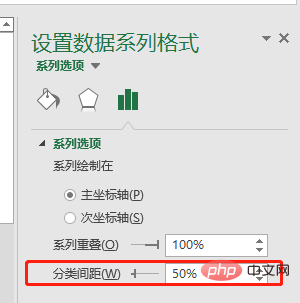
Carta menjadi lebih padat selepas melengkapkan tetapan.
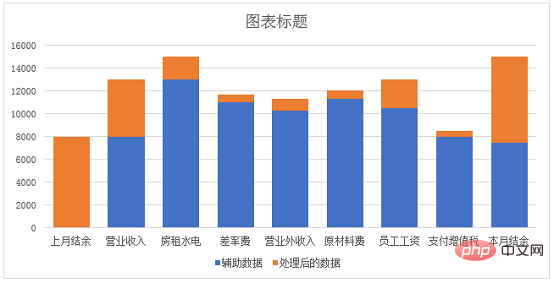
Pilih bar lajur biru, klik kanan dan pilih "Siri Format Data", tetapkannya kepada tiada isian warna dan sempadan. Isi bahagian pendapatan carta dengan warna biru, dan kekalkan bahagian perbelanjaan dengan oren. Kemudian tukar tajuk kepada "Pendapatan dan Perbelanjaan Syarikat pada bulan Ogos." Keputusan adalah seperti berikut:
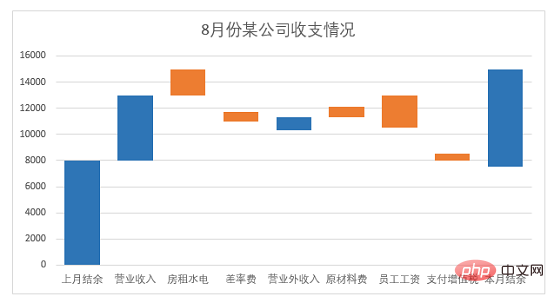
Pilih histogram, klik kanan dan pilih pilihan [Tambah Label Data] untuk memaparkan data pendapatan dan perbelanjaan dalam carta.
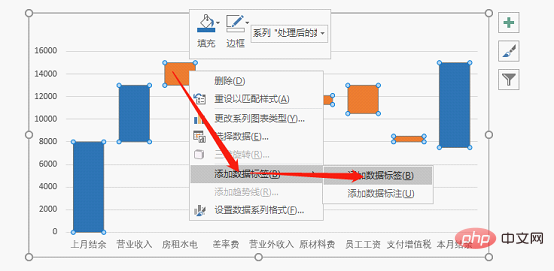
Carta kini kelihatan seperti ini:
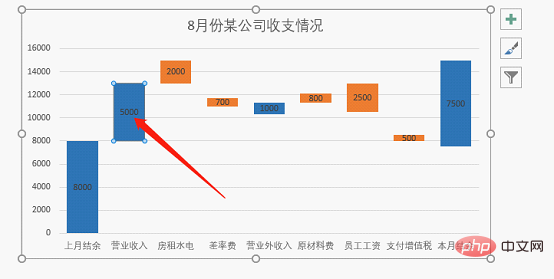
Selepas menambah label data, ia dipusatkan secara lalai anda perlu melaraskannya, Pilih nombor, klik kanan dan pilih [Format Data Label].
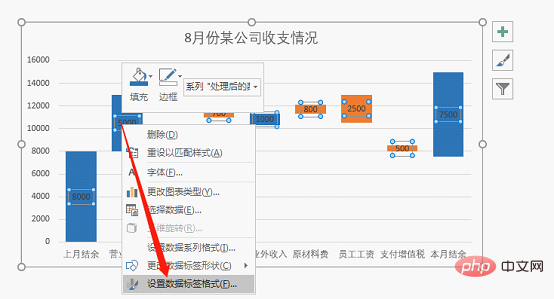
Laraskan kedudukan nombor melalui kedudukan label.
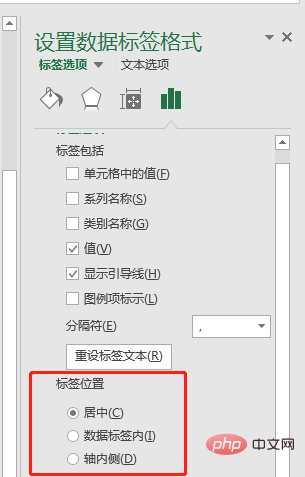
Tekan kekunci Padam untuk memadam garis grid tambahan, tetapkan latar belakang carta kepada hitam dan tetapkan warna fon kepada putih.
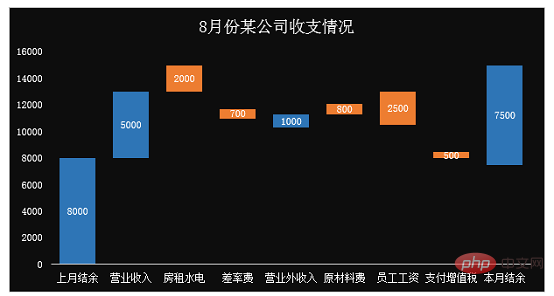
Alihkan tajuk carta ke tengah, masukkan kotak teks di bawah tajuk untuk menetapkan tajuk sekunder (biasanya ayat ini harus menunjukkan dengan jelas sudut pandangan lukisan kita, supaya orang yang melihat carta dapat memahami maksudnya carta sepintas lalu). Tambah juga item legenda biru dan oren, menandakan "peningkatan" dan "penurunan".
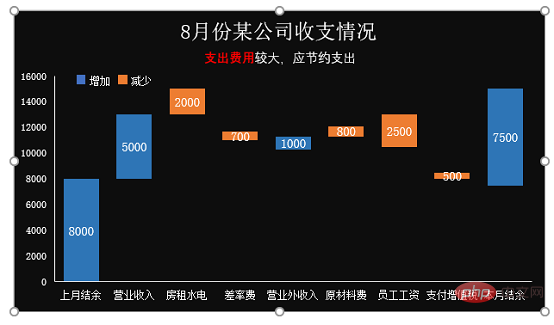
Pilih histogram dan klik [Tambah Elemen Carta] dalam tab [Reka Bentuk].
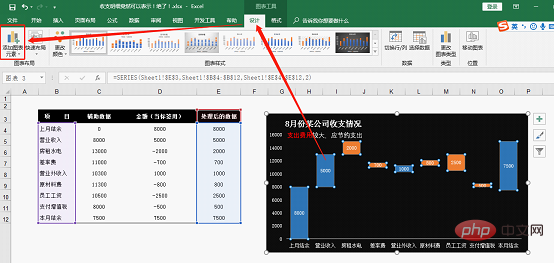
Buka [Tambah Elemen Carta], pilih [Barisan Siri] dalam [Barisan]
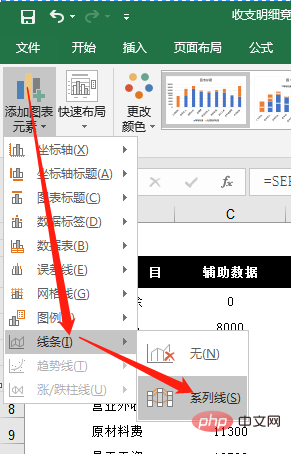
Sekarang lihat Garisan sambungan muncul di tengah-tengah setiap graf bar.
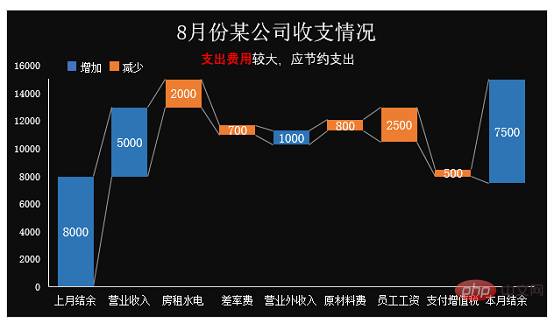
Carta di atas dilengkapkan dengan carta lajur bertindan. Malah, dalam versi selepas 2013, Excel menambah carta air terjun. Kita juga boleh membuat carta di atas melalui carta air terjun, dan prosesnya agak mudah dan mudah. Seterusnya kita akan menggunakan carta air terjun dalam OFFICE versi 2016 untuk membuat carta pendapatan dan perbelanjaan syarikat.
2. Pengeluaran carta Waterfall
Pilih data dalam lajur B dan D dalam jadual, klik carta dalam [Sisipkan] dan klik Klik [Lihat semua carta]. Kita boleh lihat [Carta Air Terjun] di bahagian bawah, klik [OK].
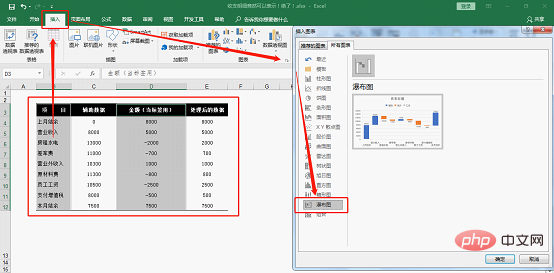
Dalam carta baharu, anda boleh melihat bahawa nombor positif dan negatif dalam jadual diwakili oleh dua warna.
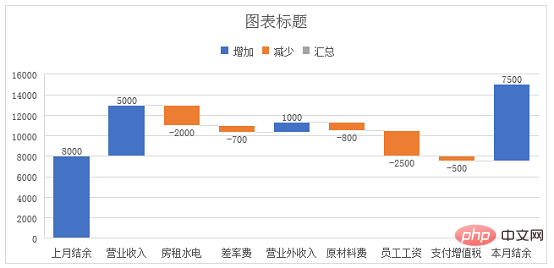
Padamkan garisan grid tambahan dan laraskan label data kepada saiz 11. Tetapkan tajuk carta kepada pendapatan dan perbelanjaan syarikat pada bulan Ogos.
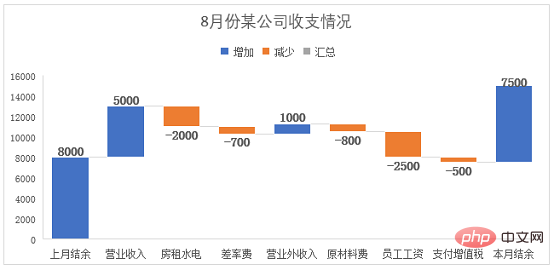
Pilih label data, klik kanan dan pilih [Siri Format Data] dan pilih Pusat untuk kedudukan label.
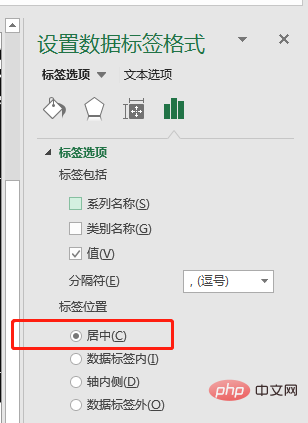
Tetapkan latar belakang carta kepada hitam dan laraskan semua kandungan teks lain kepada putih.

Pada ketika ini saya telah selesai membuat carta pendapatan dan perbelanjaan syarikat melalui carta air terjun.
Akhirnya, mari kita ringkaskan:
Cara pertama untuk mencipta carta lajur bertindan agak menyusahkan, dan anda perlu menambah sendiri lajur tambahan untuk mencapai kesannya.
Proses membuat carta air terjun jenis kedua adalah mudah dan mudah Hanya masukkan carta terus, kemudian tetapkan dan cantikkan tajuk, warna isian, fon dan saiz fon.
Cadangan pembelajaran berkaitan: tutorial cemerlang
Atas ialah kandungan terperinci Perkongsian kes Excel: Buat carta dengan nombor positif dan negatif (pengenalpastian automatik nombor positif dan negatif). Untuk maklumat lanjut, sila ikut artikel berkaitan lain di laman web China PHP!
Artikel berkaitan
Lihat lagi- Aplikasi fungsi Excel belajar alat pengiraan automatik menilai()
- Analisis mendalam tentang formula saringan Excel Tiger Balm 'INDEX-SMALL-IF-ROW'
- Bagaimana untuk mengeksport nilai pulangan excel dengan cepat dalam Laravel8!
- 聊聊Laravel Excel 的五个鲜为人知的功能
- Pembelajaran Jadual Pangsi Excel: Tiga Kaedah Penyegaran Data Secara Dinamik
- Fungsi carian pembelajaran fungsi Excel aplikasi carian padanan pelbagai keadaan

