Pembelajaran Jadual Pangsi Excel: Tiga Kaedah Penyegaran Data Secara Dinamik
- 青灯夜游ke hadapan
- 2023-01-13 19:29:4515442semak imbas
Artikel ini akan memberi anda ringkasan muat semula data jadual pangsi dan memperkenalkan tiga kaedah menyegarkan semula data secara dinamik: VBA menyegarkan semula jadual pangsi, jadual super dan sambungan sedia ada secara automatik. Sentiasa ada satu daripada kaedah muat semula ini yang sesuai dengan anda, dan operasinya sangat mudah Anda boleh melengkapkan muat semula dinamik dengan hanya beberapa klik butang.
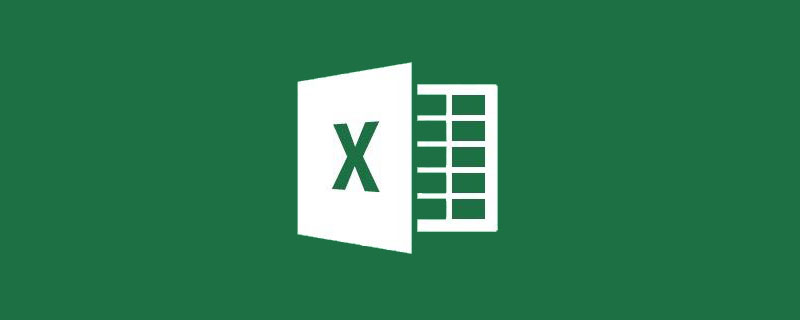
Jadual pangsi ialah kemahiran yang biasa digunakan dalam EXCEL, yang boleh membantu kami menganalisis data yang banyak secara statistik dengan pantas. Dan apabila susun atur berubah, jadual pangsi akan segera mengira semula data mengikut susunan baharu, yang sangat praktikal dalam kerja harian. Walau bagaimanapun, jika sumber data ditambah, Jadual Pangsi tidak boleh dikemas kini secara serentak. Jadi hari ini saya akan memperkenalkan kepada anda beberapa cara untuk menyegarkan semula data secara dinamik dalam jadual pangsi Excel.
Seperti yang ditunjukkan dalam gambar, sumber data ini menyenaraikan jualan di bandar yang berbeza.

1. Muat semula asas jadual pangsi
1. Pilih mana-mana sel dalam kawasan jadual dan klik di bawah tab Sisipkan " Jadual pangsi".
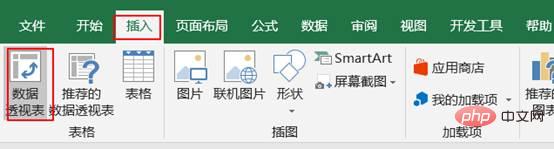
2 Dalam tetingkap "Buat Jadual Pangsi", semua kawasan berterusan dipilih secara automatik dalam kawasan jadual Untuk memudahkan tontonan, letakkan lokasi jadual pangsi dalam kerja yang sama di bawah meja. Klik OK.
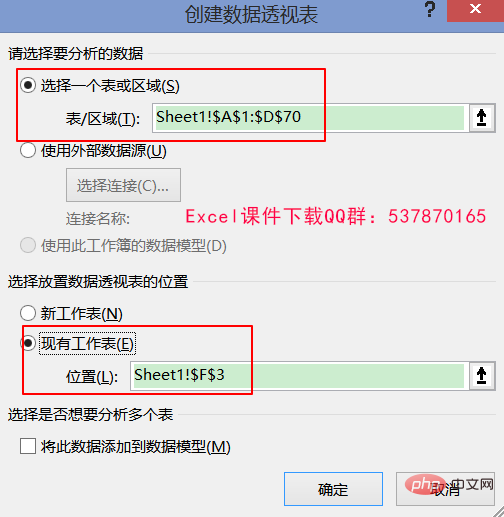
3. Sekarang letakkan "Bandar" ke dalam label baris dan "Jualan" ke dalam julat nilai. Untuk kemudahan perbandingan, penciptaan seterusnya dilakukan dengan cara yang sama.
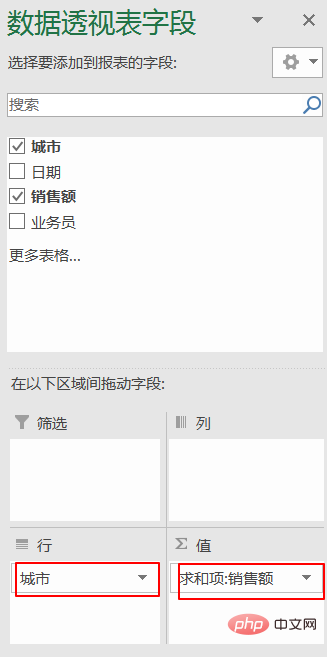
Lengkapkan seperti berikut:
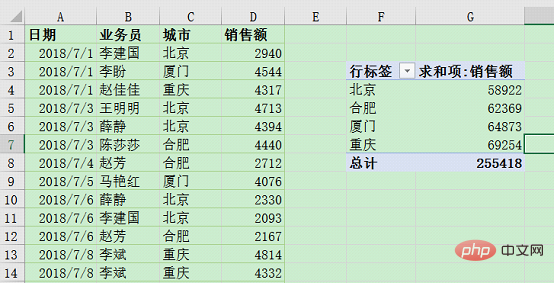
Seterusnya, tambahkan data pada baris terakhir jadual seperti berikut . Pada masa ini, jumlah nilai ialah: 255418 asal menjadi 258418.

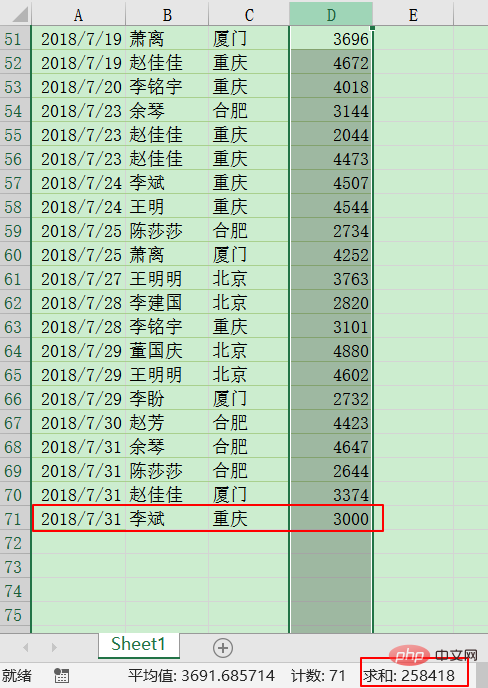
5 Pilih Jadual Pangsi, alat Jadual Pangsi akan muncul di atas bar menu, klik pada tab "Analisis" ". segarkan semula".

Tetapi jadual pangsi tidak berubah.
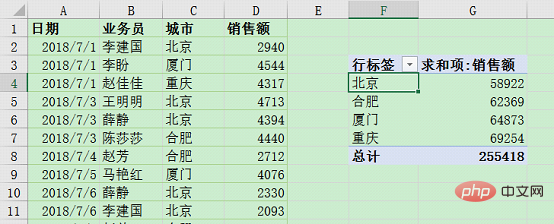
6 Ini kerana baris baharu tidak ditambahkan pada kawasan sumber data jadual pangsi, jadi sumber data perlu diubah suai. Pilih Jadual Pangsi dan klik "Tukar Sumber Data" di bawah tab "Analisis" di bawah alat Jadual Pangsi.
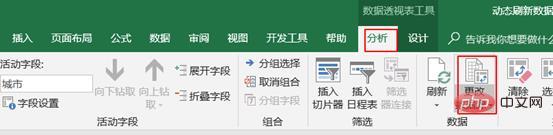
Kemudian pilih semula kawasan dalam kawasan jadual tetingkap "Tukar Sumber Data Jadual Pangsi" dan pilih baris baharu. Kawasan ditukar kepada "Sheet1!$A:$D".
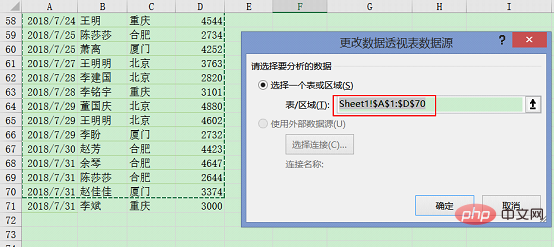
Cuma klik muat semula semula.
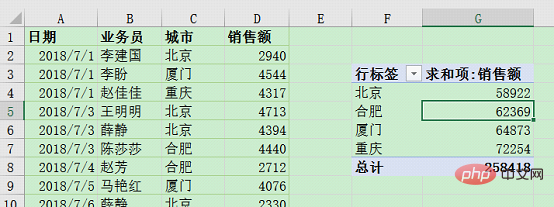
Melalui contoh ini, kami mendapati bahawa jika data meningkat, jadual pangsi perlu menukar sumber data untuk mengemas kini, tetapi dalam kerja sebenar
Jika Disebabkan perubahan data yang kerap, adakah terdapat cara untuk memuat semula jadual pangsi Excel dengan cepat?
2. Jadual pangsi Excel menyegarkan data secara dinamik
1) VBA menyegarkan jadual pangsi secara automatik
1 kerja Dalam lajur A hingga D data jadual, tambahkan jadual pangsi dan letakkannya dalam lembaran kerja yang sama.
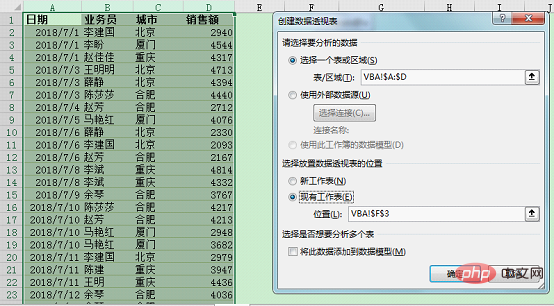
Tetapan selesai seperti berikut:
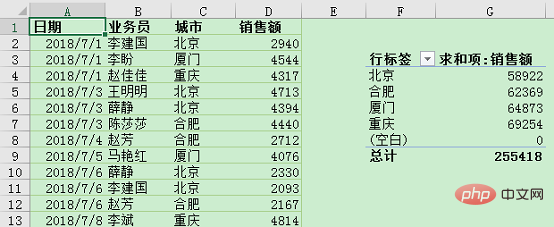
2 Klik Sisipkan di bawah tab "Alat Pembangunan", dalam butang Perintah kawalan ActiveX, mencipta butang pada lembaran kerja.
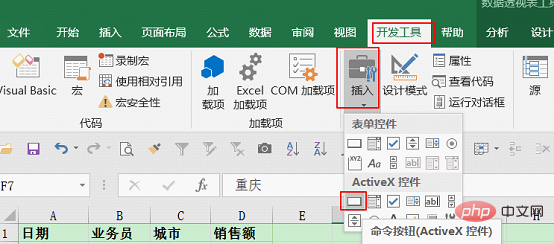
Jika borang tidak mempunyai tab Alat Pembangunan, klik Fail - Pilihan, dalam "Peribadikan Reben" di sebelah kiri tetingkap "Pilihan EXCEL", pilih "Tab Utama "Alat Pembangunan" ditambahkan pada reben tersuai di sebelah kanan.
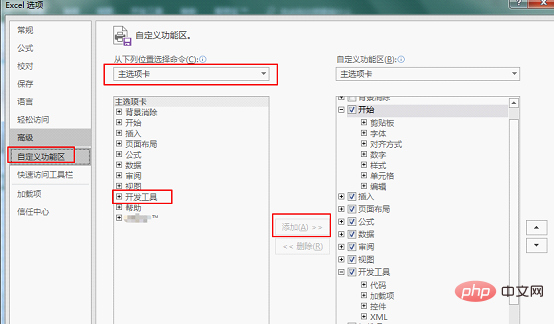
3 Klik kanan butang yang baru anda tambahkan dalam lembaran kerja dan pilih "Lihat Kod". Masukkan kod berikut dalam tetingkap VBA yang muncul.
Private Sub
CommandButton1_Click()
ActiveSheet.PivotTables("数据透视表9").PivotCache.Refresh
End SubJadual Pangsi 9 dalam kod ialah nama jadual pangsi.
4. Kemudian klik "Mod Reka Bentuk" pada tab Alat Pembangunan untuk membatalkan mod reka bentuk butang. Butang boleh diklik seperti biasa.
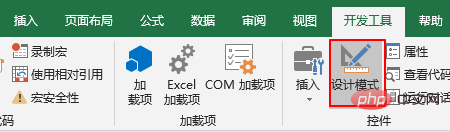
5 Tambah baris data di hujung sumber data lembaran kerja seperti berikut Selepas menambah, jumlah nilai ialah 258418
 .
.
6 .Kemudian klik butang untuk memuat semula dan jadual pangsi akan dikemas kini dalam masa nyata.
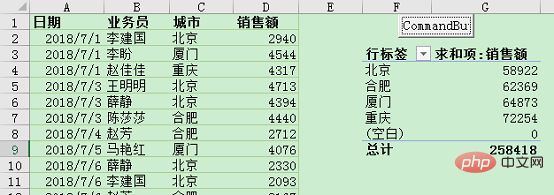
Ringkasan: Kaedah ini termasuk kawasan kosong lain apabila memilih sumber data dan ia boleh dikemas kini secara dinamik jika data ditambahkan kemudian. Dan menambah butang melalui VBA menjadikan operasi muat semula lebih mudah. Walau bagaimanapun, masalahnya ialah apabila data tidak sah muncul di kawasan terpilih lain, Jadual Pangsi juga akan memasukkannya.
2) Sambungan sedia ada muat semula jadual pangsi
1 Klik "Sambungan Sedia Ada" di bawah tab Data. Klik "Semak Imbas Lagi" dalam tetingkap pop timbul.
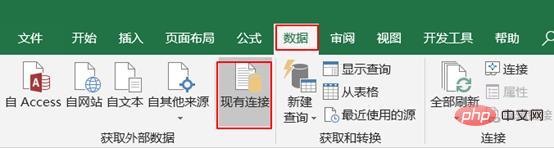
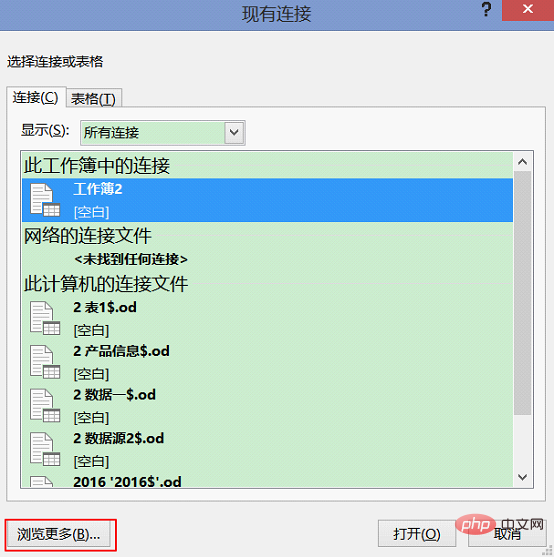
2 Cari buku kerja dalam tetingkap "Pilih Sumber Data" dan klik untuk membuka
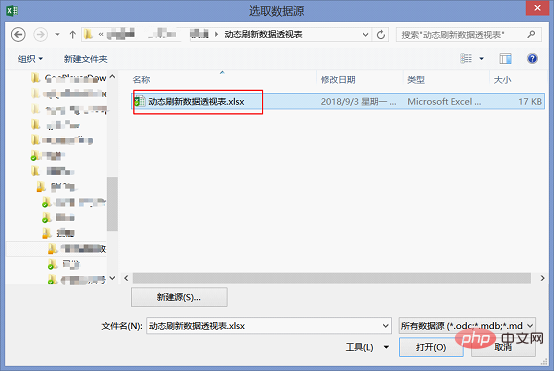 .
.
Dalam tetingkap "Pilih Jadual", cari lembaran kerja di mana data diletakkan dan klik "OK".
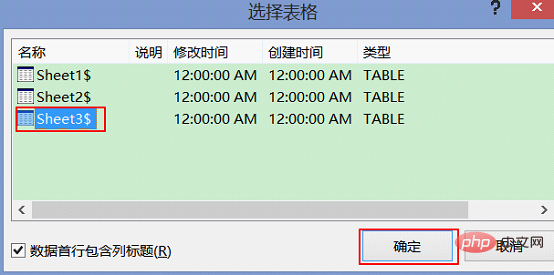
3. Dalam tetingkap "Import Data", pilih data untuk dipaparkan dalam jadual pangsi Untuk memudahkan melihat kesan, letakkan di sini pada lembaran kerja sedia ada .
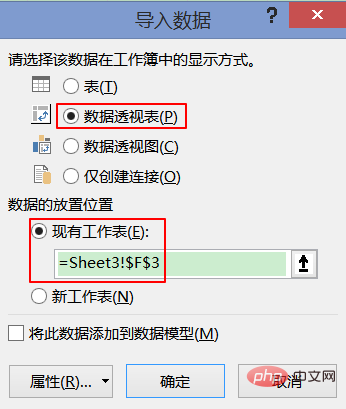
Lengkapkan seperti berikut:
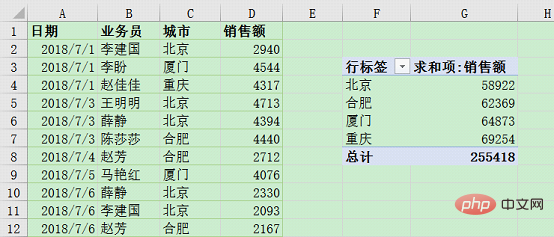
4. Tambahkan juga data pada baris terakhir seperti berikut jumlah nilai menjadi 258418

5 Pilih Jadual Pangsi, klik "Muat Semula" pada tab "Analisis" di bawah alat Jadual Pangsi. Jadual pangsi akan memuat semula data secara automatik.
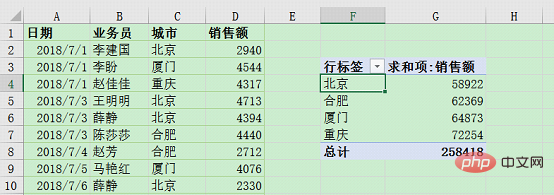
Ringkasan: Kaedah ini menukar lembaran kerja EXCEL kepada sambungan dan memasukkan jadual pangsi melalui sambungan. Kelebihannya ialah perubahan pada lembaran kerja boleh dikemas kini dalam masa, tetapi sekali lagi, apabila kita memilih kaedah ini, lembaran kerja tidak boleh meletakkan data lain, dan jadual pangsi harus dibina pada lembaran kerja lain sebanyak mungkin untuk mengelakkan ralat.
3) Jadual super melaksanakan penyegaran jadual pangsi Excel
1 Pilih mana-mana sel dalam kawasan lembaran kerja, tahan Ctrl+T, seperti yang ditunjukkan dalam jadual dalam tetingkap berikut Sumber data akan memilih kawasan lembaran kerja secara automatik Baris pertama jadual di sini ialah tajuk, jadi semak "Jadual mengandungi tajuk".
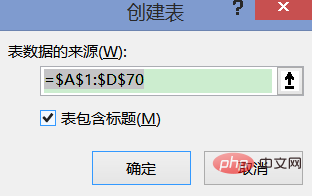
2. Masukkan jadual pangsi berdasarkan jadual super ini. Pilih mana-mana sel dalam julat jadual dan masukkan laporan Jadual Pangsi ke dalam lembaran kerja yang sama. Kawasan jadual akan ditetapkan kepada nama supertable: Jadual 5.
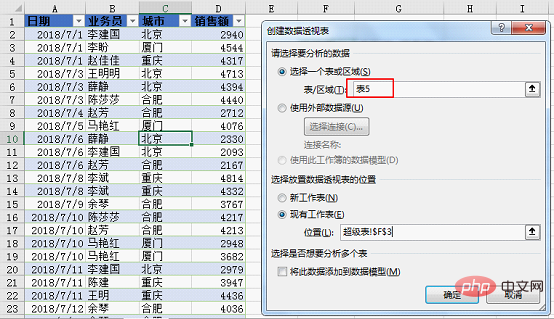
Letakkan juga "Bandar" dalam label baris dan "Jualan" dalam kawasan nilai. Lengkapkan seperti berikut:
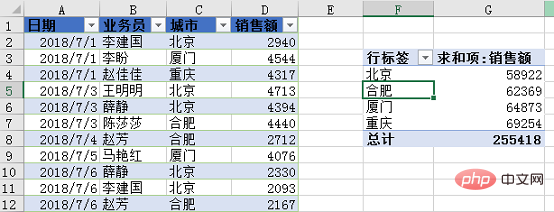
3. Tambahkan data berikut dalam baris terakhir jadual Selepas menambah, jumlah nilai ialah 258418

4 tab " di bawah alat jadual pangsi ” dan klik “Muat Semula”. Ini mencapai kemas kini dinamik.
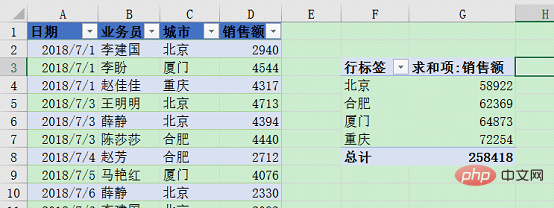
Jadual super ialah fungsi yang ditambahkan sejak Excel2007 Ia menyelesaikan masalah bahawa dua kaedah pertama tidak boleh memilih kawasan sumber data dengan bijak. Jadual super boleh menambah atau mengurangkan kawasan sumber data secara automatik, yang merupakan kelebihan terbesarnya sebagai sumber data dinamik.
Kaedah-kaedah yang telah diperkenalkan Setiap tiga kaedah di atas mempunyai kelebihan dan kekurangannya yang tersendiri. Jika anda rasa ia bagus, berikan saya suka!
Cadangan pembelajaran berkaitan: tutorial cemerlang
Atas ialah kandungan terperinci Pembelajaran Jadual Pangsi Excel: Tiga Kaedah Penyegaran Data Secara Dinamik. Untuk maklumat lanjut, sila ikut artikel berkaitan lain di laman web China PHP!
Artikel berkaitan
Lihat lagi- Perkongsian kemahiran Excel Praktikal: Bagaimana untuk membahagikan lajur kepada berbilang baris dan lajur?
- Mari bercakap tentang formula fungsi Excel
- Ringkasan tujuh masalah Excel biasa
- Perkongsian Petua Excel: Tiga kaedah untuk menjumlahkan berdasarkan warna isian sel
- Mari kita bincangkan tentang cara menggunakan Node untuk menukar Excel kepada JSON
- Aplikasi fungsi Excel belajar alat pengiraan automatik menilai()

