Perkongsian Petua Perkataan: Cara Menapis Data dengan Pantas
- 青灯夜游ke hadapan
- 2022-11-25 20:42:5116334semak imbas

Apabila terdapat terlalu banyak data dalam jadual, kami akan memikirkan untuk menggunakan fungsi "penapis" untuk mengalih keluar beberapa data yang tidak diperlukan dan hanya memaparkan data yang kami perlukan.
Walau bagaimanapun, "penapisan" ialah fungsi paling asas dalam Excel, dan ramai pelajar boleh menggunakannya. Tetapi jika anda mendapat data jadual Word, adakah anda tahu cara menapis data? Ramai pelajar mungkin menyalin dan menampal, yang sangat menyusahkan dan memakan masa.
Hari ini, artikel ini mengajar anda teknik yang berkuasa untuk menapis data dengan cepat dalam Word untuk mengekstrak data yang layak, menjadikan anda "sepupu" yang dicemburui dalam beberapa saat.
Ambil dokumen "jadual skor.docx" yang ditunjukkan dalam rajah di bawah sebagai contoh untuk menapis dengan cepat markah pelajar dengan jumlah markah "624.3".
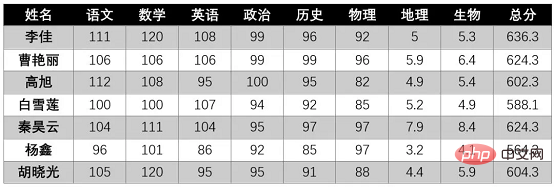
Kesan penapisan:

Operasi khusus adalah seperti berikut:
(1) Buka Word dan pilih perintah [Fail]-[Pilihan], buka kotak dialog "Pilihan Word", pilih tab "Peribadikan Reben", pilih "Semua Perintah" dalam senarai juntai bawah "Pilih arahan daripada", dan dalam senarai kotak di bawah Pilih arahan "Sisipkan Pangkalan Data", klik butang "Tab Baharu" untuk mencipta tab baharu dalam kotak senarai di sebelah kanan, kemudian klik butang "Tambah" untuk menambah arahan yang dipilih pada tab, dan akhirnya klik butang "OK".

(2) Pada masa ini, anda akan melihat menu "Tab Baharu" ditambahkan pada bar menu Klik butang [Tab Baharu]-[Masukkan Pangkalan Data] . Buka kotak dialog "Pangkalan Data" dan klik butang "Dapatkan Data".
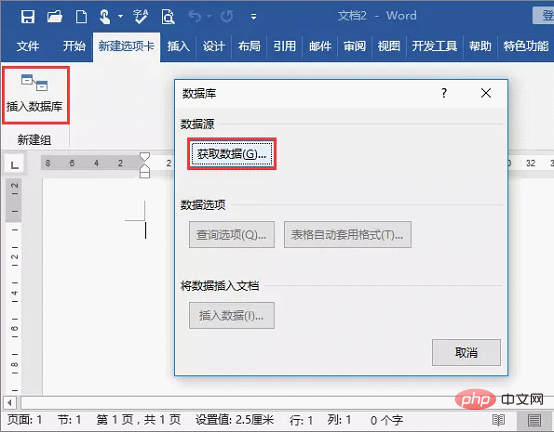
(3) Buka kotak dialog "Pilih Sumber Data", pilih dokumen "Grade Table.docx", dan klik butang "Buka".
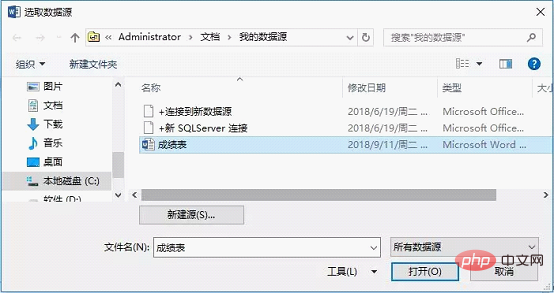
(4) Kembali ke kotak dialog "Pangkalan Data" dan klik butang "Pilihan Pertanyaan".
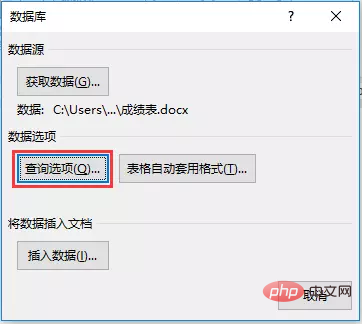
Petua: Klik butang "Format Auto Jadual" dalam kotak dialog "Pangkalan Data" untuk menetapkan gaya jadual dalam kotak dialog yang dibuka, seperti yang ditunjukkan dalam rajah .
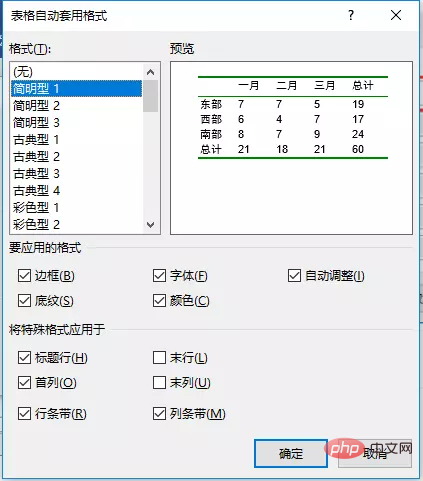
(5) Buka kotak dialog "Pilihan Pertanyaan", tetapkan "Domain" kepada "Jumlah Skor"; " hingga "624.3" dan klik butang "OK".
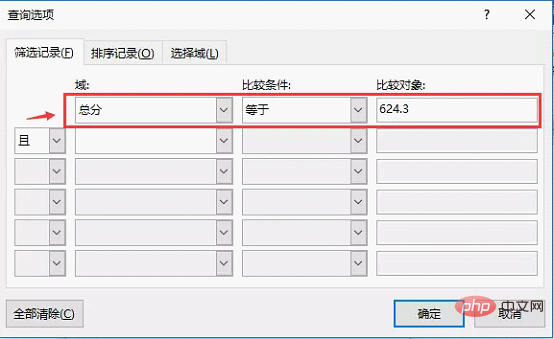
(6) Kembali ke kotak dialog "Pangkalan Data", klik butang "Sisipkan Data" untuk membuka kotak dialog "Sisipkan Data", dan klik "OK" butang secara langsung.
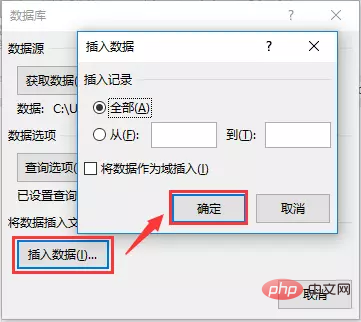
(7) Kembali ke antara muka kerja Word untuk melihat kesan data yang ditapis.
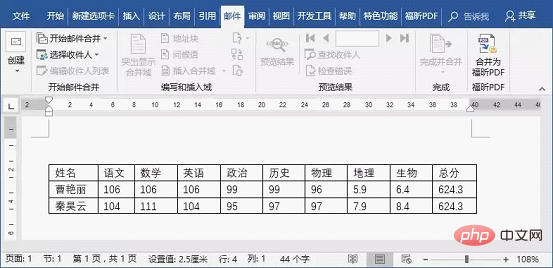
Perkara di atas adalah mengenai fungsi penapisan automatik Word hari ini. Anda boleh mempelajarinya dalam masa 1 minit. Tidak, hanya amalkan secara automatik dan sedar!
Tutorial yang disyorkan: "Tutorial Perkataan"
Atas ialah kandungan terperinci Perkongsian Petua Perkataan: Cara Menapis Data dengan Pantas. Untuk maklumat lanjut, sila ikut artikel berkaitan lain di laman web China PHP!
Artikel berkaitan
Lihat lagi- Apakah yang perlu saya lakukan jika Word tidak dapat memaparkan fon yang diminta kerana memori atau cakera tidak mencukupi?
- Perkongsian Petua Perkataan Praktikal: 4 Petua untuk Menggunakan Kekunci Shift
- Perkongsian Petua Perkataan: 3 Petua Tetapan Cetakan Praktikal untuk Membantu Anda Menyiapkan Kerja Anda dengan Cekap!
- Perkongsian petua perkataan: Bagaimana untuk menambah dan memadam komen dengan cepat?
- Perkongsian Petua Perkataan: Bagaimana untuk menukar maklumat pengarang dokumen, tunjukkan ulasan tersembunyi

