Perkongsian Petua Perkataan: 3 Petua Tetapan Cetakan Praktikal untuk Membantu Anda Menyiapkan Kerja Anda dengan Cekap!
- 青灯夜游ke hadapan
- 2022-11-21 19:53:343060semak imbas

Teknologi pencetakan di tempat kerja sememangnya diperlukan di tempat kerja, tetapi banyak kemahiran mencetak Word sering diabaikan oleh ramai rakan. Kadang-kadang mencetak dokumen Word boleh menyebabkan pelbagai masalah jika anda tidak berhati-hati, yang membazirkan kertas dan masa. Artikel berikut telah menyusun 3 petua tetapan pencetakan Word yang praktikal untuk anda. Saya harap anda telah menguasai petua ini untuk membantu anda menyelesaikan kerja anda dengan cekap.
1. Cetak sebahagian daripada dokumen
Tidak sukar bagi kebanyakan orang untuk mencetak keseluruhan dokumen. Walau bagaimanapun, jika bos anda meminta anda mencetak hanya sebahagian daripada dokumen, adakah anda akan mencetaknya?
juga sangat mudah: mula-mula pilih kandungan yang perlu dicetak dalam dokumen, kemudian klik butang [Fail]-[Cetak], klik butang "Cetak Semua Halaman" di antara muka yang betul, dan pilih daripada senarai juntai pop timbul pilihan "Cetak kandungan yang dipilih", dan kemudian klik butang "Cetak" untuk mencetak kandungan yang dipilih.
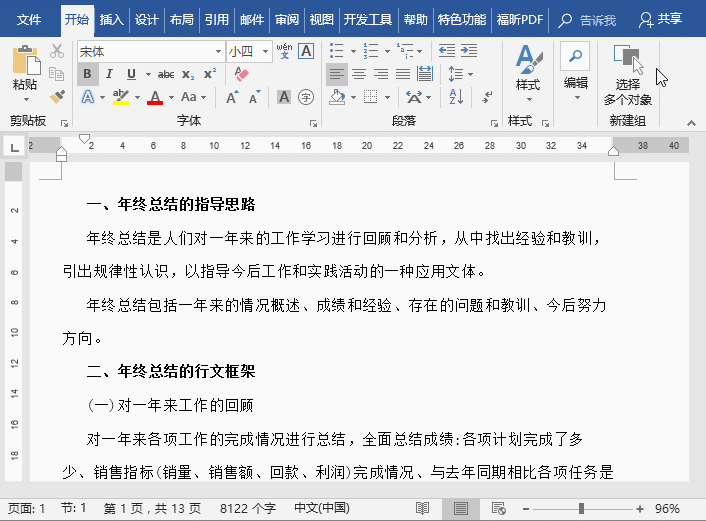
2. Sembunyikan bahagian yang tidak perlu dicetak
Semasa proses mencetak dokumen itu, jika kita Jika anda tidak mahu mencetak bahagian tertentu dokumen, anda boleh menyembunyikannya dan kemudian mencetak bahagian yang tidak disembunyikan.
Pilih kandungan dalam dokumen yang tidak perlu dicetak, klik butang "Pelancar Dialog" di sudut kanan bawah kumpulan [Start]-[Font], buka kotak dialog "Font" , pilih tab "Fon", dan Semak kotak semak "Sembunyikan" dalam kumpulan pilihan "Kesan", dan kemudian klik butang "OK" untuk kembali ke dokumen Anda boleh melihat bahawa kandungan yang dipilih disembunyikan.
Pada masa ini, klik butang [Fail]-[Cetak] sekali lagi dan anda boleh melihat 3 halaman kandungan yang tidak disembunyikan dalam "Pratonton Cetak" di sebelah kanan (kandungan tersembunyi tidak akan berada dalam print preview) , dan kemudian terus mencetak kandungan yang tidak tersembunyi.
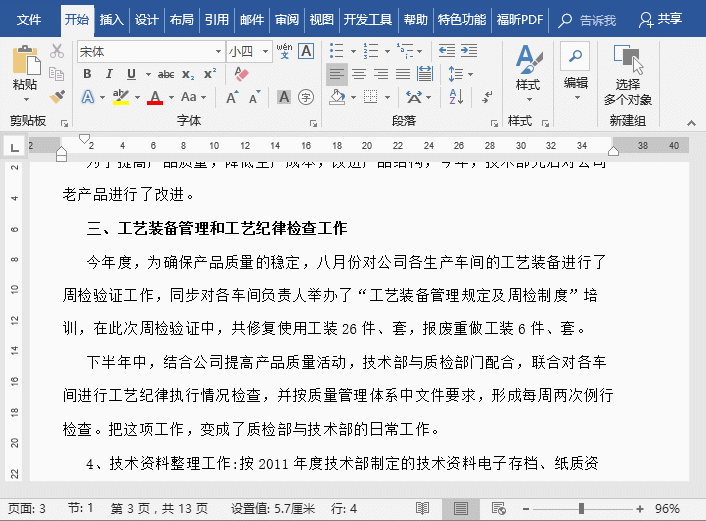
3 Cetak kandungan tersembunyi dalam dokumen
Secara lalai, kandungan tersembunyi dalam dokumen Kandungan tidak akan dipaparkan, dan tidak akan dicetak semasa mencetak dokumen. Jika anda ingin mencetak kandungan tersembunyi dalam dokumen semasa mencetak, anda boleh membuat tetapan berikut:
Klik butang [Fail]-[Pilihan] untuk membuka kotak dialog "Pilihan Kata", pilih Tab "Paparan", dan Pilih kotak semak "Cetak teks tersembunyi" dalam lajur "Pilihan Cetak" dan klik butang "OK". Anda boleh mencetak kandungan teks tersembunyi dalam dokumen semasa mencetak.
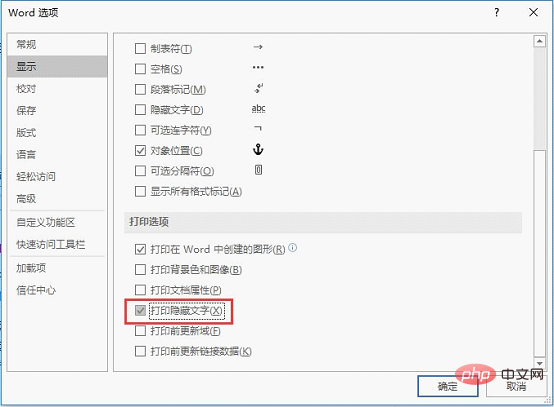
Di atas ialah petua pencetakan yang diperkenalkan kepada anda hari ini Sebaik sahaja anda mempelajarinya, jangan lupa kongsikannya dengan rakan anda!
Tutorial yang disyorkan: "Tutorial Perkataan"
Atas ialah kandungan terperinci Perkongsian Petua Perkataan: 3 Petua Tetapan Cetakan Praktikal untuk Membantu Anda Menyiapkan Kerja Anda dengan Cekap!. Untuk maklumat lanjut, sila ikut artikel berkaitan lain di laman web China PHP!
Artikel berkaitan
Lihat lagi- Perkongsian kemahiran Perkataan Praktikal: menyusun mengikut nombor, pukulan, tarikh dan pinyin
- Berkongsi kemahiran Word yang praktikal: Mari kita bincangkan tentang 4 kegunaan hebat kekunci Alt!
- Perkongsian kemahiran Word praktikal: melaraskan susunan baris dan melaraskan jadual, tahap garis besar, dsb.
- Perkongsian kemahiran Word Praktikal: 'Cari ke halaman tertentu' dan 'Kedudukan anak tetingkap navigasi'
- Perkongsian Petua Perkataan Praktikal: Dua cara untuk mengenden baris pertama dengan 2 aksara

