Perkongsian kemahiran Word Praktikal: 'Cari ke halaman tertentu' dan 'Kedudukan anak tetingkap navigasi'
- 青灯夜游ke hadapan
- 2022-11-10 20:23:074146semak imbas
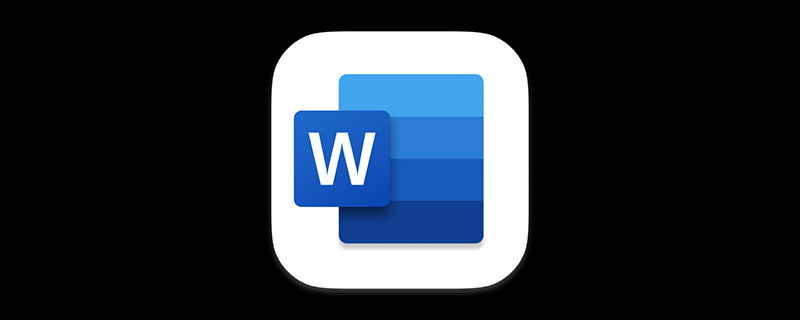
Banyak kali, dokumen Word mungkin mempunyai berpuluh-puluh atau ratusan halaman kandungan, yang mengandungi pelbagai bab. Apabila kita perlu menyemak kandungan tertentu, ia amat menyusahkan untuk menatal dengan roda tetikus atau menarik bar skrol untuk mencari halaman demi halaman.
Hari ini saya akan mengajar anda dua petua tentang cara mencari dan mencari dokumen dengan cepat untuk membantu anda mengakses dokumen dengan mudah.
1. Word mencari halaman tertentu
Dalam Word, jika anda tahu cara menggunakan fungsi carian dan kedudukan, anda boleh mencari dengan cepat ia Apa yang anda mahu lihat. Bagaimana cara menggunakannya? Mari kita lihat kaedah operasi khusus:
(1) Buka dokumen, klik [Mula]-[Edit]-[Cari]-[Pergi] atau terus tekan kombinasi kekunci Ctrl G.
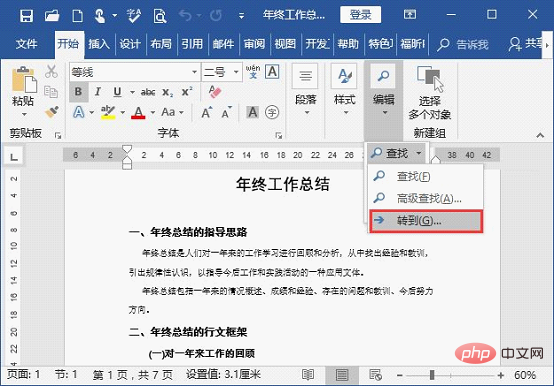
(2) Buka kotak dialog "Cari dan Ganti" dan pilih tab "Kedudukan". Tetapkan sasaran kedudukan kepada "Halaman", masukkan nombor halaman, masukkan "6" di sini, dan kemudian klik butang "Kedudukan".
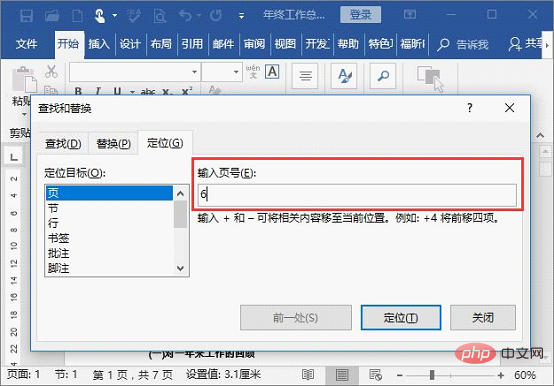
(3) Tutup kotak dialog Pada masa ini, anda boleh melihat dokumen melompat ke halaman 6 dengan cepat.
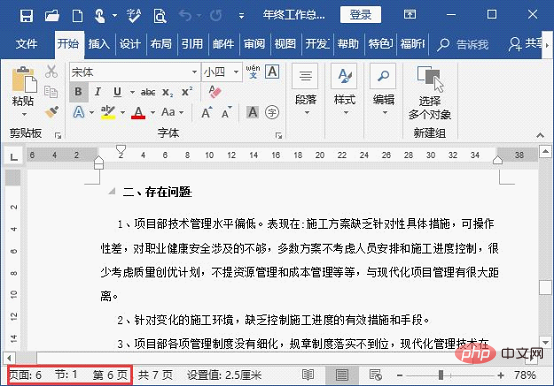
Selain itu, terdapat banyak pilihan penyasaran dalam kotak senarai "Sasaran", seperti: bahagian, baris, penanda halaman, nota kaki, jadual, graf, dsb.
Jika anda ingin mencari gambar dalam dokumen dengan cepat, anda juga boleh menekan kombinasi kekunci [Ctrl G] untuk membuka dialog "Cari dan Ganti" kotak dan pilih " Klik tab "Kedudukan", kemudian tetapkan sasaran kedudukan kepada "Grafik", masukkan nombor grafik, masukkan "5" di sini dan klik butang "Kedudukan".
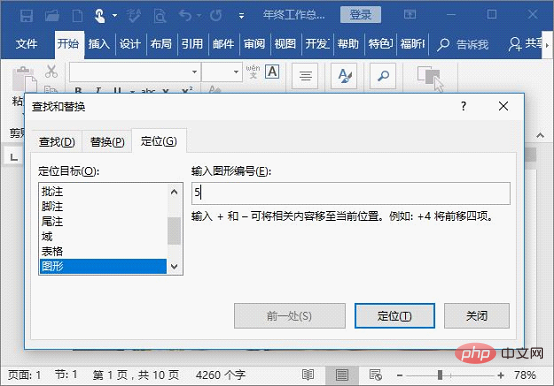
Cepat cari gambar kelima dalam dokumen.

2. Tetingkap navigasi perkataan Kedudukan grid
Sebelum menggunakan anak tetingkap navigasi Word, sesetengah rakan mungkin bertanya: Bagaimanakah Word memaparkan anak tetingkap navigasi dan di manakah anak tetingkap navigasi Word? Anda akan tahu selepas menonton demonstrasi di bawah. Dalam Word, anda juga boleh menggunakan tetingkap navigasi untuk mencari dan mencari kandungan yang anda perlukan dengan cepat Kaedahnya sangat mudah:
(1) Tandai kotak semak "Navigation Pane" dalam [Paparan]-[Paparan. ] atau tekan terus kombinasi kekunci [Ctrl F]. " Anak Tetingkap Navigasi", anda hanya perlu mengklik tajuk yang sepadan untuk mencari kedudukan permulaan tajuk dengan cepat.
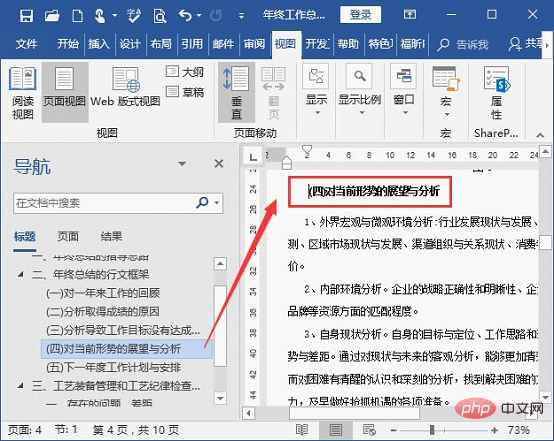
Jika anda mahu menavigasi terus ke halaman tertentu, anda boleh menavigasi kepadanya dalam tetingkap "Navigasi" Pilih tab "Halaman" dalam grid dan pilih halaman yang anda mahu lihat dalam senarai juntai bawah.
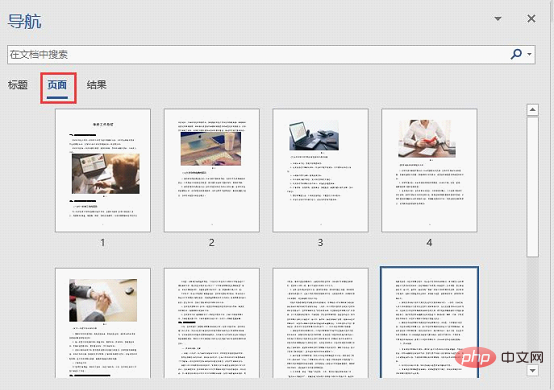
Jika anda ingin mencari dan mencari kandungan tertentu, anda boleh memasukkan kata kunci dalam kotak teks untuk mencari untuk mencari objek sasaran.
Menggunakan dua kaedah di atas akan menghalang kita daripada menyelak dokumen halaman demi halaman Ini amat praktikal untuk kita pekerja pejabat.
Tutorial yang disyorkan: "Tutorial Perkataan"
Atas ialah kandungan terperinci Perkongsian kemahiran Word Praktikal: 'Cari ke halaman tertentu' dan 'Kedudukan anak tetingkap navigasi'. Untuk maklumat lanjut, sila ikut artikel berkaitan lain di laman web China PHP!
Artikel berkaitan
Lihat lagi- Perkongsian kemahiran Word Praktikal: Gunakan 'Mail Merge' untuk membuat kumpulan sampul surat
- Perkongsian kemahiran Word Praktikal: Cara menambah kapsyen pada gambar
- Perkongsian kemahiran Word Praktikal: tambah latar belakang dan cipta alat tulis yang cantik
- Perkongsian kemahiran Perkataan Praktikal: menyusun mengikut nombor, pukulan, tarikh dan pinyin
- Berkongsi kemahiran Word praktikal: menunjukkan kepada anda cara menggunakan Word untuk membuat kertas ujian

