Perkongsian Petua Perkataan Praktikal: 4 Petua untuk Menggunakan Kekunci Shift
- 青灯夜游ke hadapan
- 2022-11-15 19:33:003463semak imbas

Perkataan bukanlah kemahiran yang mesti dipelajari oleh semua orang, tetapi hampir semua orang akan didedahkan dengan Word.
Jika anda seorang pemula yang baru memasuki tempat kerja, anda lebih kurang perlu menggunakan Word untuk menyelesaikan tugasan kerja di tempat kerja. Kemudian kita pasti akan menghadapi banyak masalah operasi Word...
Dan apabila kita bergelut dengan masalah ini setiap hari, kita mengeluh tentang kerja keras, tetapi kita tidak pernah memikirkannya, adakah kerana beban kerja terlalu banyak? Atau adakah kerana saya tidak cekap atau ada sesuatu yang salah dengan kaedah saya?
Saya rasa ini kerana ramai orang tidak tahu cara menggunakan kekunci pintasan Word dengan mahir. Pandai menggunakan kekunci pintasan boleh meningkatkan kecekapan kerja dan mengurangkan banyak beban kerja.
Oleh itu, artikel ini akan berkongsi dengan anda kekunci pintasan [Shift] yang telah digunakan oleh ramai orang tetapi tidak memberi perhatian yang mendalam. Mari kita lihat beberapa operasi pintasan [Shift] yang paling biasa digunakan dalam Word.
1 Pilih kawasan berterusan
Adakah anda masih memilih kawasan teks dengan menahan tetikus dan menyeret? Jika ya, saya cadangkan anda menyemak kaedah berikut:
Letakkan kursor tetikus pada permulaan teks yang akan dipilih, tahan kekunci [Shift] dan kemudian luncurkan ke satu titik beberapa perenggan atau halaman kemudian dengan hanya satu klik tetikus, anda boleh memilih bahagian dari kedudukan permulaan ke kedudukan yang dipilih dengan satu klik, yang sangat menjimatkan tenaga kerja dan pantas.
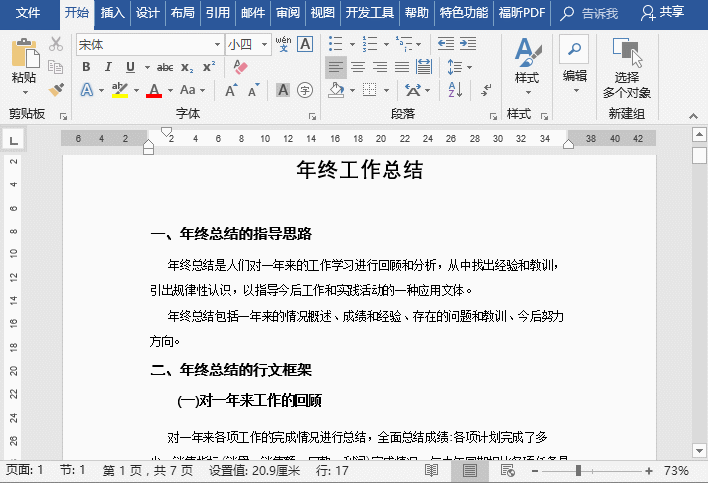
2. Cepat pilih seluruh lajur Jadual
Begitu juga, semasa mengedit jadual, jika anda ingin cepat memilih keseluruhan jadual dan data, bagaimana anda melakukannya?
Klik sel pertama, tahan kekunci [Shift] dan klik sel terakhir untuk memilih sel dan data dalam lajur ini dengan pantas.
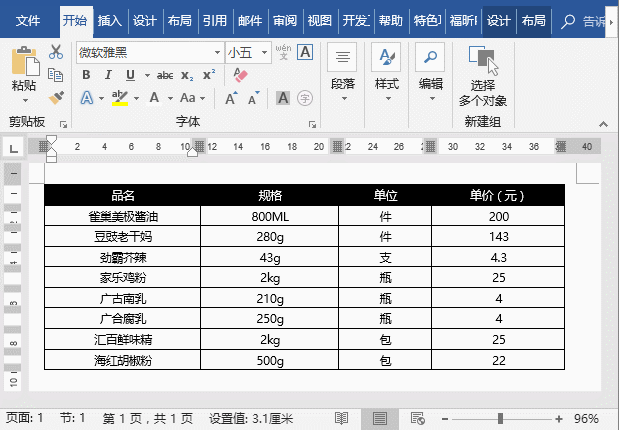
3. Cepat menarik positif Bulatan (atau bentuk lain)
Dalam Word, apabila melukis sebarang bentuk, tahan kekunci [Shift] dan bentuk yang dilukis tidak akan berubah bentuk, seperti melukis bulatan sempurna.
Klik [Insert]-[Shape], pilih elips, tahan kekunci [Shift] dan seret tetikus untuk melukis bulatan sempurna.
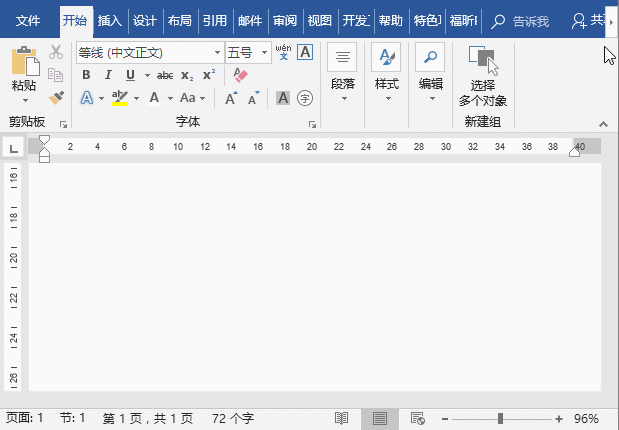
4. Gerakkan gambar mendatar
Apabila mengalihkan gambar secara mendatar, jika anda mahu mengekalkan gambar daripada beralih secara mendatar, anda juga boleh menahan kekunci [Shift] untuk mengalihkannya.
Pilih gambar yang anda mahu alihkan, tahan kekunci [Shift] dan seret tetikus untuk menggerakkan gambar secara mendatar dengan mudah! (Perlu diingatkan bahawa gambar yang boleh dialihkan secara bebas dalam Word mestilah dalam mod pembalut "tidak terbenam")
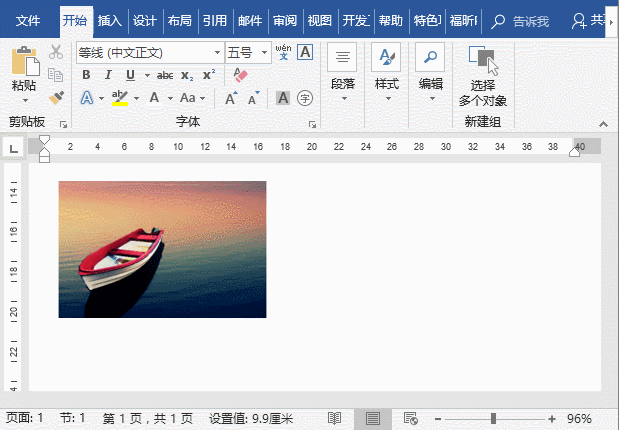
Walaupun operasi yang diperkenalkan di atas adalah mudah, apabila digabungkan dengan kekunci [Shift], ia akan menjadikan kerja kita lebih mudah Adakah anda masih ingat?
Tutorial yang disyorkan: "Tutorial Perkataan"
Atas ialah kandungan terperinci Perkongsian Petua Perkataan Praktikal: 4 Petua untuk Menggunakan Kekunci Shift. Untuk maklumat lanjut, sila ikut artikel berkaitan lain di laman web China PHP!
Artikel berkaitan
Lihat lagi- Perkongsian kemahiran Perkataan Praktikal: menyusun mengikut nombor, pukulan, tarikh dan pinyin
- Berkongsi kemahiran Word praktikal: menunjukkan kepada anda cara menggunakan Word untuk membuat kertas ujian
- Apakah yang perlu saya lakukan jika Word tidak dapat memaparkan fon yang diminta kerana memori atau cakera tidak mencukupi?
- Perkongsian kemahiran Word praktikal: melaraskan susunan baris dan melaraskan jadual, tahap garis besar, dsb.
- Perkongsian kemahiran Word Praktikal: 'Cari ke halaman tertentu' dan 'Kedudukan anak tetingkap navigasi'

