Perkongsian Petua Perkataan: Bagaimana untuk menukar maklumat pengarang dokumen, tunjukkan ulasan tersembunyi
- 青灯夜游ke hadapan
- 2022-11-23 20:05:1017356semak imbas

Anotasi perkataan adalah salah satu fungsi untuk menyemak dokumen. Ia tidak menjejaskan atau mengubah suai kandungan asal dokumen dan sangat berguna semasa menyemak dokumen.
Oleh itu, dalam artikel sebelumnya "Perkongsian Petua Word: Bagaimana untuk menambah dan memadam komen dengan cepat?" kami memperkenalkan beberapa kaedah biasa untuk menambah dan memadam komen dalam Word.
Hari ini, saya akan terus memperkenalkan anda kepada beberapa teknik pengendalian yang berkaitan dengan anotasi Word untuk membantu anda menguasai fungsi anotasi dengan lebih teliti dan mencapai kerja pejabat yang mudah.
1 Word menukar nama pengulas
Selepas memasukkan ulasan dalam dokumen, kotak ulasan akan dipaparkan Nama pengguna ialah “xbany”, seperti yang ditunjukkan dalam rajah di bawah.
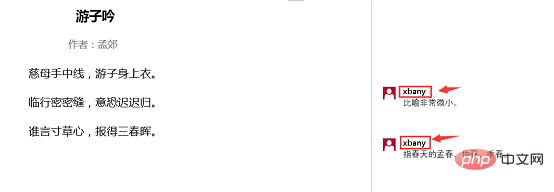
Apabila berbilang orang membuat anotasi dalam dokumen pada masa yang sama, untuk memudahkan pembezaan dan ingatan, kami boleh menukar nama pencatat Kaedah operasi ialah:
(1) Klik butang "Pelancar Dialog" di penjuru kanan sebelah bawah kumpulan [Semakan]-[Semakan].
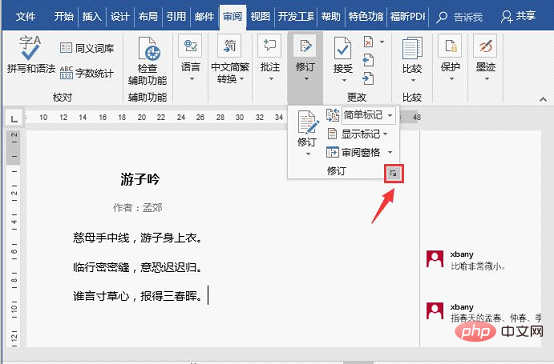
(2) Buka kotak dialog "Pilihan Semakan" dan klik butang "Tukar Nama Pengguna".
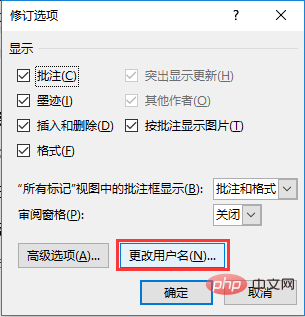
(3) Buka kotak dialog "Word Options", pilih tab "Umum", dan di bawah lajur "Peribadikan salinan Pejabat", tukar perubahan yang anda ingin membuat dalam Nama atau inisial yang digunakan dalam ulasan anda sendiri.
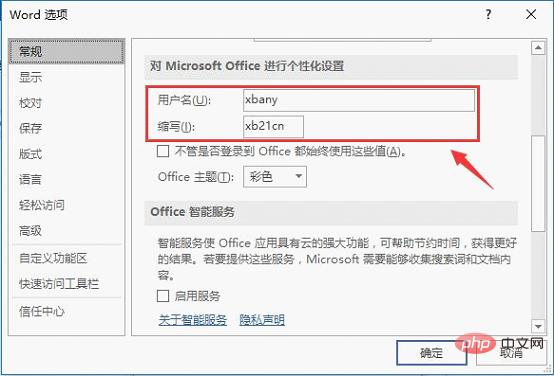
Kesan selepas perubahan adalah seperti berikut:
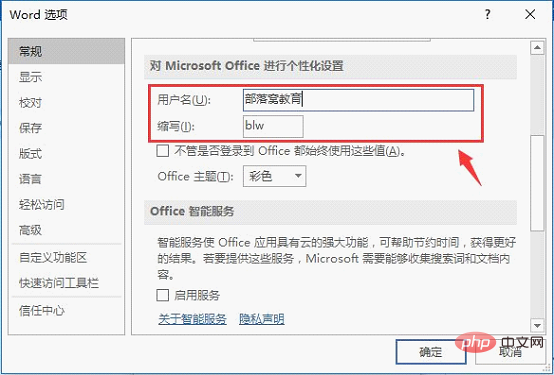
Petua: Apabila menukar nama atau singkatan anotasi , Hanya ulasan selepas perubahan akan terjejas; ulasan yang wujud dalam dokumen sebelum nama atau inisial ditukar tidak akan dikemas kini, seperti yang ditunjukkan dalam rajah.
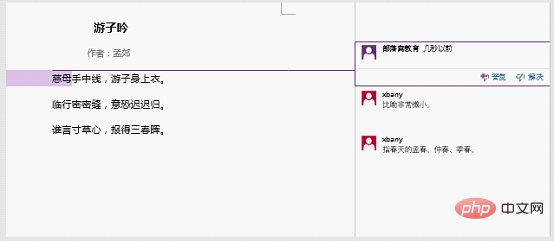
2 Paparan tanpa nama ulasan
Apabila memasukkan ulasan dalam Word, pengulas. Nama akan dipaparkan dalam ulasan Jika kami tidak mahu mendedahkan atau memaparkan maklumat pengulas, kami boleh menetapkannya kepada tanpa nama. Sila lihat kaedah operasi khusus:
(1) Klik perintah [Fail]-[Maklumat], klik butang "Semak Masalah" dalam antara muka "Maklumat" di sebelah kanan, dan pilih "Semak Dokumen" dalam menu pop timbul "Pilihan.
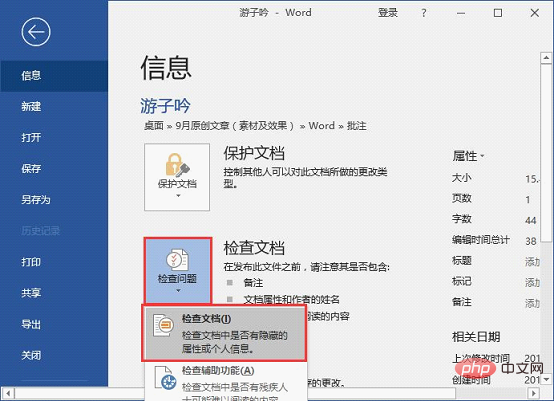
(2) Klik butang "Inspect" dalam kotak dialog "Document Inspector" yang dibuka.
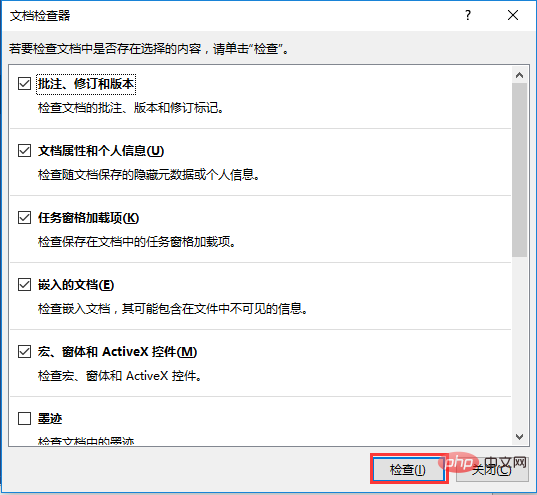
(3) Pada ketika ini, pemeriksaan dokumen bermula. Selepas menyemak, klik butang "Padam Semua" di sebelah kanan "Sifat Dokumen dan Maklumat Peribadi".
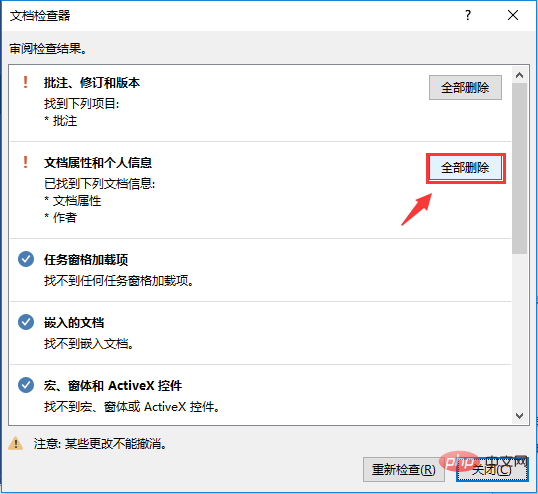
(4) Buka semula dokumen dan nama penyemak tidak akan muncul lagi dalam semua ulasan dalam dokumen.
3 Komen tersembunyi
Jika terdapat terlalu banyak ulasan dalam dokumen, ia kadangkala akan menjejaskan bacaan dan estetika keseluruhan daripada dokumen itu, kita boleh menyembunyikannya.
Klik butang [Semakan]-[Semakan]-[Semua Markah] dan pilih pilihan "Tiada Tanda" atau "Versi Asal" dalam senarai lungsur timbul untuk menyembunyikan semua ulasan dalam dokumen .
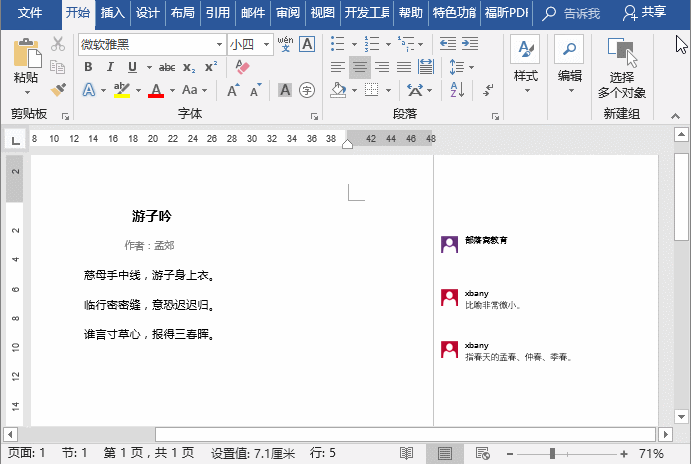
Petua: Jika anda ingin menunjukkan semua ulasan tersembunyi, anda boleh memilih pilihan "Penanda Mudah" atau "Semua Penanda".
Tutorial yang disyorkan: "Tutorial Perkataan"
Atas ialah kandungan terperinci Perkongsian Petua Perkataan: Bagaimana untuk menukar maklumat pengarang dokumen, tunjukkan ulasan tersembunyi. Untuk maklumat lanjut, sila ikut artikel berkaitan lain di laman web China PHP!
Artikel berkaitan
Lihat lagi- Perkongsian kemahiran Word praktikal: melaraskan susunan baris dan melaraskan jadual, tahap garis besar, dsb.
- Perkongsian kemahiran Word Praktikal: 'Cari ke halaman tertentu' dan 'Kedudukan anak tetingkap navigasi'
- Perkongsian Petua Perkataan Praktikal: Dua cara untuk mengenden baris pertama dengan 2 aksara
- Perkongsian Petua Perkataan Praktikal: 4 Petua untuk Menggunakan Kekunci Shift
- Perkongsian Petua Perkataan: 3 Petua Tetapan Cetakan Praktikal untuk Membantu Anda Menyiapkan Kerja Anda dengan Cekap!

