Perkongsian kemahiran Excel Praktikal: dua kaedah untuk menambah imej latar belakang pada jadual
- 青灯夜游ke hadapan
- 2022-06-10 11:39:1810740semak imbas
Dalam artikel sebelumnya " Perkongsian Petua Praktikal Excel: Cara Melaksanakan Penyulitan Separa Sel", kami memperkenalkan kaedah penyulitan separa sel Excel. Hari ini kita akan bercakap tentang imej latar belakang meja, dan berkongsi dua helah untuk "tekan bahagian bawah kotak".
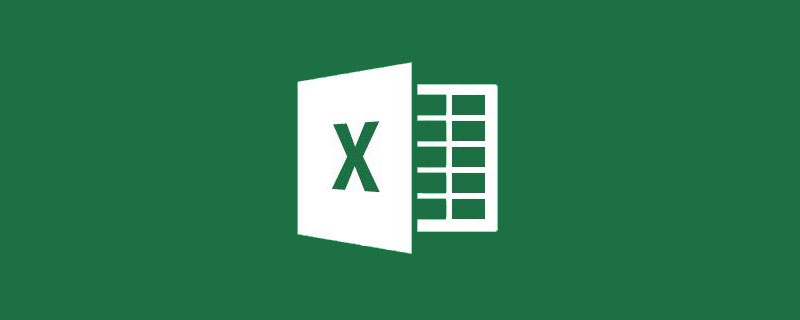
Bukan satu tugas yang mudah untuk menambah latar belakang gambar pada satu jadual dalam Excel. Di bawah, Bo Bo memperkenalkan dua helahnya sendiri "menekan bahagian bawah kotak".
1. Kaedah latar belakang yang dipertingkatkan untuk menambah imej latar belakang pada jadual
Selepas membuat jadual, kadangkala kami merasakan ianya adalah agak membosankan. Hanya ingin menambah latar belakang pada jadual.

Klik "Layout Halaman" - "Latar Belakang" secara langsung Selepas memasukkan gambar, anda akan melihat bahawa gambar itu tersebar di seluruh lembaran kerja tidak berfungsi. Tidak ada cara untuk melaraskan saiz dan warna gambar.

Mari kita buat beberapa penambahbaikan.
Klik "Sisipkan" - "Bentuk" - "Segi empat tepat", seret tetikus dalam jadual untuk melukis segi empat tepat, dan laraskannya kepada saiz yang diperlukan mengikut jadual (ia boleh menjadi lebih besar sedikit daripada jadual ).

Pilih segi empat tepat, tekan kekunci pintasan CTRL 1 dan dalam kotak dialog "Format Shape" pop timbul, pilih "Isi Gambar".

Klik pada fail dan pilih imej untuk dimasukkan.

Seret peluncur untuk meningkatkan ketelusan. Tetapkan kepada tiada baris.

Anda boleh melihat jadual di bawah gambar pada masa ini, tetapi gambar berada di atas meja dan jadual tidak boleh dipilih .

Pilih gambar, tekan ctrl c untuk menyalin gambar, buka pemalam Windows Paint, tekan ctrl V untuk menampalnya dan simpan sebagai fail gambar .

Kembali ke excel, padam set segi empat tepat sebelum ini, klik "Layout Halaman" - "Latar Belakang", dan pilih gambar yang baru anda simpan untuk dimasukkan.

Anda boleh lihat pada ketika ini bahawa masih terdapat latar belakang berjubin di sebelah kanan dan bawah meja. Tekan ctrl A untuk memilih keseluruhan jadual.

Klik "Mula" - "Isi" dan pilih isian putih.

Pilih kawasan jadual dan klik "No Fill Color".

Pada ketika ini kami telah menyelesaikan penetapan latar belakang satu jadual.

Izinkan saya memperkenalkan anda kepada kaedah yang lebih mudah.
2. Tambahkan imej latar belakang pada jadual menggunakan kaedah kamera
Mari gunakan fungsi kamera untuk mencuba kesannya.
Klik menu lungsur turun alat tersuai di bahagian atas halaman excel dan pilih "Arahan Lain".

Dalam kotak dialog pop timbul, pilih "Arahan bukan dalam reben", cari kamera dan klik "Tambah".

Pada ketika ini, anda boleh melihat bahawa kamera muncul di bawah "Sesuaikan Bar Alat Akses Pantas", klik "OK".

Pilih kawasan jadual di mana latar belakang perlu disisipkan, dan kemudian klik "Kamera".

Kemudian klik pada mana-mana sel kosong, dan anda boleh melihat bahawa jadual itu "difoto".

Klik kanan imej jadual yang diambil gambar dan pilih "Format Imej" dalam senarai juntai bawah.

Klik "Isi" - "Isi Imej atau Tekstur". Anda boleh terus memilih tekstur yang disertakan dengan excel di bawah Jika anda perlu memasukkan gambar kegemaran anda sendiri, klik "Fail" di bawah dan masukkan gambar. Di sini saya memasukkan gambar yang saya simpan pada komputer saya.

Anda juga boleh melaraskan pilihan "Ketelusan" di bawah untuk mengurangkan warna latar belakang supaya jadual lebih menyerlah. Selepas menetapkan, klik "Tutup".
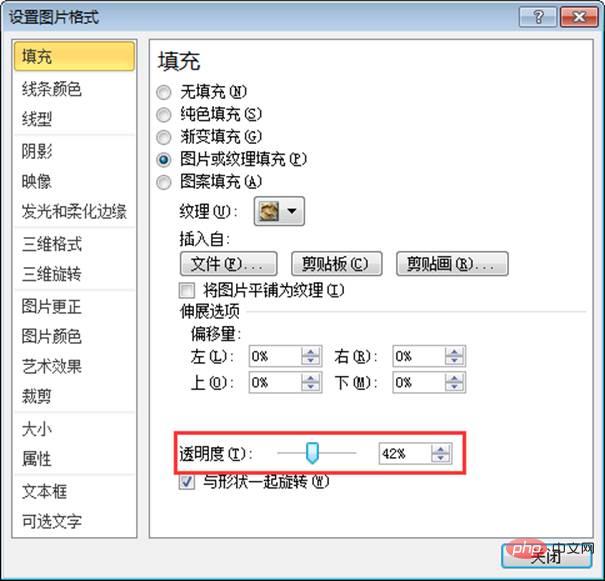
Anda boleh lihat gambar tersebut hanya digunakan sebagai latar belakang borang. Apabila anda perlu membuat laporan kerja, anda boleh terus menyalin borang foto ke dalam Word atau PPT.
Jika anda perlu mengubah suai data dalam jadual, ubah suai jadual asal secara langsung dan jadual yang difoto akan berubah secara automatik.
Bagaimana pula dengan dua helah ini benar-benar membantu anda menambah imej latar belakang jadual, bukan? Itu sahaja untuk hari ini. Apakah kemahiran yang anda ingin pelajari dalam cemerlang? Selamat datang untuk meninggalkan mesej!
Cadangan pembelajaran berkaitan: tutorial cemerlang
Atas ialah kandungan terperinci Perkongsian kemahiran Excel Praktikal: dua kaedah untuk menambah imej latar belakang pada jadual. Untuk maklumat lanjut, sila ikut artikel berkaitan lain di laman web China PHP!
Artikel berkaitan
Lihat lagi- Perkongsian kemahiran Excel Praktikal: 16,000 baris data dikumpulkan dan dinomborkan secara automatik
- Perkongsian kemahiran Excel Praktikal: Bagaimana untuk menjadikan carta bar lebih jelas!
- Perkongsian kemahiran Excel Praktikal: Buat helaian kehadiran pintar
- Contoh perkongsian fungsi Excel baharu dalam Office 365
- Perkongsian kemahiran Excel Praktikal: membuat carta Gantt dinamik
- Ringkasan pengiraan dalam keadaan penapisan Excel


