Perkongsian kemahiran Excel Praktikal: Bagaimana untuk menjadikan carta bar lebih jelas!
- 青灯夜游ke hadapan
- 2022-05-31 10:56:293598semak imbas
Dalam artikel sebelumnya "Berkongsi kemahiran Excel praktikal: Pengumpulan automatik dan penomboran 16,000 baris data", kami belajar tentang kaedah untuk mencapai pengumpulan automatik dan penomboran 16,000 baris data dalam masa 3 saat . Hari ini kita akan bercakap tentang carta Excel, yang boleh membuat graf data dan menjadikan data itu menarik, mudah dibaca dan difahami. Mari lihat cara menjadikan carta bar excel lebih jelas dan berbeza.
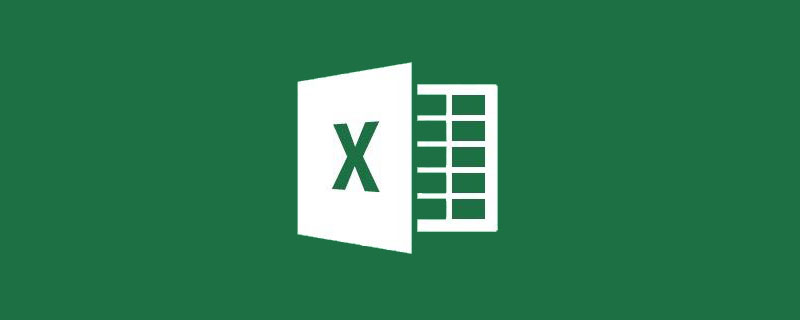
Sumber data yang ditunjukkan dalam rajah di bawah ialah status tamat pendaftaran kursus pejabat. (Nota: Data sasaran mesti berada di hadapan dan data penyiapan di belakang.)

Carta bar tradisional dipaparkan seperti ini:

Dan kami mahu ia dipaparkan seperti ini:

Gambar di atas menggunakan kontras maya dan nyata corak aksara untuk mencerminkan pendaftaran prestasi setiap kursus, yang lebih baik daripada bar biasa Grafik lebih jelas dan menarik. Bagaimana untuk mencapai ini?
Langkah pertama ialah menjana carta palang.
Pilih julat sel A3:C5, klik tab [Sisipkan] dan pilih carta bar berkelompok pertama bagi carta bar dua dimensi dalam carta bar untuk disisipkan. (Perhatikan bahawa saya sedang menggunakan versi Excel 2016. Jika anda menggunakan versi 2010, dsb., operasi adalah serupa.)

Pilih paksi mendatar, kanan -klik tetikus dan pilih arahan [Set Coordinates] Axis Format].

Tetapkan nilai minimum kepada 0 dan nilai maksimum kepada 100.

Kemudian pilih paksi mendatar dan tekan kekunci Padam untuk memadamnya, dan pilih garis grid dan tekan kekunci Padam untuk memadamnya.
Pilih paksi menegak (kategori), klik tab [Carta Tools-Format] dan tetapkan garis bentuk kepada [No Outline]
Langkah kedua ialah menggantikan carta bar dengan corak aksara.
Pilih tab [Sisipkan], klik ikon untuk memaparkan kotak dialog "Sisipkan Ikon", pilih ikon kepala yang sesuai di antara ikon aksara dan klik butang "Sisipkan" di bawah . (Versi Excel 2010 tidak mempunyai fungsi memasukkan ikon. Anda boleh terus menggunakan elips, segi empat tepat bulat, dsb. dalam alat bentuk untuk melukis bentuk imej aksara atau mencari ikon aksara di Internet dan klik untuk memasukkan gambar )
Pilih ikon kepala, klik tab [Graphic Tools-Format] dan tetapkan isian grafik kepada oren (anda boleh menetapkannya mengikut keperluan anda sendiri).
Pilih ikon kepala dan tekan Ctrl C untuk menyalin, kemudian pilih Siri 2 dan tekan Ctrl V untuk menampal ikon.
Pilih ikon kepala sekali lagi dan tetapkan isian grafik kepada kelabu muda.
Kemudian tekan Ctrl C untuk menyalin ikon kepala, pilih Siri 1 dan tekan Ctrl V untuk menampal ikon Selepas tampalan selesai, kesannya adalah seperti berikut.
Pilih Siri 2, klik kanan tetikus dan pilih arahan [Format Data Series].
Dalam kotak dialog [Format Data Series], pilih tab pertama [Isi dan Baris] dan tandakan [Lata] di bawah Isi.
Pilih Siri 1 dan semak juga [Lapisan].
Langkah ketiga ialah memperhalusi pengubahsuaian.
Pilih tab ketiga [Pilihan Siri], tetapkan pertindihan siri kepada 100% dan tindih kedua-dua siri bersama-sama. Inilah sebabnya mengapa data sasaran didahulukan dan data penyiapan datang terakhir, jika tidak, data penyiapan siri 2 akan dikaburkan oleh data sasaran siri 1.
Klik dua kali tajuk terus untuk menukar "Tajuk Carta" kepada "Penyelesaian Pendaftaran Kursus Pejabat".
Kemudian pilih ikon kepala oren, klik nombor di sebelah carta, semak [Data Label], anda boleh lihat nilai data yang lengkap dipaparkan di sebelah kanan ikon kepala oren.
Kemudian pilih siri legenda 2 dan siri 1 di bawah carta dan tekan kekunci Padam untuk memadam.
Akhir sekali, carta palang yang sempurna telah dilengkapkan.
Bukankah mudah untuk mendapatkan carta unik? Secara umumnya, memilih corak yang sesuai untuk menggantikan bentuk dalam carta lalai ialah cara yang mudah untuk menonjolkan carta anda. Hidupkan komputer anda dan cuba!
Cadangan pembelajaran berkaitan: tutorial cemerlang
Atas ialah kandungan terperinci Perkongsian kemahiran Excel Praktikal: Bagaimana untuk menjadikan carta bar lebih jelas!. Untuk maklumat lanjut, sila ikut artikel berkaitan lain di laman web China PHP!
Artikel berkaitan
Lihat lagi- Perkongsian kemahiran Excel Praktikal: 7 cara untuk meningkatkan kecekapan melihat meja
- Perkongsian kemahiran Excel praktikal: Bagaimana untuk mengekstrak nombor?
- SUMPRODUCT yang maha kuasa untuk mempelajari fungsi Excel!
- Perkongsian kemahiran Excel Praktikal: 'Kesahan Data' boleh digunakan dengan cara ini!
- Perkongsian kemahiran Excel Praktikal: Gunakan 'pemformatan bersyarat' dan 'formula fungsi' bersama-sama
- Perkongsian kemahiran Excel praktikal: Bagaimana untuk mengabaikan lajur tersembunyi untuk jumlah?
















