Dalam artikel sebelumnya "Berkongsi kemahiran Excel praktikal: Bagaimana untuk menjadikan carta bar lebih jelas! ", kami belajar tentang cara untuk menjadikan carta bar excel lebih jelas dan tersendiri. Hari ini kita akan melihat cara membuat helaian kehadiran pintar, datang dan belajar!
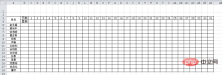
Jika mesin kehadiran tidak begitu pintar dan memerlukan statistik tambahan manual, dan jika syarikat belum lagi menggunakan mesin kehadiran, membuat helaian kehadiran untuk bulan semasa adalah satu proses yang rumit dan panjang. Oleh itu, bagaimana untuk meningkatkan kecekapan kerja dan melengkapkan statistik kehadiran bulanan dalam masa yang terhad adalah masalah besar bagi MM di jabatan personel.
Untuk meningkatkan kecekapan, anda mesti mempunyai helaian kehadiran yang lebih baik. Helaian kehadiran ini mesti mempunyai sekurang-kurangnya perkara berikut:
Memudahkan input item kehadiran
Paparan data hujung minggu yang mudah
Boleh meringkaskan data secara automatik
Hari ini veteran akan mengajar anda cara membuat helaian kehadiran pintar yang mempunyai tiga mata di atas pada masa yang sama, datang dan lihatlah!
Sebelum memulakan pengeluaran, mari kita lihat paparan kesan akhir:
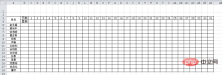
Dalam demonstrasi, anda boleh menemui perkara berikut:
Input tajuk adalah sangat mudah, anda hanya perlu memasukkan nombor bulan; akan menyesuaikan dan memaparkan secara automatik mengikut bulan, manakala Sabtu dan Ahad Ia akan bertukar warna secara automatik
Gunakan menu lungsur untuk melengkapkan input data kehadiran, dan akan ada; maklumat segera;
Terdapat kawasan statistik hasil kehadiran di sebelah kanan borang Data statistik dijana secara automatik berdasarkan kandungan yang diisi.
Berikut akan mengajar anda cara membuat borang sedemikian.
1 Penghasilan badan utama helaian kehadiran
Pertama, buat borang asas, seperti yang ditunjukkan dalam rajah:
Penyediaan borang ini sangat mudah. Saya percaya semua orang boleh melengkapkannya.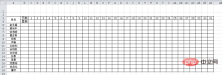 Gabungkan baris pertama, dan cantumkan lima sel terakhir baris kedua masing-masing menjadi tiga dan dua Kesan selesai adalah seperti berikut:
Gabungkan baris pertama, dan cantumkan lima sel terakhir baris kedua masing-masing menjadi tiga dan dua Kesan selesai adalah seperti berikut:

Perhatikan bahawa ini ialah nombor 0, bukan huruf O. 
Selepas tetapan selesai, klik OK, kemudian masukkan nombor dalam baris pertama untuk melihat kesannya.
Bukankah ini menakjubkan, sebenarnya, ini mengambil kesempatan daripada ciri-ciri format tersuai. Hanya masukkan "bilangan hari dalam bulan" dalam baris kedua secara langsung, diikuti dengan formula: =DAY(TARIKH(TARIKH(2018,A1,1),1)-1)
Hanya masukkan "bilangan hari dalam bulan" dalam baris kedua secara langsung, diikuti dengan formula: =DAY(TARIKH(TARIKH(2018,A1,1),1)-1)
Biar saya perkenalkan secara ringkas maksud formula ini Tiga fungsi tarikh digunakan:

Format fungsi DATE ialah: DATE (. tahun, bulan, hari) , iaitu dapatkan tarikh berdasarkan tahun, bulan dan hari yang ditetapkan Dalam contoh ini, tahun ialah 2018 (jika tahun depan, tukar sahaja kepada 2019), bulan itu adalah. nombor yang dimasukkan dalam baris pertama, dan harinya ialah 1. Tarikh yang diperoleh dengan cara ini ialah 1 haribulan dalam lembaran kehadiran.
Format fungsi EDATE ialah: EDATE (tarikh mula, selang bilangan bulan), iaitu tarikh baharu diperoleh berdasarkan tarikh yang ditetapkan dan selang bilangan bulan . Tarikh mula dalam contoh ini ialah 1 haribulan semasa, dan bilangan bulan selisih 1, menunjukkan tarikh 1 haribulan berikutnya.
Format fungsi DAY ialah: DAY (tarikh), untuk mendapatkan hari dalam bulan untuk tarikh yang ditentukan Dalam contoh ini, tarikh yang dinyatakan ialah satu hari sebelum 1hb bulan berikutnya (selepas fungsi EDATE Terdapat tolak 1), dengan kata lain, ia adalah hari terakhir bulan itu. Kemudian gunakan fungsi DAY untuk mendapatkan jumlah bilangan hari dalam bulan tersebut.
Nota: Fungsi tarikh sering digunakan bersama dengan beberapa fungsi, dan terdapat banyak cara untuk memikirkan masalah yang sama Sesetengah formula mempunyai idea yang sangat bijak, yang juga menyeronokkan satu fungsi pembelajaran.
Perkara seterusnya untuk ditetapkan ialah hari dalam seminggu Isikan formula dalam sel C4: =TEXT(2018,$A1,C3),"aaa") dan seretnya ke kanan.
Dua fungsi TEXT dan DATE digunakan dalam formula =TEXT(DATE(2018,$A,C),"aaa") Mari kita jelaskan fungsi kedua-dua fungsi ini:
Fungsi DATE baru sahaja disebut dalam formula ini 2018. A1 digunakan untuk bulan itu, kerana formula perlu ditarik ke kanan Untuk mengelakkan A1 daripada berubah apabila menarik ke kanan, kunci $ ditambah di hadapan nombor lajur, dan hari diwakili. dengan nombor yang sepadan pada baris ketiga, supaya semua nilai untuk bulan itu diperolehi.
Format fungsi TEXT ialah: TEXT (data untuk menentukan format, kod format). Fungsi ini dianggap sebagai fungsi yang agak maju Walaupun strukturnya agak mudah, ia mempunyai banyak kod format, jadi ia juga merupakan fungsi pelbagai fungsi. Kod format dalam contoh ini ialah "aaa", yang menggunakan satu perkataan untuk memaparkan hari dalam seminggu Pembaca yang berminat boleh mencuba kesan kod "aaaa", "ddd" dan "dddd".
Nota: Apabila menggunakan fungsi TEKS, kod format mesti disertakan dalam tanda petikan (tanda petikan dimasukkan dalam mod Bahasa Inggeris).
Pada ketika ini, jadual pada asasnya mungkin tidak membezakan antara pagi dan petang, tetapi sesetengah unit boleh menukar satu baris untuk setiap orang kepada dua baris masukkan satu baris pada satu masa? Sudah tentu tidak. Helah yang sangat mudah digunakan di sini Mari kita lihat melalui demonstrasi animasi:

Dalam operasi ini, beberapa helah terlibat: sisipan kelompok saya harap anda boleh. lebih berlatih dan mahir dalam teknik garisan kosong, teknik menggunakan berus format, dan teknik mengisi kandungan berulang dengan cepat.
Pada ketika ini, tema lembaran kehadiran ini telah disediakan, dan kesannya adalah seperti berikut:

2. Gunakan pemformatan bersyarat dan jadual pemprosesan kesahihan Data
Dua tugas seterusnya perlu diselesaikan:
Biar tarikh dalam jadual dipaparkan mengikut kepada situasi sebenar, dan pada masa yang sama, Sabtu Ahad secara automatik akan bertukar warna; mesej.
Mari lihat cara untuk mencapai kesan ini. Untuk item pertama, anda perlu menggunakan fungsi pemformatan bersyarat Walaupun tidak banyak langkah, terdapat banyak butiran Sila ikuti dengan perlahan:
(1) Pilih kawasan data dan klik [Pemformatan Bersyarat]. -[ Peraturan baharu]:

=C>$AF
 Pilih [Custom], masukkan tiga koma bertitik dalam jenis: ;;;, ambil perhatian bahawa ia adalah koma bertitik dalam bahasa Inggeris dan klik OK selepas selesai.
Pilih [Custom], masukkan tiga koma bertitik dalam jenis: ;;;, ambil perhatian bahawa ia adalah koma bertitik dalam bahasa Inggeris dan klik OK selepas selesai.
bahawa memasukkan tiga titik bertitik bermakna tidak memaparkan kandungan sel. 
Klik OK sekali lagi Pada masa ini, anda boleh mendapati bahawa data yang bukan milik tarikh bulan semasa tidak dapat dilihat lagi:
<.>Set selanjutnya Sabtu dan Ahad Tukar warna secara automatik, atau pilih kawasan data, buat peraturan baharu, masukkan formula =ATAU(C$4="enam",C$4="hari") dan tetapkan format:

Ini Formulanya juga mudah difahami Jika ATAU memenuhi salah satu daripada dua syarat, ia akan dilaksanakan mengikut format yang ditetapkan ialah "enam" atau "hari", warna yang ditentukan akan dipaparkan.
Selepas mengklik butang Format Sel, pilih [Isi], pilih warna dan klik OK. 
Klik OK sekali lagi untuk melihat kesan:

Hei, kenapa ruang kosong di belakang berwarna? Apa yang silap?
Melihat dengan teliti, saya mendapati bahawa tempat ini kebetulan hari Sabtu, tetapi ia disembunyikan oleh format yang ditetapkan sebelum ini, tetapi ia masih berkesan semasa mewarna Bagaimana untuk menangani masalah ini? Ia sangat mudah. Selepas memilih kawasan data, buka peraturan pengurusan pemformatan bersyarat:

Tandakan "Berhenti jika benar" selepas peraturan berikut, dan kemudian klik Move Up butang , klik OK.

Lihat kesannya.
Langkah seterusnya ialah menetapkan kesahihan data kehadiran Sebelum meneruskan langkah ini, mari kita selesaikan dahulu penciptaan kawasan statistik.
3. Pengeluaran kawasan statistik
Penghasilan kawasan ini adalah sangat mudah mengikut keperluan sebenar anda, tambahkan lajur catatan. Isi item kehadiran dan legenda, dan gunakan fungsi COUNTIF di bawah setiap legenda untuk melengkapkan statistik: =COUNTIF($C5:$AG6,AI)/2:

Format fungsi COUNTIF ialah: COUNTIF (kawasan statistik, untuk kandungan Statistik), dalam istilah orang awam, ia adalah bilangan kejadian setiap item kehadiran (kandungan untuk dikira) dalam dua baris (kawasan statistik) yang sepadan dengan setiap orang contohnya ialah dua baris, keputusan statistik mesti dibahagikan Ambil 2.
Bagi pemprosesan sel yang digabungkan ini, ia adalah sangat mudah. Hanya gabungkan satu dan gunakan berus format untuk memberusnya.
Sekarang kembali dan sediakan menu lungsur turun data kehadiran. Sebelum menetapkan kesahihan, lakukan beberapa kerja penyediaan dahulu, salin legenda dan penerangan untuk kegunaan kemudian, dan kemudian tetapkan kesahihan. Mari lihat demonstrasi animasi untuk bahagian operasi ini:

Pada ketika ini, helaian kehadiran telah dilengkapkan. Saya percaya anda akan mendapat banyak daripada kandungan hari ini!
Cadangan pembelajaran berkaitan: tutorial cemerlang
Atas ialah kandungan terperinci Perkongsian kemahiran Excel Praktikal: Buat helaian kehadiran pintar. Untuk maklumat lanjut, sila ikut artikel berkaitan lain di laman web China PHP!
 Formula Median di Excel - Contoh PraktikalApr 11, 2025 pm 12:08 PM
Formula Median di Excel - Contoh PraktikalApr 11, 2025 pm 12:08 PMTutorial ini menerangkan cara mengira median data berangka dalam Excel menggunakan fungsi median. Median, ukuran utama kecenderungan pusat, mengenal pasti nilai pertengahan dalam dataset, yang menawarkan perwakilan yang lebih mantap dari Tenden Central
 COUNTIF SPREWEET COUNTIF Google dengan contoh formulaApr 11, 2025 pm 12:03 PM
COUNTIF SPREWEET COUNTIF Google dengan contoh formulaApr 11, 2025 pm 12:03 PMMenguasai sheet google countif: panduan komprehensif Panduan ini meneroka fungsi countif serba boleh di Helaian Google, menunjukkan aplikasinya di luar pengiraan sel mudah. Kami akan merangkumi pelbagai senario, dari perlawanan tepat dan separa ke Han
 Buku Kerja Dikongsi Excel: Cara berkongsi fail Excel untuk beberapa penggunaApr 11, 2025 am 11:58 AM
Buku Kerja Dikongsi Excel: Cara berkongsi fail Excel untuk beberapa penggunaApr 11, 2025 am 11:58 AMTutorial ini menyediakan panduan komprehensif untuk berkongsi buku kerja Excel, meliputi pelbagai kaedah, kawalan akses, dan resolusi konflik. Versi Excel Moden (2010, 2013, 2016, dan kemudian) Memudahkan pengeditan kolaboratif, menghapuskan keperluan untuk m
 Cara Menukar Excel ke JPG - Simpan .xls atau .xlsx Sebagai Fail ImejApr 11, 2025 am 11:31 AM
Cara Menukar Excel ke JPG - Simpan .xls atau .xlsx Sebagai Fail ImejApr 11, 2025 am 11:31 AMTutorial ini meneroka pelbagai kaedah untuk menukar fail .xls ke imej .jpg, merangkumi kedua-dua alat Windows terbina dalam dan penukar dalam talian percuma. Perlu membuat persembahan, berkongsi data spreadsheet dengan selamat, atau merancang dokumen? Menukar yo
 Nama Excel dan Rentang Dinamakan: Cara Menentukan dan Menggunakan dalam FormulaApr 11, 2025 am 11:13 AM
Nama Excel dan Rentang Dinamakan: Cara Menentukan dan Menggunakan dalam FormulaApr 11, 2025 am 11:13 AMTutorial ini menjelaskan fungsi nama -nama Excel dan menunjukkan bagaimana untuk menentukan nama untuk sel, julat, pemalar, atau formula. Ia juga meliputi penyuntingan, penapisan, dan memadam nama yang ditetapkan. Nama Excel, sementara sangat berguna, sering melampaui
 Sisihan piawai Excel: Contoh fungsi dan formulaApr 11, 2025 am 11:01 AM
Sisihan piawai Excel: Contoh fungsi dan formulaApr 11, 2025 am 11:01 AMTutorial ini menjelaskan perbezaan antara sisihan piawai dan kesilapan piawai min, membimbing anda pada fungsi Excel yang optimum untuk pengiraan sisihan piawai. Dalam statistik deskriptif, sisihan min dan piawai adalah intrinsi
 Akar persegi dalam excel: fungsi sqrt dan cara lainApr 11, 2025 am 10:34 AM
Akar persegi dalam excel: fungsi sqrt dan cara lainApr 11, 2025 am 10:34 AMTutorial Excel ini menunjukkan cara mengira akar persegi dan akar n. Mencari akar persegi adalah operasi matematik yang biasa, dan Excel menawarkan beberapa kaedah. Kaedah untuk mengira akar persegi di Excel: Menggunakan fungsi SQRT: The
 Asas Helaian Google: Ketahui cara bekerja dengan hamparan GoogleApr 11, 2025 am 10:23 AM
Asas Helaian Google: Ketahui cara bekerja dengan hamparan GoogleApr 11, 2025 am 10:23 AMBuka kunci kekuatan lembaran Google: Panduan Pemula Tutorial ini memperkenalkan asas -asas Google Sheets, alternatif yang kuat dan serba boleh kepada MS Excel. Ketahui cara untuk menguruskan spreadsheet dengan mudah, memanfaatkan ciri -ciri utama, dan bekerjasama


Alat AI Hot

Undresser.AI Undress
Apl berkuasa AI untuk mencipta foto bogel yang realistik

AI Clothes Remover
Alat AI dalam talian untuk mengeluarkan pakaian daripada foto.

Undress AI Tool
Gambar buka pakaian secara percuma

Clothoff.io
Penyingkiran pakaian AI

Video Face Swap
Tukar muka dalam mana-mana video dengan mudah menggunakan alat tukar muka AI percuma kami!

Artikel Panas

Alat panas

ZendStudio 13.5.1 Mac
Persekitaran pembangunan bersepadu PHP yang berkuasa

SublimeText3 versi Inggeris
Disyorkan: Versi Win, menyokong gesaan kod!

Notepad++7.3.1
Editor kod yang mudah digunakan dan percuma

Penyesuai Pelayan SAP NetWeaver untuk Eclipse
Integrasikan Eclipse dengan pelayan aplikasi SAP NetWeaver.

Versi Mac WebStorm
Alat pembangunan JavaScript yang berguna






