실용적인 단어 팁 공유: 문서에 여백을 설정하는 방법
- 青灯夜游앞으로
- 2023-02-20 17:23:1015829검색

일부 공식 문서, 중요한 회사 정보, 서적 및 시험지의 경우 일반적으로 제본선을 설정해야 합니다. Word에서는 실제 필요에 따라 문서의 왼쪽이나 위쪽에 여백을 설정할 수 있으며, 기본 여백을 설정한 후 바인딩할 문서의 왼쪽이나 위쪽 여백에 추가 제본 공간이 예약됩니다. 나중에 한 권으로 제본할 때 문서의 텍스트가 제본으로 인해 가려지지 않고 동시에 페이지가 떨어지는 것을 방지하며 더 잘 봉인되고 밀봉될 수 있습니다.
너무 많이 말했는데 Word에서 여백을 어떻게 설정합니까? 구체적인 운용방법을 살펴보겠습니다.
예: 페이지 왼쪽에서 3cm 떨어진 곳에 여백을 추가합니다.
1. 여백 설정
(1) 워드 문서를 열고 [페이지 레이아웃]-[페이지 설정] 그룹 오른쪽 하단의 확장 버튼을 클릭합니다. 수치.
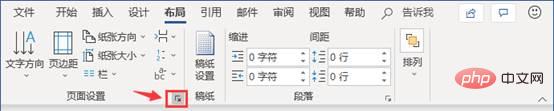
(2) "페이지 설정" 대화 상자를 열고 "여백" 탭을 선택한 다음 "여백" 값 상자에 "3cm"를 입력하고 "여백 위치" 드롭다운에서 ""를 선택합니다. "위로" 옵션을 나열하고 "확인" 버튼을 클릭하세요.
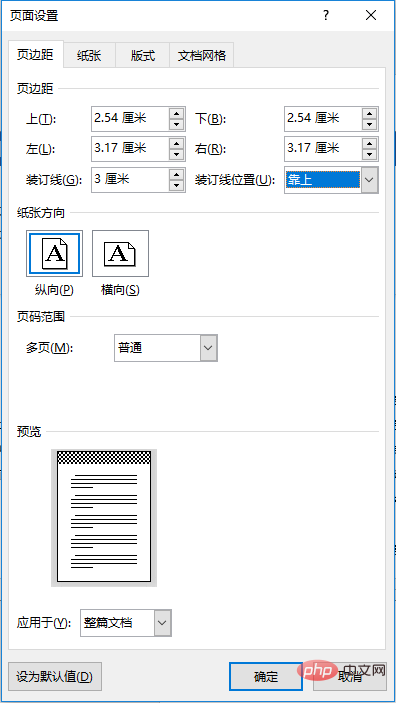
(3) 페이지 상단에 예약된 빈 여백 영역을 볼 수 있습니다.
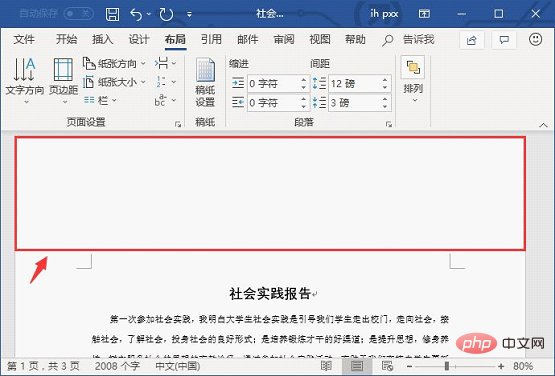
기본 여백에는 텍스트나 선이 없고 빈 여백 영역만 있습니다. 다음으로 여백 선과 텍스트를 수동으로 추가해야 합니다.
2. 여백 텍스트 및 선 추가
(1) [삽입]-[그림]-[도형] 버튼을 클릭하고 팝업 드롭다운 메뉴에서 "텍스트 상자" 옵션을 선택합니다. .
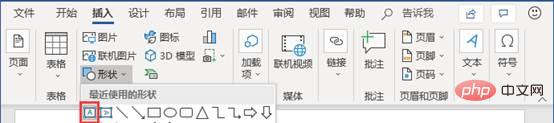
(2) 페이지 상단에 여백을 설정해야 하는 곳에 텍스트 상자를 그리고, 텍스트 상자에 "Gutter"라는 텍스트를 입력하고, 여백의 점선으로 대시를 입력합니다.

(3) 텍스트 상자를 선택한 상태로 [서식]-[도형 스타일]-[도형 윤곽선] 버튼을 클릭하고 팝업 메뉴에서 "윤곽선 없음" 명령을 선택한 후 테두리선을 취소합니다. 텍스트 상자의
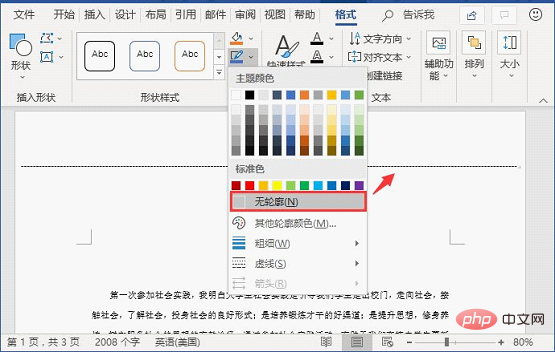
(4) 이 시점에서 그림과 같이 설정된 거터 효과를 볼 수 있습니다.
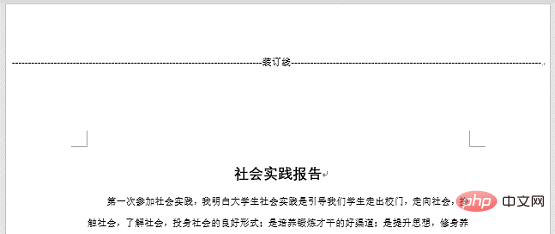
팁: 여백 텍스트와 선을 추가하는 방법은 여러 가지가 있습니다. [삽입]-[도형] 버튼을 클릭하고 선 삽입을 선택한 다음 선 유형, 두께, 색상 등을 설정할 수도 있습니다. 그림과 같이 라인의 매개변수는 다음과 같습니다.
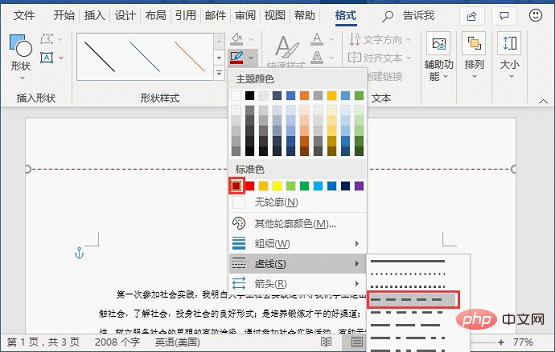
그런 다음 텍스트 상자를 삽입하여 텍스트를 입력하고 텍스트 상자를 흰색으로 채워 위 그림과 유사한 여백 효과를 얻습니다.

Word에서 여백을 삭제하는 방법도 매우 간단합니다. "페이지 설정" 대화 상자를 열고 여백의 cm 값을 "0"으로 변경한 다음 여백 텍스트와 줄을 삭제합니다.
추천 튜토리얼: "Word Tutorial"
위 내용은 실용적인 단어 팁 공유: 문서에 여백을 설정하는 방법의 상세 내용입니다. 자세한 내용은 PHP 중국어 웹사이트의 기타 관련 기사를 참조하세요!

