실용적인 Excel 기술 공유: 다양한 상황에서의 데이터 비교
- 青灯夜游앞으로
- 2023-02-15 14:51:5311586검색
일상 업무에는 수시로 데이터 비교, 차이점 찾기, 중복 값 찾기 등이 필요합니다. 일부는 동일한 워크시트의 데이터를 비교하고 일부는 서로 다른 워크시트 간의 데이터를 비교합니다. 여기에서는 다양한 상황에서의 데이터 비교를 요약하고, 모든 사람이 다양한 상황에서 데이터 비교를 신속하게 완료할 수 있도록 빠른 방법을 제공합니다.
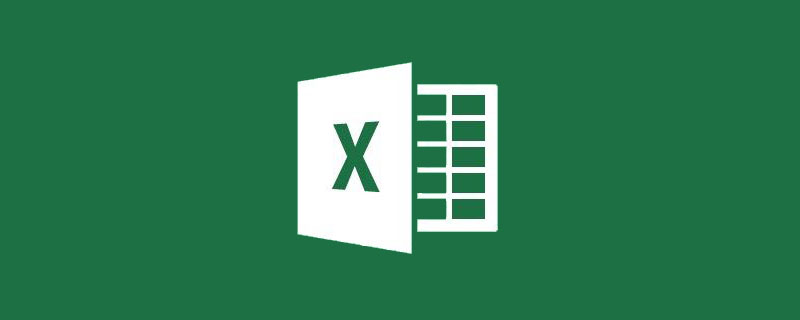
1부: 동일한 테이블의 데이터 비교
1. 두 열의 데이터가 동일한지 엄격하게 비교
소위 엄격한 비교는 다음을 의미합니다. 위치에 따른 데이터 비교.
1) 단축키 비교 Ctrl+
아래 그림과 같이 비교할 두 데이터 열인 A열과 B열을 선택한 후 단축키 Ctrl+를 누릅니다. 다른 데이터 B5, B9, B10. , B15는 선택된 상태가 됩니다.

2) 위치 지정 방법 비교(단축키 F5 또는 Ctrl+G)
다음 표를 예로 들어 A열과 B열의 열 헤더를 선택하면 데이터의 두 열을 빠르게 선택할 수 있고, 그런 다음 단축키 F5(또는 Ctrl+G)를 눌러 위치 지정 창을 불러오고 위치 지정 조건을 "행 내용 차이 셀"로 선택한 다음 "확인" 버튼을 클릭하면 다른 데이터가 선택됩니다.
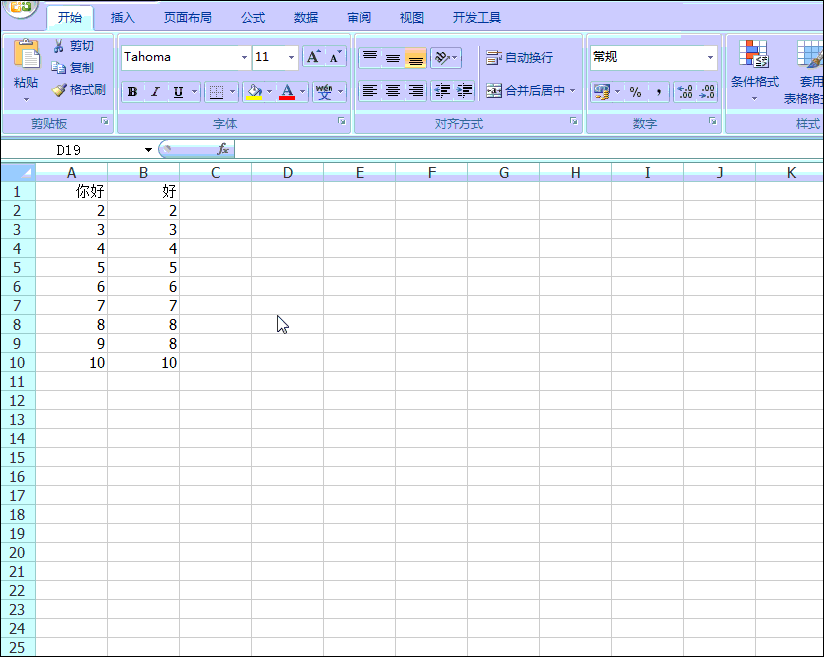
참고:
위의 두 가지 방법을 사용하면 두 데이터 열의 차이를 빠르게 비교할 수 있지만 대문자와 소문자를 구분할 수는 없습니다.
3) IF 함수 비교
(1) 대소문자 구분이 필요 없는 if 함수 비교
아래 표의 A, B 두 열은 숫자이고, 문자는 없고, 대소문자를 구분하지 않습니다.
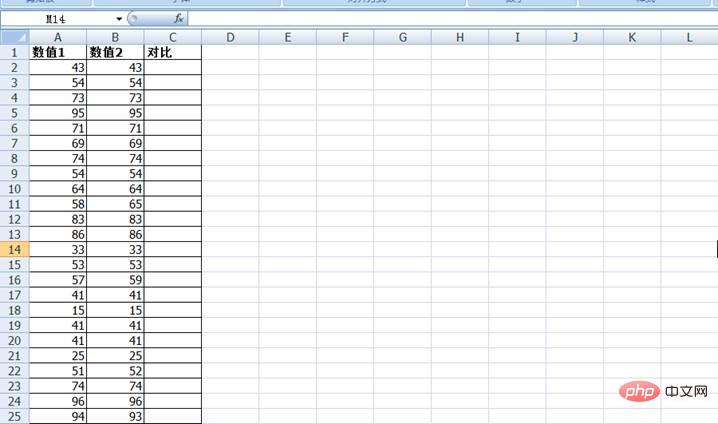
셀 C2에 수식 =IF(A2=B2, "동일", "동일하지 않음")을 입력한 후 핸들을 당겨 이 열의 데이터가 끝날 때까지 아래로 드래그합니다. 아래 표와 같이 같은 결과와 다른 결과가 한눈에 알 수 있습니다.
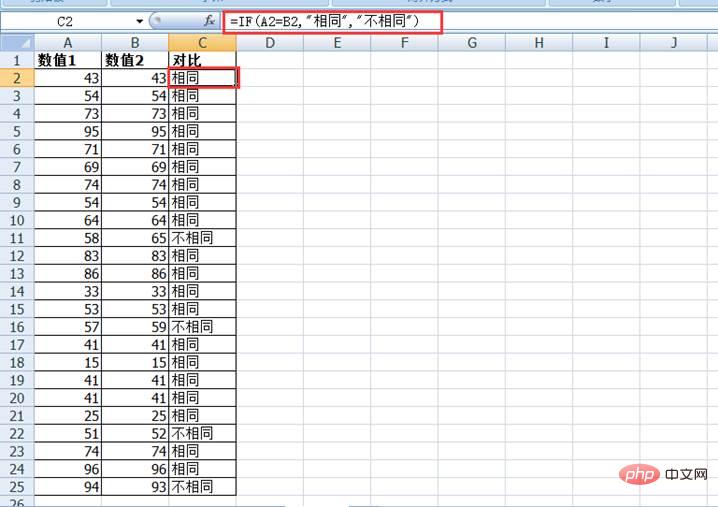
(2) 문자에 대소문자를 구분하는 if 함수 비교
비교 데이터에 문자가 포함되어 있어 대소문자를 구분해야 하는 경우 위 수식은 정확하게 비교할 수 없습니다. 이때 아래 그림과 같이 C2 수식을 =IF(EXACT(A2,B2)=TRUE,"동일","동일하지 않음")으로 변경한 다음 드롭다운하여 수식을 채울 수 있습니다. .
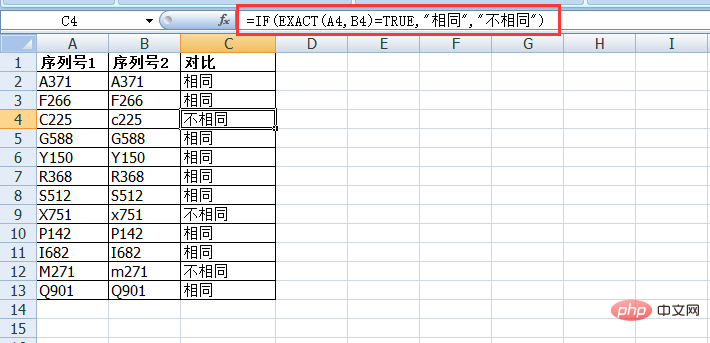
2. 데이터의 두 열에서 중복 값 찾기
1) 중복 값을 찾는 IF + MATCH 함수
이제 두 가지에 대한 승자 목록을 찾아야 합니다. 아래 표에 연속된 분기가 있는데, 어떤 방법이 있나요?
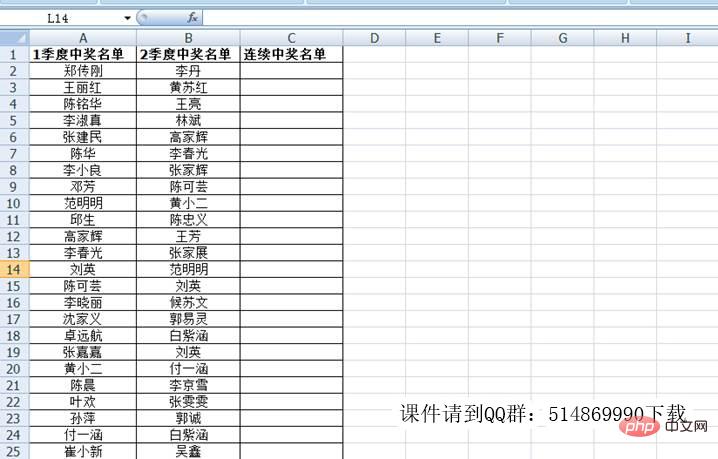
사실 A열과 B열을 비교하여 중복된 값을 찾아내야 합니다. IF+MATCH 함수를 사용하여 수식을 결합하고 C2 셀에 수식 =IF(ISERROR(MATCH(A2,$B:$B,0)),"",A2)을 입력한 다음 아래로 당겨 수식을 복사하여 검색 작업을 완료할 수 있습니다. 비교 검색 결과는 아래 표를 참조하세요.

공식 분석:
MATCH는 $B$2:$B$25 영역에서 찾을 데이터 A2의 위치를 반환하는 데 사용됩니다. 발견되면 줄 번호가 반환되고(중복이 있음을 나타냄), 발견되지 않으면 #N/A 오류가 반환됩니다(중복이 없음을 나타냄).
ISERROR 함수를 수식에 추가하여 MATCH에서 반환된 값이 오류 #N/A인지 확인합니다. 오류 #N/A인 경우 오류 #N/A가 아닌 경우 TRUE를 반환합니다. , 범위는 FALSE입니다.
가장 바깥쪽 IF 함수는 ISERROR(MATCH())가 TRUE인지 FALSE인지에 따라 다른 값을 반환합니다. TRUE(즉, 반복 없음)이면 비어 있는 값을 반환하고, FALSE이면 A2를 반환합니다.
1분기에는 우승자 목록을 확인하고 2분기에는 우승자 목록을 확인하지 않으려면 위 함수 공식을 다음과 같이 변경할 수 있습니다. =IF(ISERROR(MATCH(A2,$B$2:$B$25 ,0)) ,
A2, "").
2) 중복 값을 찾는 IF+COUNTIF 함수
아래 표의 A, B 두 열은 고객의 이름입니다. 두 열에서 중복된 고객 이름을 찾아 식별해야 합니다. C열.
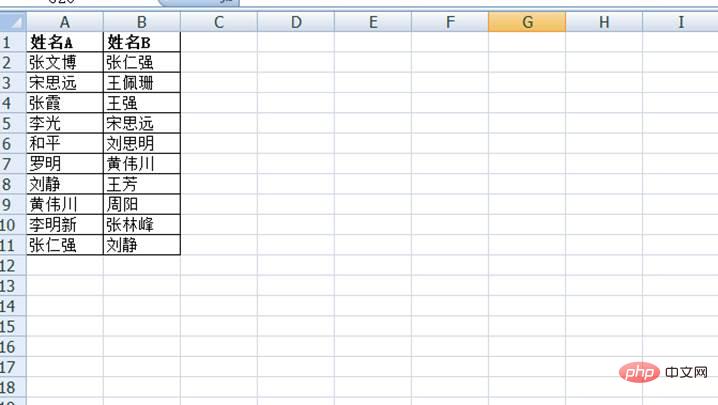
연산 방법은 C2 셀에 =IF(COUNTIF(A:A,B2)=0,"",B2) 수식을 입력한 후 풀다운하여 엑셀의 두 열 비교를 완료하는 것입니다. 데이터. 아래 데모를 참조하세요!
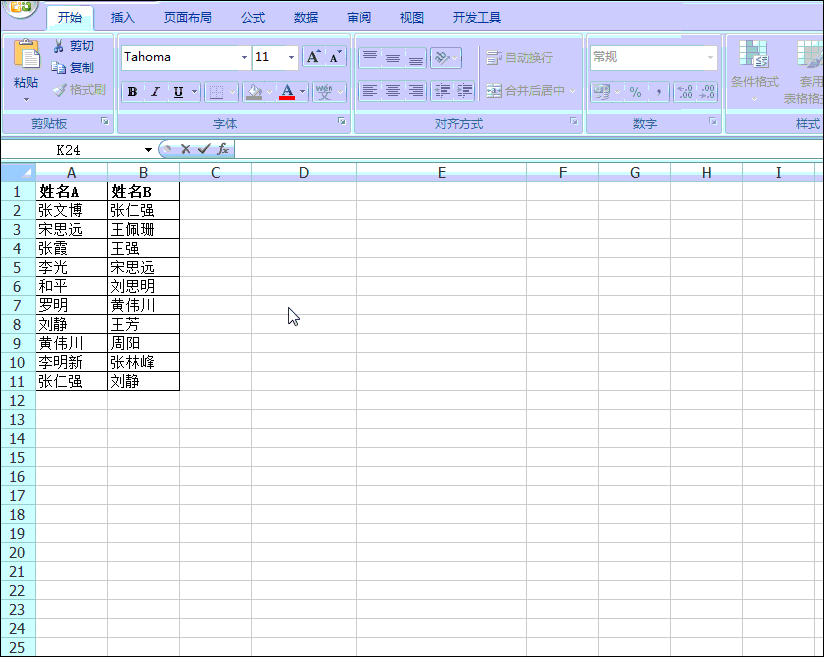
COUNTIF 함수는 지정된 조건을 만족하는 지정된 범위의 셀 수를 계산하는 함수입니다.
테스트해 보세요:
위에서 비교한 숫자 값이 15자리를 초과하는 경우(예: ID 번호 비교) 위 공식을 계속 사용할 수 있나요? 위의 수식을 사용할 수 없다면 다음 수식으로 바꿔보면 어떨까요?
=IF(COUNTIF(A: A,B2&"*")=0," ",B2)
或者
=IF(SUMPRODUCT(1*(A:A=B2)),B2,"")
如果不知道答案,欢迎观看教程《卡号离奇减少表哥冤枉被罚——Excel,原来你有真假重复!》。
3)IF+VLOOKUP函数查找重复值
如下表所示,有这样两组员工号。不知道哪些是A、B两组都有的。我们也可以用if+VLOOKUP函数公式来完成比对。
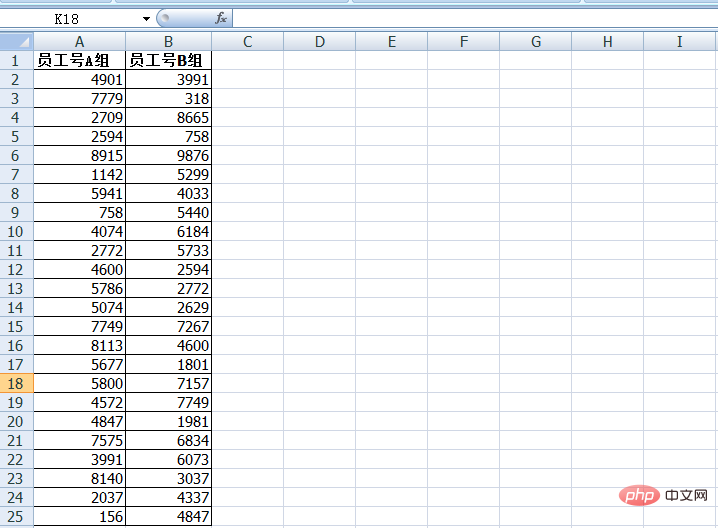
在C2单元格中输入公式:=IF(ISNA(VLOOKUP(A2,$B:$B,1,))," ",A2)=IF(COUNTIF(A: A,B2&"*")=0," ",B2)
 또는
또는
=IF(SUMPRODUCT(1*(A:A=B2)),B2, "")
정답을 모르신다면 "카드번호가 이상하게 줄어들었어요. 내 사촌님 튜토리얼을 시청해 보세요. 부당하게 벌금이 부과되었습니다. - Excel, True와 False가 반복되는 것으로 나타났습니다! 》.
3) 중복값을 찾는 IF+VLOOKUP 함수 아래 표와 같이 사원번호는 2세트가 있습니다. A그룹과 B그룹 모두 어느 것이 공통적인지 모르겠습니다. if+VLOOKUP 함수 수식을 사용하여 비교를 완료할 수도 있습니다.
🎜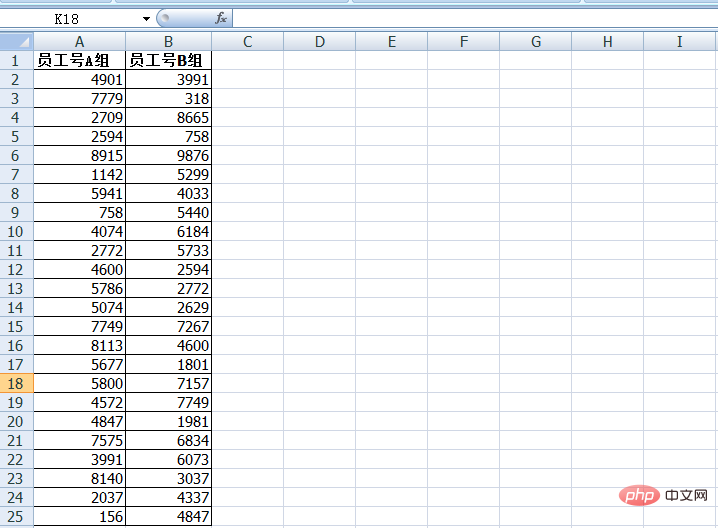 🎜🎜 셀 C2에 수식을 입력하세요: 🎜=IF(ISNA(VLOOKUP(A2,$B$2:$B$25,1,))," ",A2)🎜 그런 다음 아래로 당겨서 수식을 복사하면 찾을 수 있습니다. Excel 열 데이터에 두 개의 중복 값이 있습니다. 🎜🎜🎜🎜🎜🎜수식 분석: 🎜🎜🎜 ISNA 함수는 값이 오류 값 #N/A(즉, 값이 존재하지 않음)인지 확인하는 데 사용됩니다. 그렇지 않으면 TRUE를 반환합니다. FALSE를 반환합니다. 🎜🎜 수식에서 검색 영역을 수정하려면 검색 영역의 데이터 앞에 $ 기호를 추가해야 합니다. 그렇지 않으면 드롭다운이 채워질 때 검색 영역도 변경되어 검색 및 비교 결과에 영향을 미칩니다. 🎜🎜🎜앱 확장: Vlookup으로 차이점 찾기🎜🎜
🎜🎜 셀 C2에 수식을 입력하세요: 🎜=IF(ISNA(VLOOKUP(A2,$B$2:$B$25,1,))," ",A2)🎜 그런 다음 아래로 당겨서 수식을 복사하면 찾을 수 있습니다. Excel 열 데이터에 두 개의 중복 값이 있습니다. 🎜🎜🎜🎜🎜🎜수식 분석: 🎜🎜🎜 ISNA 함수는 값이 오류 값 #N/A(즉, 값이 존재하지 않음)인지 확인하는 데 사용됩니다. 그렇지 않으면 TRUE를 반환합니다. FALSE를 반환합니다. 🎜🎜 수식에서 검색 영역을 수정하려면 검색 영역의 데이터 앞에 $ 기호를 추가해야 합니다. 그렇지 않으면 드롭다운이 채워질 때 검색 영역도 변경되어 검색 및 비교 결과에 영향을 미칩니다. 🎜🎜🎜앱 확장: Vlookup으로 차이점 찾기🎜🎜이 수식은 다른 값, 누락된 값 또는 잘못된 값을 찾기 위해 약간 조정될 수 있습니다(엄격한 비교가 아니며 위치나 순서에 주의를 기울이지 않음). 예를 들어 위의 그룹 B는 그룹 B와 다른 그룹 A의 값을 찾으려면 다음과 같이 공식을 작성할 수 있습니다. $B$25,1,) ), A2, " ")
2부: 교차 테이블 데이터 비교
1. 두 테이블의 데이터가 동일한지 엄격하게 비교
완전히 동일한 형식의 두 테이블을 비교할 때 차이점을 찾으려면 아래 방법을 사용할 수 있습니다.
1) 두 테이블의 차이점을 비교하는 조건부 서식 방법
이제 다음 두 테이블을 예로 들어 어떤 값이 다른지 비교하고 강조 표시해 보겠습니다.
먼저 표를 선택하고 새 규칙을 만든 다음 "수식을 사용하여 서식을 지정할 셀 결정"을 선택한 다음 =A9A1을 입력하고 해당 셀이 동일한지 판단합니다. 아래 데모를 참조하세요! 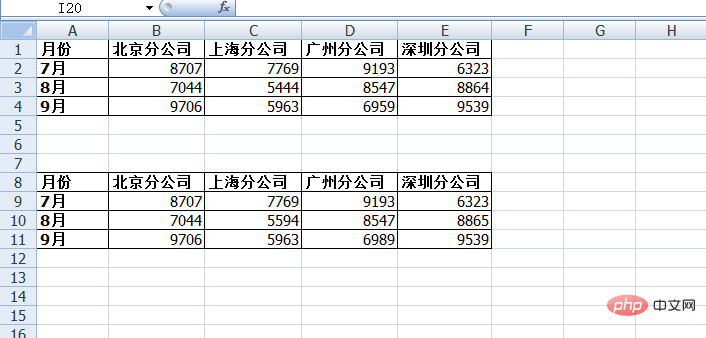
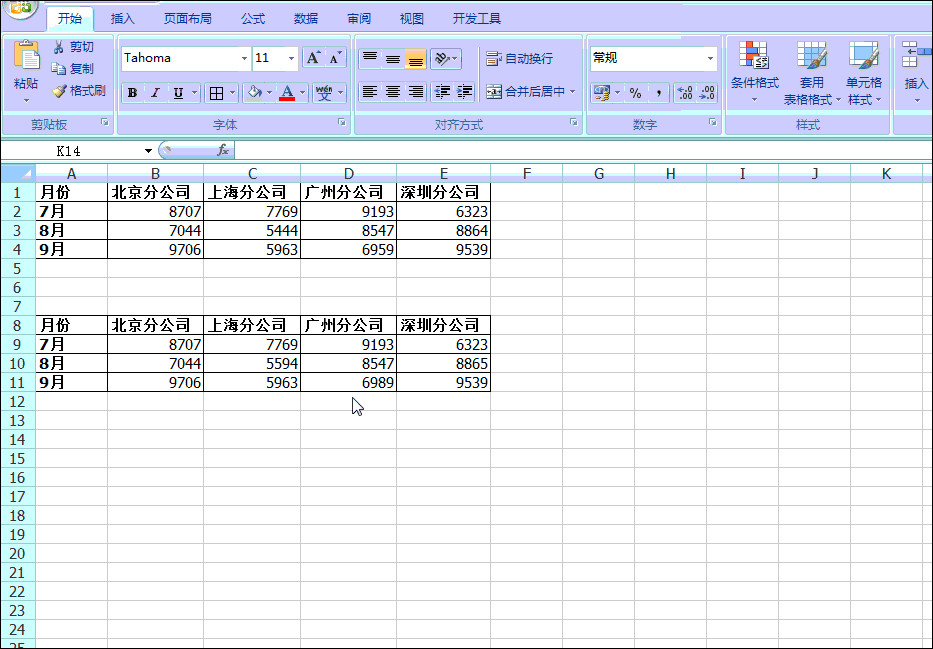
주의 사항:
조건부 서식을 지우려면 먼저 셀 범위를 선택하여 서식을 지우고 "시작" - "조건부 서식" - "규칙 지우기" - "선택 항목 지우기"를 실행하세요. 셀" "셀 규칙"(또는 전체 워크시트에 대한 규칙 지우기).
2) 특수 붙여넣기 방식을 사용하여 두 테이블의 차이점을 비교합니다. (이 방법은 숫자 비교에만 적합합니다.)
아래 그림과 같이 두 테이블의 형식과 이름 순서가 동일합니다. . 두 테이블 사이의 데이터 차이를 빠르게 찾는 것이 필요합니다.
숫자 범위 중 하나를 복사한 다음 단축키 Ctrl+Alt+V를 눌러 선택적으로 붙여넣고 "뺄셈" 작업으로 설정한 다음 "확인"을 클릭하면 0이 아닌 부분이 차이가 납니다. 아래 데모를 참조하세요! 
이 방법은 원본 데이터 테이블을 파괴하므로 차등 데이터를 한 눈에 빠르게 찾는 데에만 적합합니다. 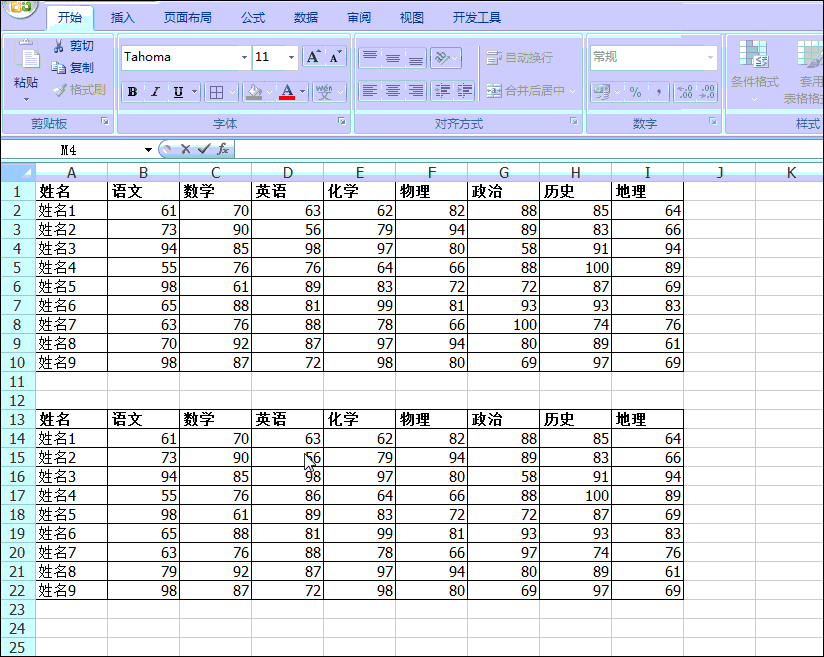
3) IF 함수는 두 테이블의 차이점을 비교합니다
아래 그림과 같이 테이블 a와 테이블 b가 완전히 동일한 형식의 테이블인지 확인해야 합니다. 두 표의 내용은 완전히 일치하며 차이점을 시각적으로 표시해야 합니다.
작업 방법은 새 빈 워크시트를 만들고 셀에 =IF(Table a!A1 Table b!A1, "Table a:"& Table a!A1&" vs Table b:"& 수식을 입력하는 것입니다. A1 Table b!A1,"")을 입력한 후 범위 내에서 채우기 수식을 복사합니다. 아래 데모를 참조하세요! 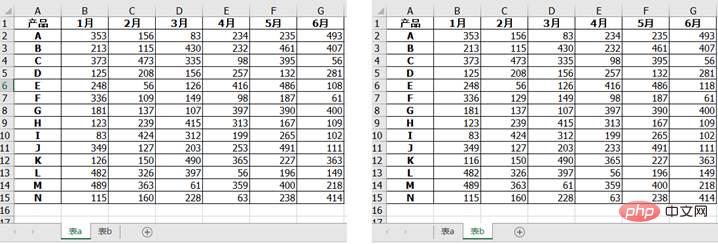

1) 단일 조건을 사용하여 두 테이블의 데이터 차이를 찾습니다.
예를 들어 다음과 같습니다. 는 두 사람이 요약한 점수표로, 표 형식은 동일하지만 이름의 순서가 다릅니다. 이제 두 테이블을 비교하여 요약 결과가 올바른지 확인해야 합니다.
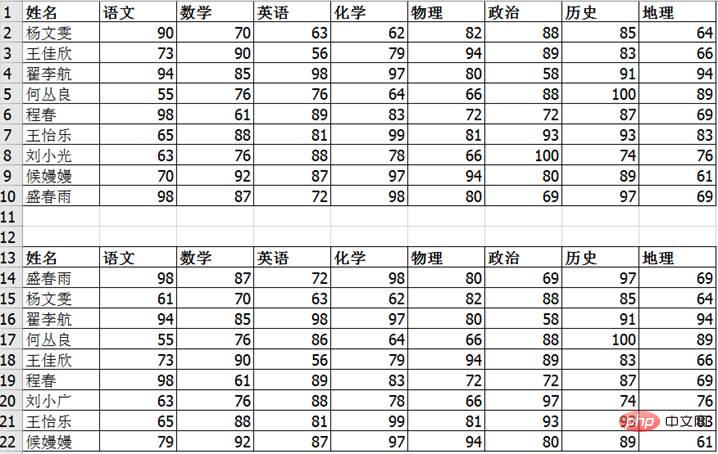
이러한 유형의 데이터 검증은 단일 조건 검증입니다. 서로 다른 사람들이 집계하기 때문에 이름별로 점수를 확인하는 것 외에도 이름이 일치하지 않는 사람들을 표시하는 것도 필요합니다. 조건부 서식을 사용하여 이를 수행합니다.
두 가지 조건부 형식을 만들어야 합니다.
첫 번째 형식 : 이름 차이 찾기
(1) 두 번째 테이블의 이름 열 데이터를 선택하고 "조건부 서식"에서 "새 규칙"을 선택한 후 팝업에서 "수식을 사용하여 요구 사항 결정"을 선택합니다. -up 대화 상자 "셀 서식 지정"을 클릭한 다음 수식을 입력합니다. =COUNTIF($A$2:$A$10,A14)=0
(2) 서식 버튼을 클릭하고 채우기 색상을 선택합니다.
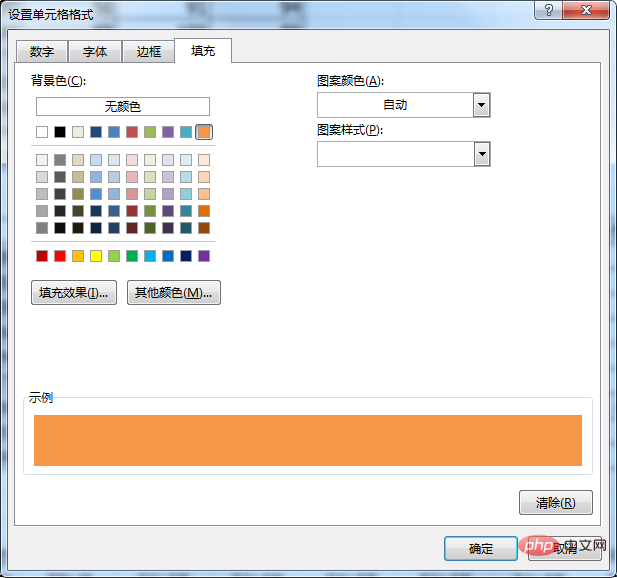
확인 후 1차 포맷 설정을 완료해드리겠습니다.
두 번째 형식: 같은 이름에 대한 점수 차이를 찾아보세요.
(1) 두 번째 표의 점수 셀을 모두 선택하고, 새로운 규칙을 생성한 후, 공식을 이용하여 규칙을 결정합니다. 입력된 공식은 =입니다. =VLOOKUP($A14,$A$1:$I$10,COLUMN(B1),0)-B14
(2) 서식 버튼을 클릭하고 채우기 색상을 선택합니다.
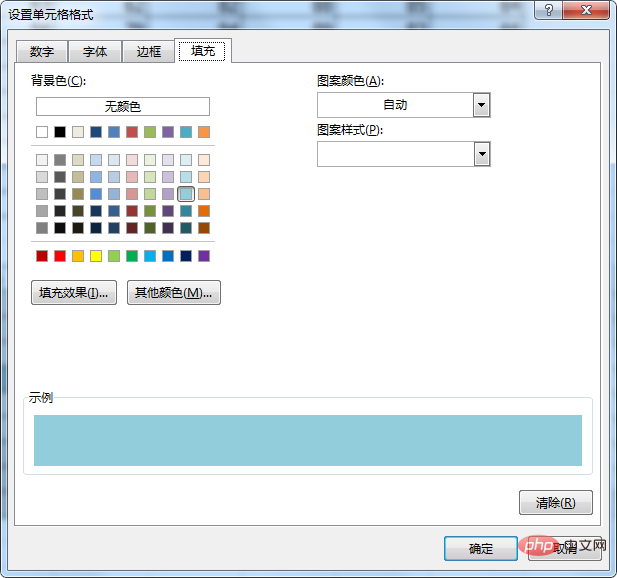
확인 후 점수체크를 완료합니다. 전반적인 검증 결과는 다음과 같습니다.
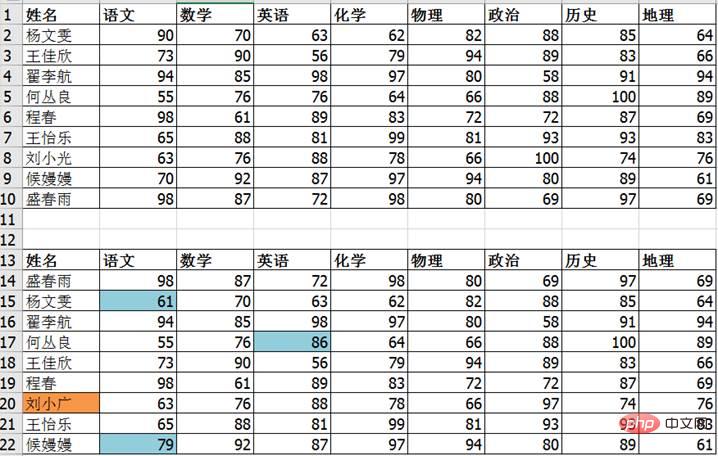
주황색은 "Liu Xiaoguang"이라는 이름이 다른 테이블과 일치하지 않음을 의미하며, 이름이 잘못 표기될 수 있음을 나타냅니다. 청록색은 Yang Wenwen의 중국어 점수, He Congliang의 영어 점수를 나타냅니다. 그리고 허우만만의 중국 점수가 일치하지 않아 오류가 있을 수 있습니다.
2) 여러 조건을 사용하여 두 테이블 간의 데이터 차이 찾기
아래 그림과 같이 두 테이블에서 동일한 창고에 있는 동일한 제품의 수량 차이를 확인하고 그 결과를 확인해야 합니다. D 열에 표시됩니다. 어떤 방법으로 이것이 이루어질 수 있습니까? 정말 머리가 아프네요!
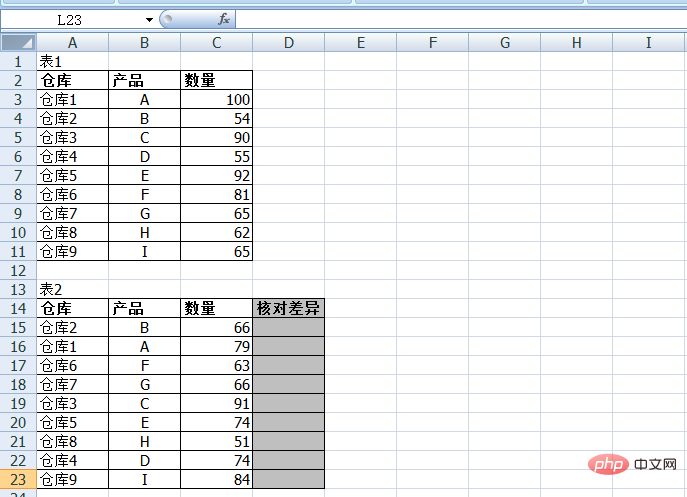
셀 D15에 다음 수식을 입력합니다.
=SUMPRODUCT(($A:$A=A15)*($B:$B=B15)*$C:$C)-C15
그런 다음 아래로 당겨 값 비교를 완료합니다. 꼭 보세요 꼭 보세요! !
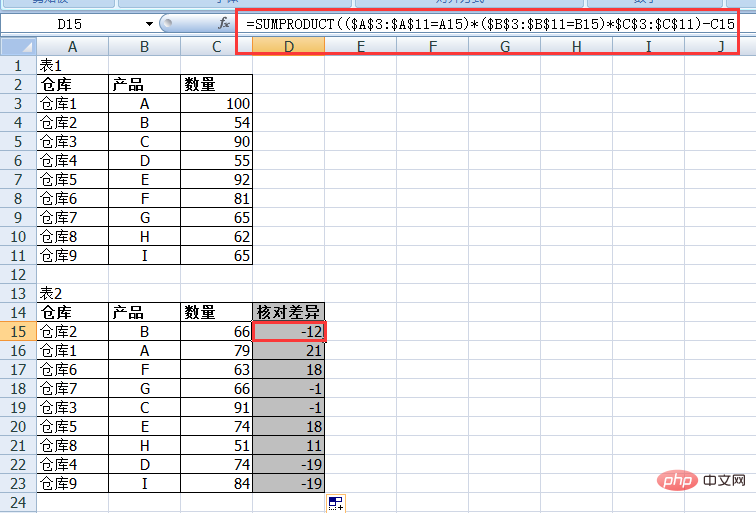
이상은 오늘의 나눔이니 함께 연습해 보세요
관련 학습 추천 : excel tutorial
위 내용은 실용적인 Excel 기술 공유: 다양한 상황에서의 데이터 비교의 상세 내용입니다. 자세한 내용은 PHP 중국어 웹사이트의 기타 관련 기사를 참조하세요!

