실용적인 엑셀 스킬 공유 : 13가지 날짜 입력 방법, 얼마나 알고 계시나요!
- 青灯夜游앞으로
- 2023-02-07 17:37:3713722검색
날짜 하나만 입력하는 것은 쉽지만, 수백, 수천 개의 날짜 데이터는 어떻습니까? 가장 기본적인 수동수입만 알고 있거나 Ctrl+;도 사용할 수 있다면 입력작업을 빠르게 완료하기가 정말 어려울 것입니다. 실제로 날짜 입력에는 13가지 방법이 있으며, 다양한 입력 요구 사항에 따라 다양한 방법이 적합합니다. 일부는 오늘 날짜 입력에 적합하고, 일부는 연속되지 않은 여러 날짜를 입력하는 데 적합하며, 일부는 자동으로 날짜를 기록하는 데 적합합니다. 이러한 방법을 이해해야만 귀하의 필요에 따라 가장 빠르고 적용 가능한 날짜 입력 방법을 찾을 수 있습니다.

일상 업무에서 엑셀의 다양한 날짜 입력을 빼놓을 수 없잖아요. 여러분의 상황에 더 적합한 방법이 있는지 최근 정리한 날짜 입력 방법을 정리해보겠습니다. 필요합니다.
범주 1: 모두가 아는 보편적인 방법, 날짜를 완전히 수동으로 입력 - 1
날짜를 수동으로 입력하세요. 일반적인 형식은 "2018-10-27" 또는 "2018/10/27"입니다. 다시 Enter 키를 누르세요. 이 방법은 모든 날짜를 입력하는 데 적합합니다. 유일한 단점은 속도가 느리다는 것입니다.
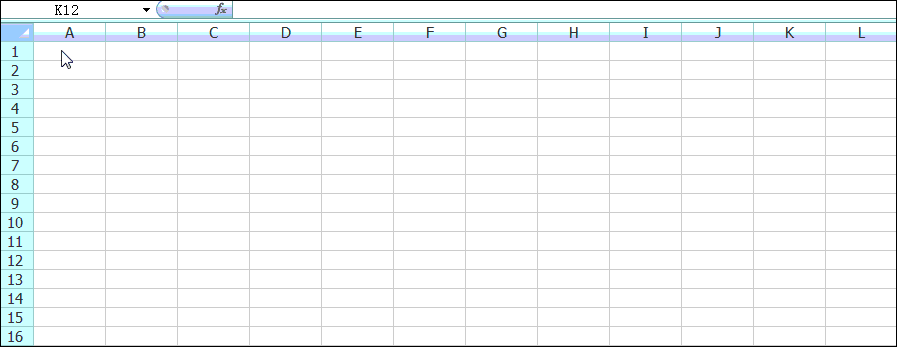
범주 2: 오늘 날짜를 빠르게 입력하는 여러 가지 방법
오늘 날짜를 입력할 때 수동 입력을 버리고 몇 가지 단축키 방법을 사용할 수 있습니다. 입력 효과에 따라 입력 후 고정되는 효과와 입력 후 시스템에 따라 변화하는 효과로 나눌 수 있습니다.
1. 날짜를 입력하면 고정됩니다
1) 단축키 Ctrl+; - 2
날짜를 입력해야 하는 셀을 선택하고 Ctrl+를 누릅니다. 참고(세미콜론) 키는 영어 반자여야 합니다. 이 입력 방법에 현재 날짜를 입력하면 이 날짜는 나중에 열어도 변경되지 않습니다.
현재 시간을 입력하는 경우: 단축키 ctrl+shift+;
현재 날짜와 시간을 입력하는 경우: 먼저 단축키 ctrl+;를 누른 다음 스페이스바를 한 번 누르고 단축키 ctrl+shift+;를 누릅니다.
2) Sogou/Google 및 기타 입력 방법에서 rq를 직접 입력 - 3번 입력
Sogou/Google 및 기타 입력 방법을 사용하여 rq를 입력하면 그림과 같이 날짜 스타일 선택이 자동으로 팝업됩니다. 아래:
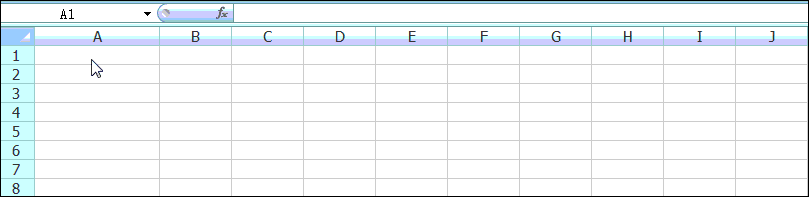
이 입력 방법 가장 좋은 점은 음력을 입력할 수 있다는 것입니다!
현재 시간을 입력하는 경우: sj를 입력하세요
현재 요일을 입력하는 경우: xq
를 입력하세요. 2. 날짜를 입력한 후 시스템에 따라 변경됩니다
. 1) 현재 날짜를 입력하는 오늘 함수 - 4를 입력합니다.
날짜를 입력하려는 셀에 수식 함수 =today()를 입력하면 현재 시스템 날짜가 입력됩니다. 가장 큰 특징: 시스템 날짜가 변경되면 날짜도 변경됩니다. 오늘 입력한 것은 2018/11/4이고, 내일 열어보면 2018/11/5가 됩니다.
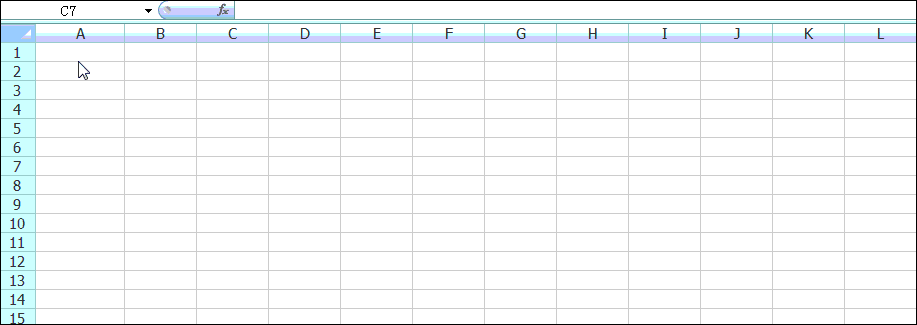
2) 날짜와 요일을 입력하는 텍스트 함수 - 5를 입력합니다.
셀에 수식 함수 =TEXT(TODAY(),"YYYYYYYYYMMMMDDDDDAYAAAA")를 입력한 후 누릅니다. 요일로 시스템 시간을 얻으려면 키를 입력하십시오. 아래 그림을보세요.
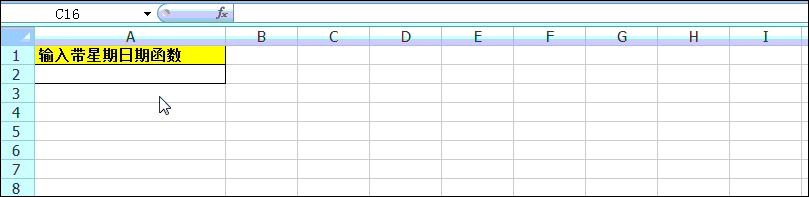
3) 이제 함수는 현재 날짜를 시간과 함께 입력합니다. - 6
빈 셀에 수식 함수 "=now()"를 입력하면 시간과 함께 현재 날짜를 구합니다. 사진과 같이
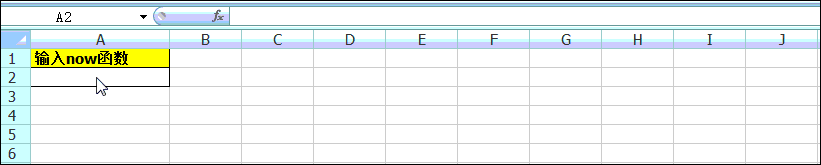
카테고리 3: 많은 날짜를 빠르게 기록하세요
입력할 날짜 데이터가 많은 경우 이전 단축키 방법은 적용되지 않습니다. 입력 날짜가 연속적인지 여부에 따라 다음과 같은 방법을 사용할 수 있습니다.
1. 날짜 연속입력
1) 작성방법 - 7형
예를 들어 2018/1/1~2018/1/31을 입력합니다.
먼저 셀 A1에 날짜 2018/1/1을 입력한 다음 그림과 같이 "홈" 탭 - "편집" 옵션 그룹 - "채우기"/"순서"를 클릭하여 "순서" 대화 상자를 엽니다. :
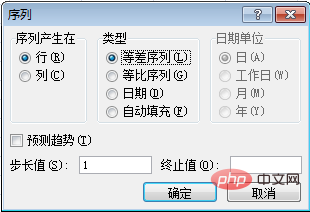
이 대화 상자에서는 "다음에 생성된 시리즈"를 열로, "유형"을 날짜, 날짜 단위를 일, 단계 값을 1, 종료 값을 2018/1/31로 설정하고 마지막으로 "를 클릭합니다. OK'를 선택하면 연속된 날짜가 자동으로 채워집니다. 작동 시연 동영상을 봐주세요↓↓↓
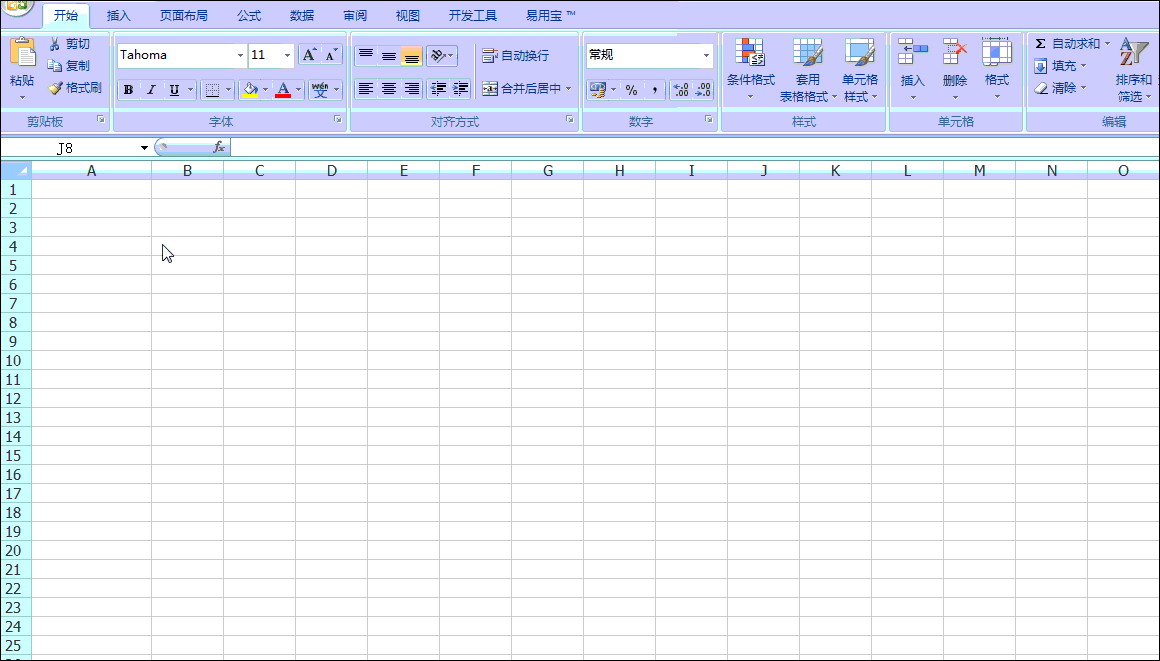
또한 날짜 데이터의 경우 이 채우기 방식을 통해 오른쪽의 "날짜 단위" 영역을 추가로 선택하여 근무일, 월, 연도별로 연속 입력이 가능합니다!
2) 드래그 방법 - 8
을 입력합니다. 예를 들어 2018/1/1~2018/1/31을 입력합니다.
먼저 A1 셀에 "2018/1/1"을 입력한 다음 "채우기 핸들"을 A31까지 드래그하고 놓으면 셀이 자동으로 2018/1/1부터 2018/로 채워지는 것을 볼 수 있습니다. 1/31. 작동 데모 애니메이션을 참조하세요 ↓↓↓
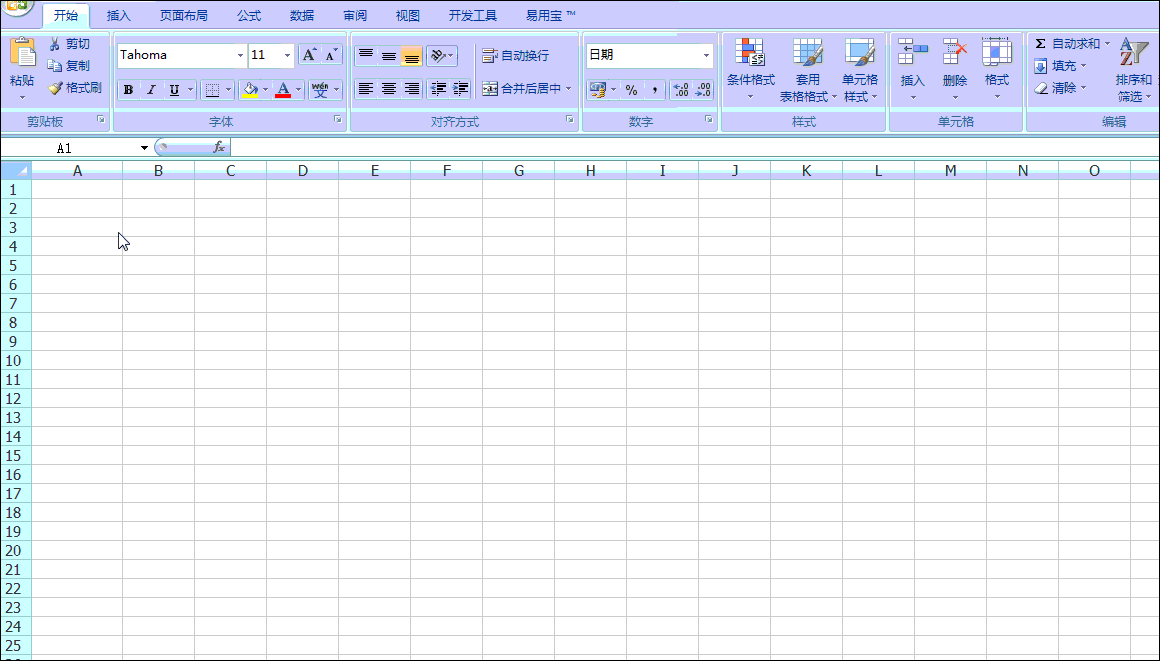
알림: Excel에 자동 채우기 기능이 없으면 어떻게 해야 합니까?
열는 방법: "파일" 탭에서 "옵션" 버튼을 클릭하고 팝업 "Excel 옵션" 대화 상자에서 "고급" 탭을 클릭한 다음 "채우기 핸들 및 셀 드래그 앤 드롭 기능 활성화"를 선택하세요. 마지막으로 "확인"을 클릭하세요. 자동 채우기 기능이 나타납니다!
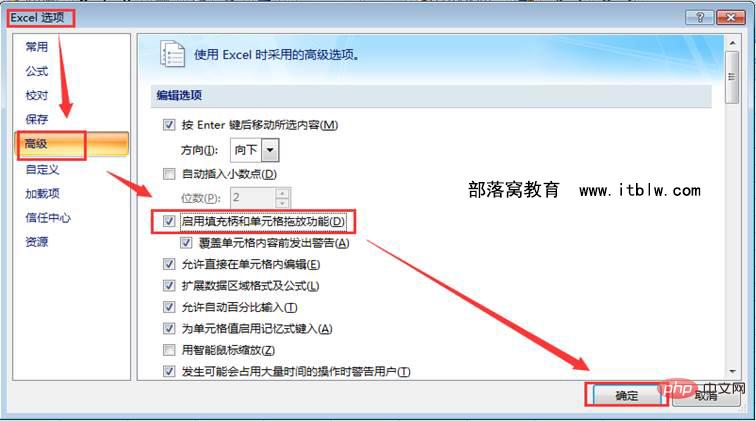
2. 불연속 날짜 입력
은 현재 불연속 날짜 입력과 다른 연도에 불연속 날짜 입력이라는 두 가지 상황으로 구분됩니다.
1) 당해 연도에 연속되지 않은 날짜의 간단한 날짜 입력 - 9
를 입력합니다. 예를 들어 입력: 2018/7/30, 2018/3/5, 2018/6/12...
단계는 다음과 같습니다.
(1) 형식을 미리 간단한 날짜 형식으로 설정합니다. 날짜 입력 영역을 선택한 후 "홈" 탭/"숫자" 옵션 그룹/"일반" 드롭다운 버튼/"간략한 날짜" 형식을 클릭합니다.
(2) 월과 일만 입력하고(예: 7-1 또는 7/1) 입력 후 긴 날짜로 형식을 변경합니다.
2) 다른 연도에 불연속적인 날짜를 입력합니다.
예를 들면 다음과 같습니다: 2012 /7/2, 2016/7/4, 2017/10/11...
문제를 해결하는 두 가지 방법: 간단한 숫자 + 열, 간단한 숫자 + 텍스트 함수
(1) 간단한 숫자 + 열 입력 —— 10을 입력합니다
연, 월, 일 데이터를 구분하려면 "/" 또는 "-"를 수동으로 입력합니다. 데이터 양이 많으면 입력이 매우 느려집니다. 그것을 처리할 방법이 있나요? 데이터 분할 방법을 사용할 수 있는데 생각할 수 없습니다! 그럼 우리가 그것을 목격하자. 20120702, 20160704 등의 숫자를 입력하고 정렬하면 됩니다. 다음은 녹음된 날짜 데이터를 예로 들어 설명합니다.
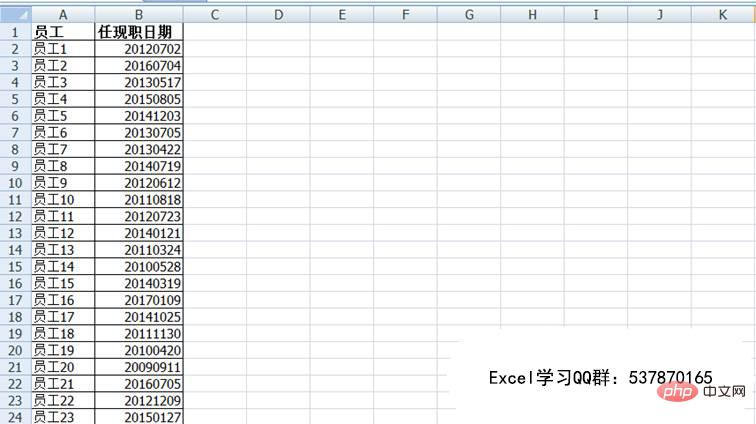
작업 단계:
열 B를 선택하고 "데이터" 탭/"열" 버튼을 클릭하여 텍스트 정렬 마법사 인터페이스로 들어갑니다. 가장 적합한 텍스트 유형 열에서 "구분 기호"를 선택한 후 다음을 클릭하고 "기타"만 선택한 후 오른쪽 상자에 "/"를 입력한 후 "다음"을 클릭합니다. 컬럼 데이터 형식 컬럼에서 "Date: YMD"를 선택하고, 마지막으로 "Finish"를 클릭하면 연, 월, 일 데이터를 쉽게 분리할 수 있습니다. 동적 데모 과정은 아래 그림과 같습니다.
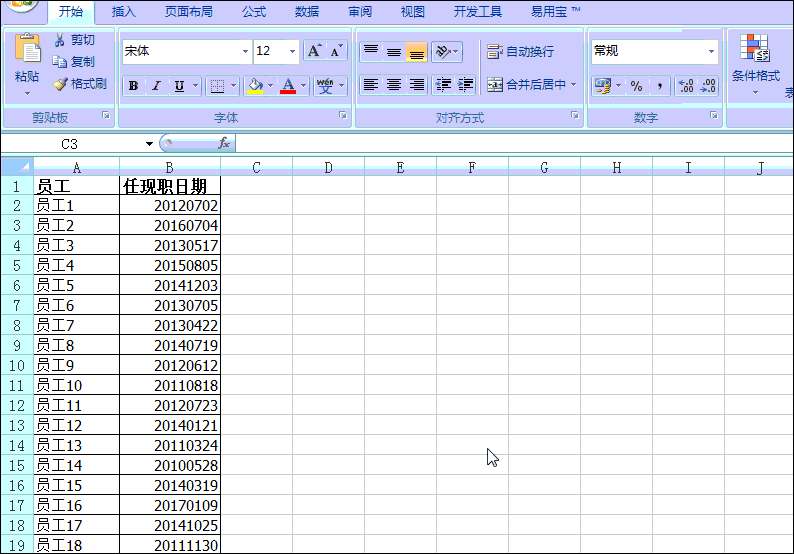
(2) 단순 숫자 + 텍스트 기능 - 11일
은 이전 방법과 동일하며 20180412와 같은 숫자만 입력한 후 함수 =를 입력합니다. 텍스트(A2,"0-00-00"). 아래 그림을 참고하세요.
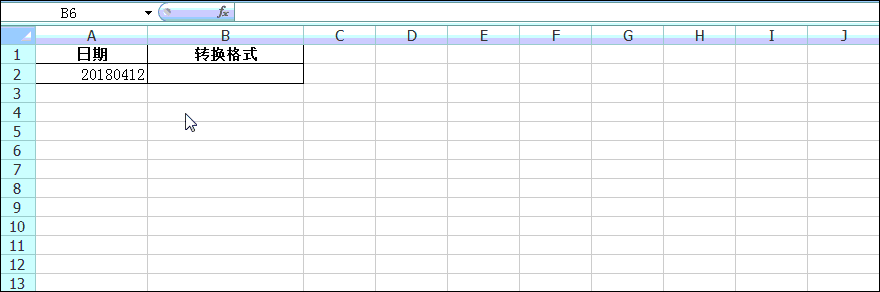
텍스트 함수의 따옴표 안의 내용에 따라 획득되는 날짜 형식이 다릅니다. 자세한 내용은 이 글의 마지막 표를 참조하여 입력하세요.
카테고리 4: 실시간 자동 시간 입력
고객 재방문 양식, 전자 로그인 양식 등은 일반적으로 데이터 기록을 기반으로 실시간 시간 입력이 필요합니다. 예를 들어 재방문이 등록된 경우입니다. 오후 3시 30분 등록 시 재방문 시간은 2018년 11월 4일 15시 30분으로 자동 입력됩니다. 어떻게 하나요?
1) VBA 방식 - 12형
특정 회사의 A/S 부서에서는 각 고객이 재방문을 완료한 후 등록하고 작성해야 합니다. 아래 양식에 관련 정보를 입력하고 재방문 시간을 기록하세요. 정보를 입력하는 작업량을 조금 줄일 수 있나요?
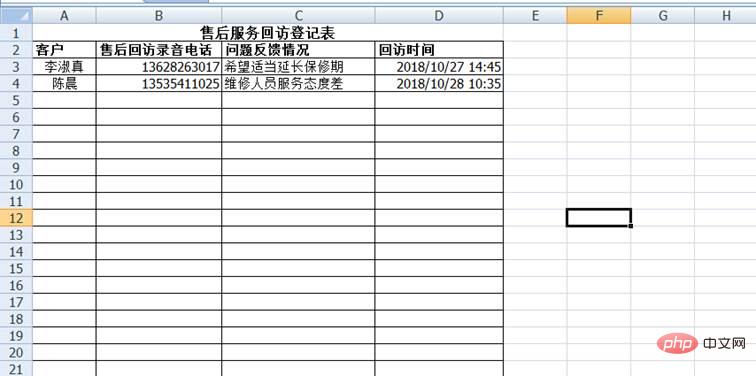
당분간 우리가 달성하고자 하는 것은 재방문 시간이 이전 정보를 기록한 후 컴퓨터 시스템의 현재 시간을 자동으로 얻을 수 있고 시스템 시간 변경에 따라 변경되지 않는다는 것입니다. 이때 내 마음이 반응하는 것은 VBA에 도전하는 것입니다. 하하.
단계는 다음과 같습니다.
(1) 현재 워크시트에서
Private Sub Worksheet_Change(ByVal Target As Range) '셀 편집 후 이벤트 발생
If Target.Column = 3 Then '선택한 셀 컬럼 값이 3이면
Target.Offset(0, 1).값 = Format(Now, "yyyy-mm-dd hh:mm") '대상 셀을 기준으로 열 개수에 하나의 열을 더해 현재 시스템 시간을 아무런 변화 없이 새로운 셀 값으로 출력함을 나타냅니다
End If
End Sub
(2) 그런 다음 창을 닫으면 재방문 후 바로 고객 정보를 입력하여 현재 재방문 시간을 알 수 있으며 시간은 변경되지 않습니다. 믿을 수 없다면 아래 애니메이션을 시청해 보세요.
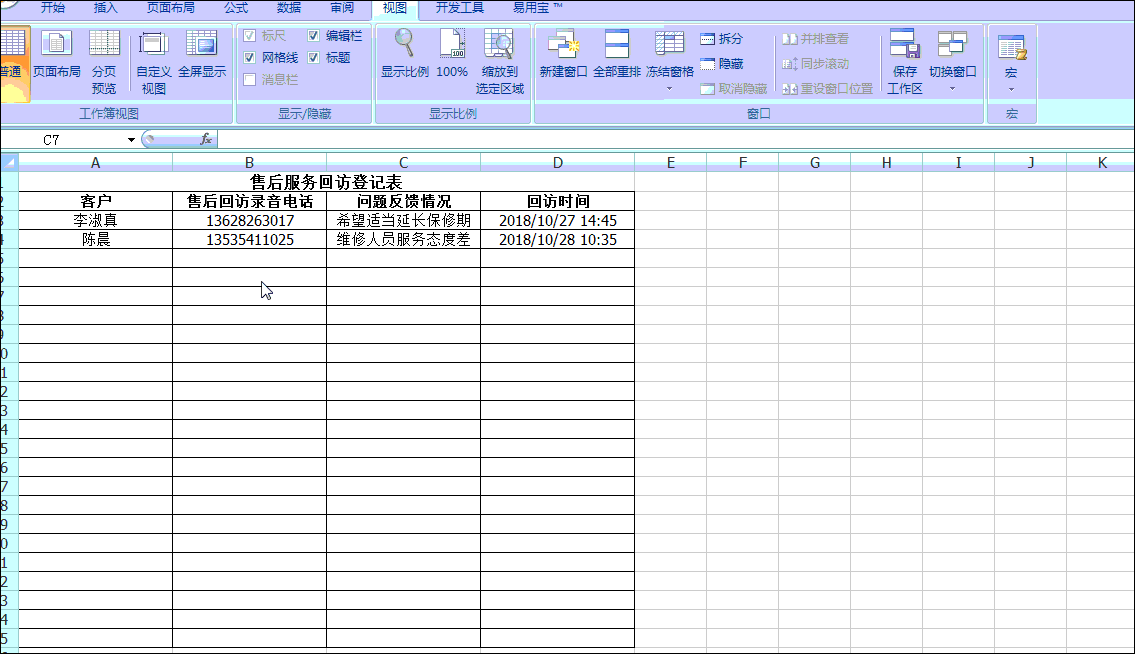
2) 함수 방식 : IF+NOW 함수 - 13형
VBA 외에 시간을 자동으로 기록하는 방식이 있나요? 오랫동안 고민하다가 드디어 생각난건데, 방법이 뭔가요? 인내심을 갖고 계속해서 읽어보시기 바랍니다.
아래 표를 예시로 직원 체크인 시간을 등록해보세요.
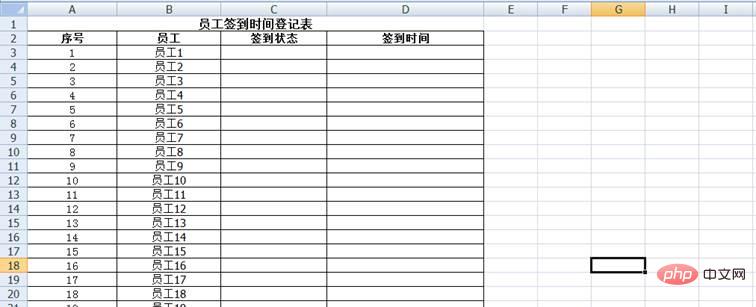
단계는 다음과 같습니다.
(1) 수식의 반복 계산을 설정합니다.
"파일" 탭에서 "옵션"을 열고 "수식" 탭에서 "반복 계산 활성화"를 선택한 다음 나머지는 기본값으로 두고 확인을 클릭합니다. 반복을 활성화하는 이유는 무엇입니까? 후속 수식은 순환 참조를 사용하므로 반복이 활성화된 경우에만 제대로 실행될 수 있습니다.
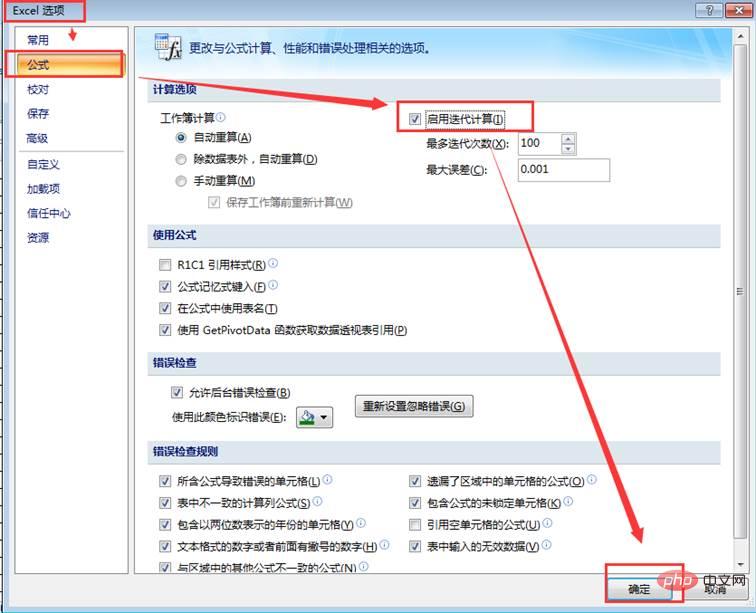
(2) 수식을 입력합니다. 셀 D3 - =IF(C3="","",IF(D3="",NOW(),D3))에 수식을 입력하고 수식을 아래쪽으로 복사합니다.
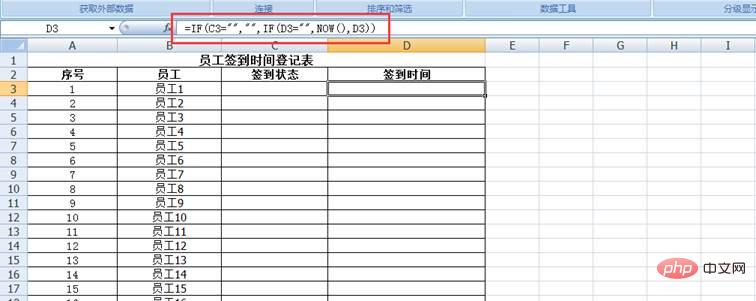
(3) 시간 형식을 수정합니다. D 열은 일반 형식이므로 이 단계에서는 D 열을 정확한 시간 형식으로 수정해야 합니다. D열의 데이터 영역을 선택하고 데이터 유형을 셀 형식에서 날짜로 설정하며 유형은 "2001/3/14 13:30"입니다.
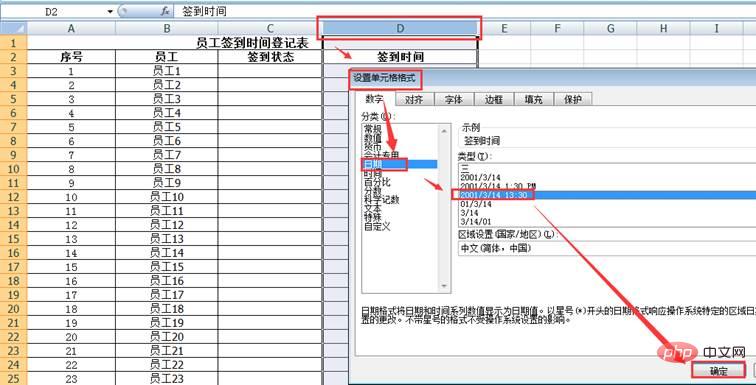
이때 C열에 "완료"를 입력하면 D열에는 현재 입장 시간이 자동으로 표시됩니다.
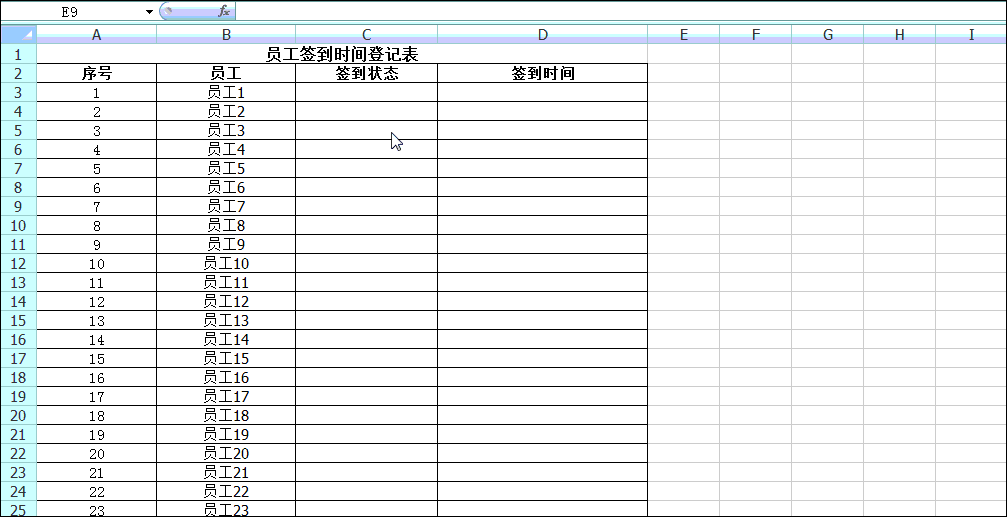
위의 VBA 및 IF+NOW 수식 함수 방법은 정확하고 시기적절한 시간 기록이 필요한 일부 양식을 해결하는 데 매우 유용합니다. 서둘러서 연습하세요.
위에서 공유한 내용은 날짜 입력입니다. 아래에서는 날짜 입력 후 세 가지 형식 조정 방법을 공유하겠습니다.
범주 5: 날짜 형식을 빠르게 변경
1) 긴 날짜 형식과 간단한 날짜 형식 간 빠르게 전환
짧은 날짜 2018/1/10과 긴 날짜 2018년 1월 10일 사이를 전환하는 가장 빠른 방법은 다음과 같습니다. "홈" 탭/"숫자" 옵션 그룹에서 간단한 날짜 또는 긴 날짜를 선택하여 전환하세요.
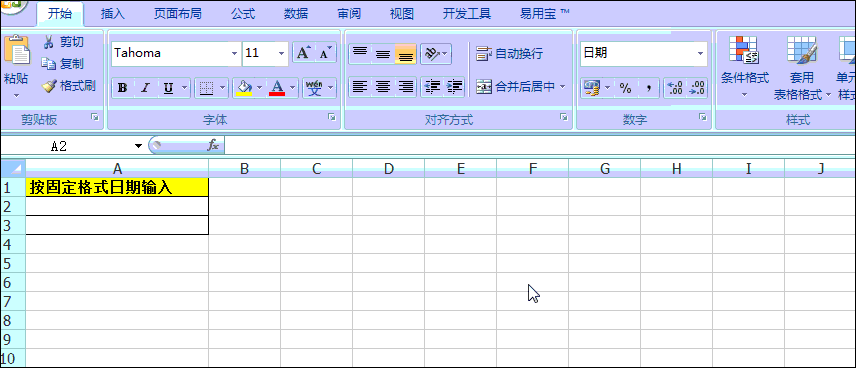
2) Ctrl+1 맞춤 형식
Ctrl+1 맞춤 형식을 사용하면 날짜를 원하는 형식으로 빠르게 변경할 수 있습니다. 기억하세요: 날짜 형식에서 Y는 연도를 나타내고, M은 월을 나타내고, D는 일을 나타냅니다. 다음은 두 가지 예입니다.
변경됨: 2018.10.8 형식
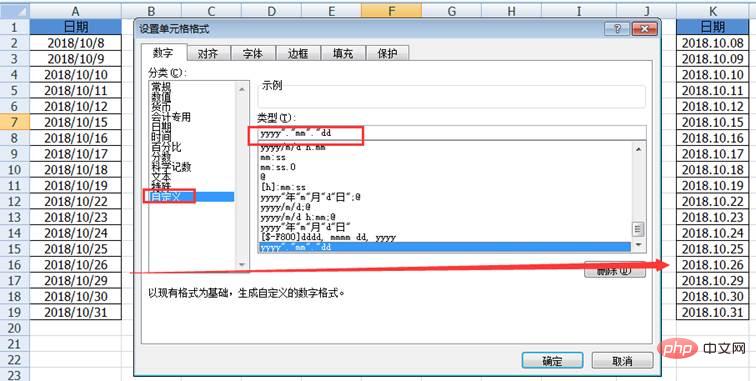
변경됨: 2018-10-8 형식

3) 형식을 변경하는 텍스트 기능 방법
또한 다양한 날짜를 지정할 수도 있습니다. 빠른 형식 변환을 위해 수식 사용법은 다음과 같습니다. 텍스트(셀, 변환된 형식) 구체적인 예는 아래 표를 참조하세요.
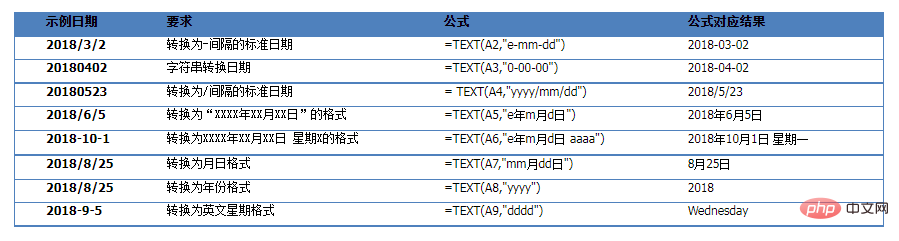
최근에 입력 방법이나 시나리오에 대한 추가 정보가 있는지 궁금합니다. 교환할 메시지를 남겨주세요!
관련 학습 권장 사항: excel 튜토리얼
위 내용은 실용적인 엑셀 스킬 공유 : 13가지 날짜 입력 방법, 얼마나 알고 계시나요!의 상세 내용입니다. 자세한 내용은 PHP 중국어 웹사이트의 기타 관련 기사를 참조하세요!

