실용적인 Excel 기술 공유: 업무 효율성을 높이는 데 도움이 되는 7가지 실용적인 위치 지정 기술
- 青灯夜游앞으로
- 2023-02-01 19:49:282598검색
Excel의 위치 지정 기능은 매우 강력하지만, 직장에 처음 입문한 많은 사람들은 공백 위치만 지정할 수 있습니다. 실제로 매우 유용한 기능이 많이 있습니다. 오늘은 엑셀 포지셔닝 7가지 스킬을 알려드리겠습니다.
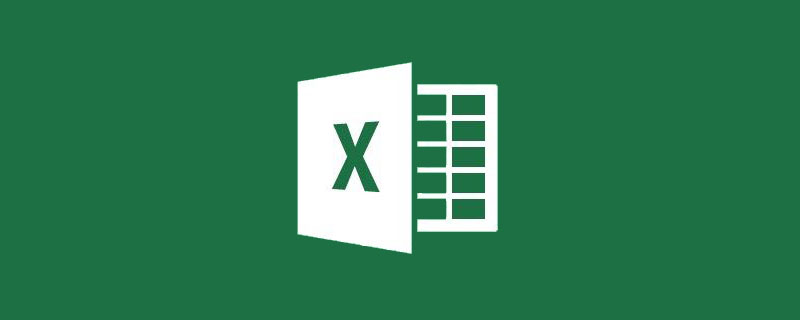
팁 1: 여러 행에 걸쳐 빠르게 채우기
다음 표는 회사 직원을 위한 부서 정보 표입니다. 이제 상단 셀을 기준으로 부서 열의 빈 셀을 채워야 합니다.
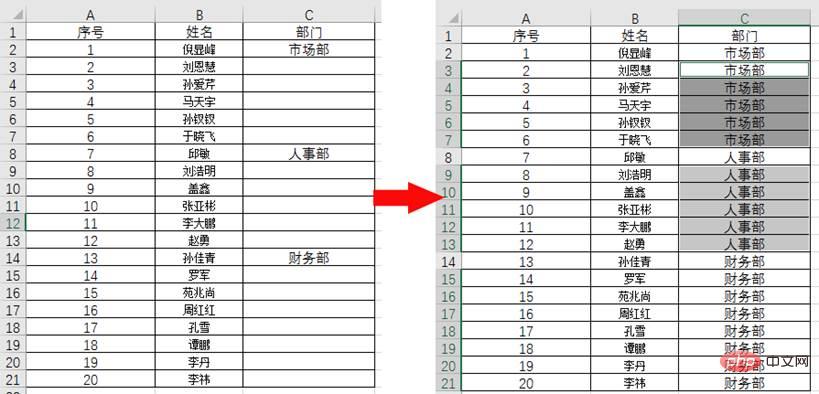
위 상황에서 내용이 많지 않다면 마우스를 드래그하시면 빠르게 채워지실 수 있습니다. 내용이 많으면 Ctrl+G를 사용하여 공간을 찾은 다음 빠르게 채우는 것이 최우선입니다.
작업 단계:
(1) C1:C21 데이터 영역을 선택하고 Ctrl+G 단축키를 누른 후 [위치 지정 조건]을 클릭하고 [Null 값] 옵션을 단일 선택합니다.
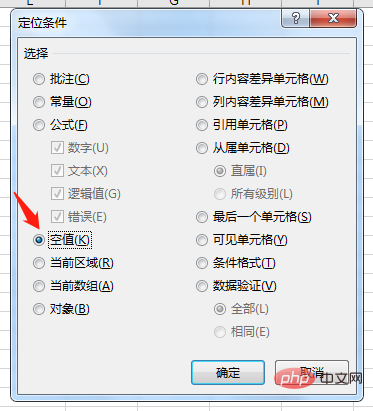
(2) [확인]을 클릭하면 C1:C21 영역의 빈 셀이 선택되었습니다.
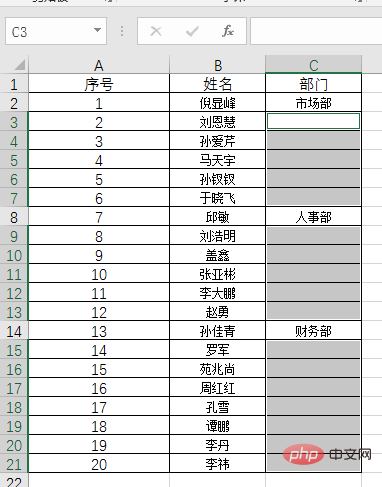
(3) 편집 막대에 =C2를 입력하고 단축키 Ctrl+Enter를 눌러 빈 셀을 모두 채웁니다.
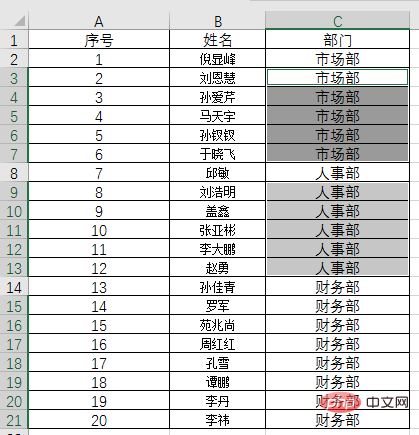
팁 2: 동일한 셀을 빠르게 병합
이 팁은 수백 또는 수천 행의 동일한 열에 있는 동일한 셀을 병합해야 하는 경우와 같이 데이터가 많은 상황에 적합합니다. 데이터.
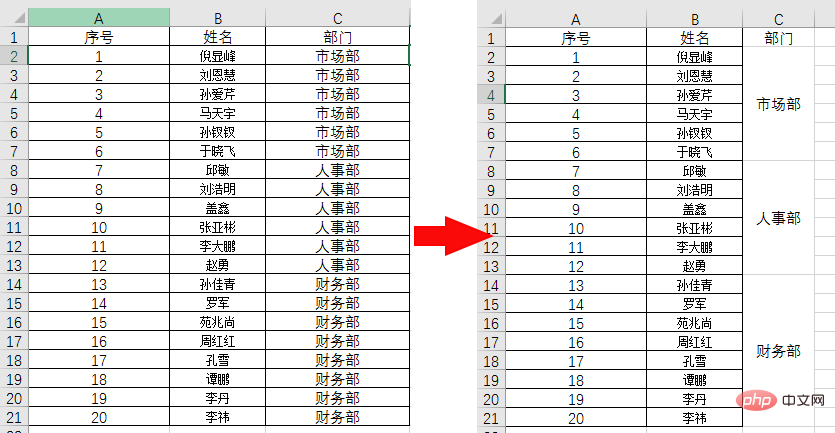
작업 단계:
(1) D를 보조 열로 사용하고 D2 단위에 =IF(C2=C1,D1,D1+1) 함수를 입력합니다. 목적은 동일한 부서에 레이블을 지정하는 것입니다.
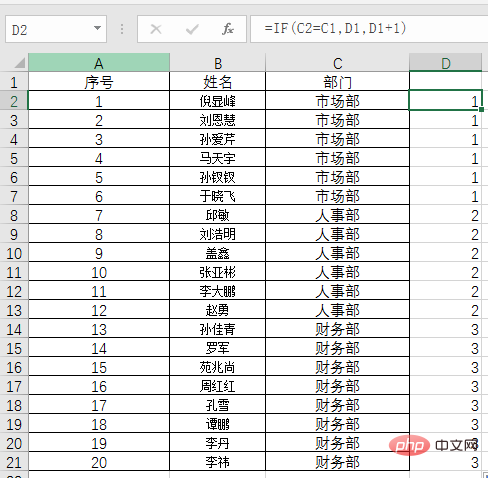
(2) E 열을 보조 열로 사용하고 E2 셀에 함수식 =IF(-1^D2>0,"a",1)을 입력합니다. 공식의 의미는 -1을 1승하면 -1이 되고, -1을 2승하면 1이 되므로 결과는 -1과 1이 된다는 것입니다. 그런 다음 IF 함수를 사용하여 1, a와 같은 숫자와 텍스트 형식으로 구분합니다.

(3) Ctrl+G 단축키를 사용하여 [위치 조건] 대화 상자를 엽니다.
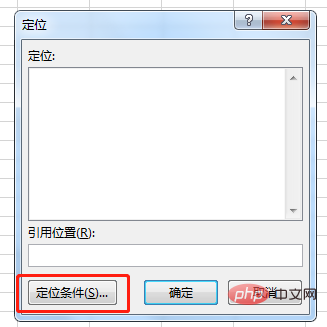
(4) [위치 조건] 대화 상자의 [수식]에서 [숫자]를 선택하고 확인을 클릭합니다.
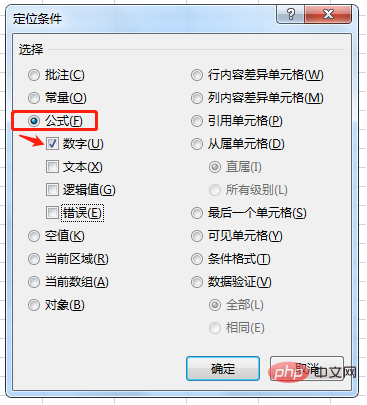
(5) E열의 숫자를 선택한 후, [병합 및 중앙 정렬] 기능을 클릭하세요.
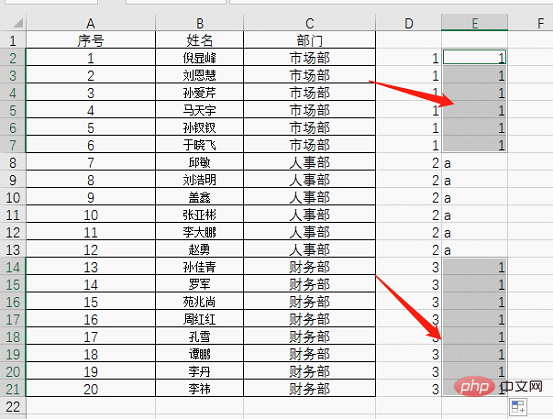
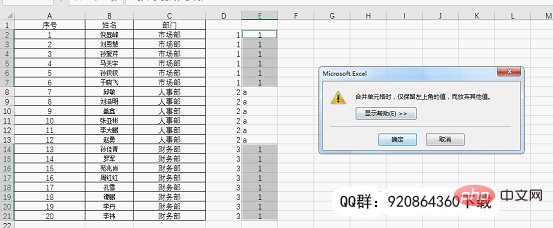
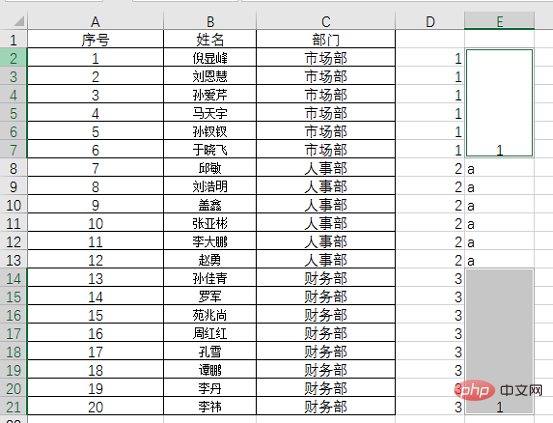
(6) 다시 E열에 텍스트 내용을 배치하고, 셀 선택 후 [병합 및 가운데] 기능을 클릭합니다.
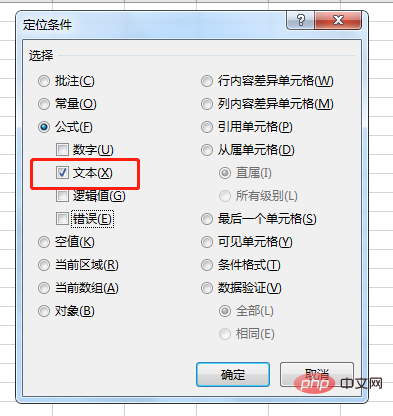
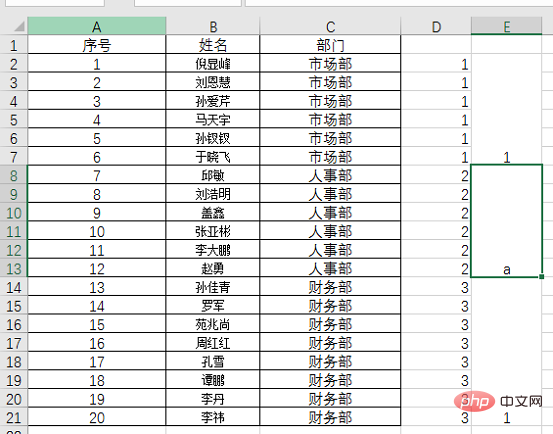
(7) E열 병합 완료 후 E열을 선택하고 서식 페인터를 클릭한 후 대상 셀 C열의 서식을 새로 고칩니다.
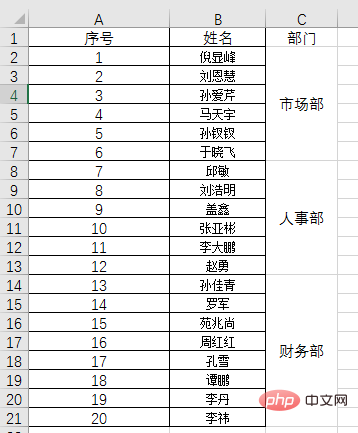
이렇게 해서 동일한 셀의 병합이 완료되었습니다. 작업을 시도하고 직접 시연해 볼 수 있습니다.
팁 3: 숫자 배치 색칠하기
다음 표는 직원 평가 점수 정보 표입니다. 이제 모든 점수를 빨간색으로 색칠해야 합니다.
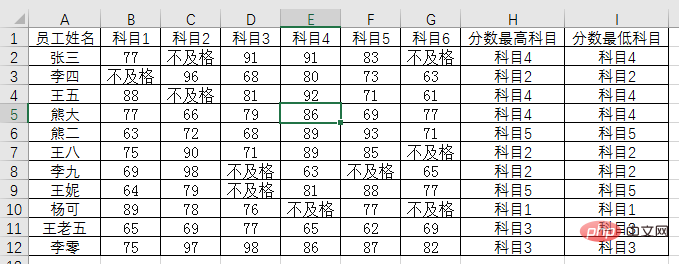
작업 단계:
(1) 전체 테이블을 선택한 후 Ctrl+G 단축키를 사용하여 위치 지정 대화 상자를 열고 [위치 지정 조건]을 클릭합니다.
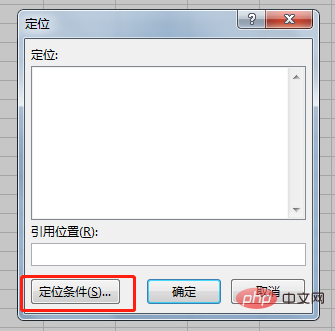
(3) [Positioning Conditions] 대화상자를 열고 [Constant]를 클릭하면 아래 체크박스가 선택 가능하게 된 것을 확인하고 숫자를 확인합니다.

[확인]을 클릭하면 테이블의 모든 숫자가 선택됩니다.
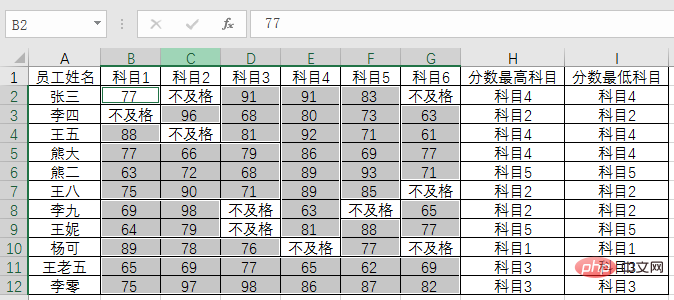
(4) 텍스트 색상을 설정하고 디지털 컬러 마킹을 완성합니다.
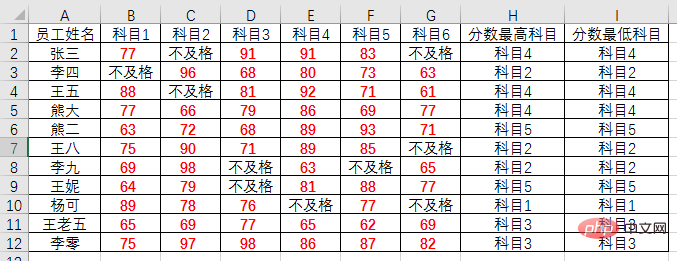
팁 4: 댓글 일괄 삭제
다음 표는 특정 속성 공식에 대한 세부 비용 목록입니다. 문서 금액의 일부 데이터에 댓글이 있습니다.
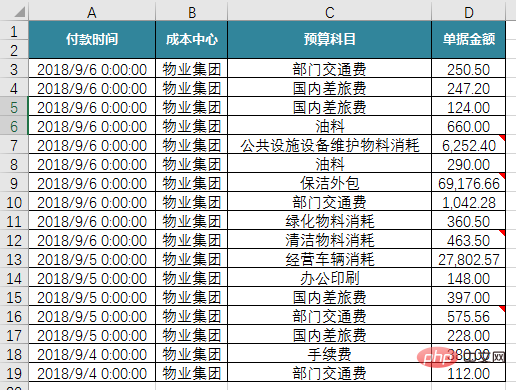
작업 단계:
(1) 테이블 전체를 선택한 후 Ctrl+G 단축키를 눌러 [위치 조건] 대화 상자를 열고 주석을 선택합니다.
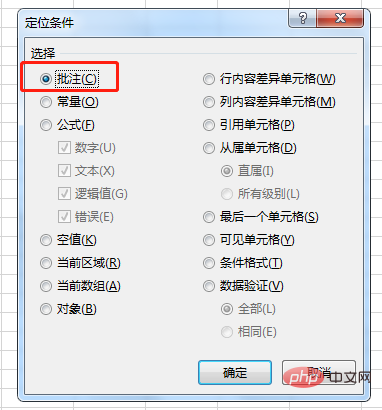
"확인"을 클릭하면 댓글이 선택된 세 개의 셀이 표시됩니다.
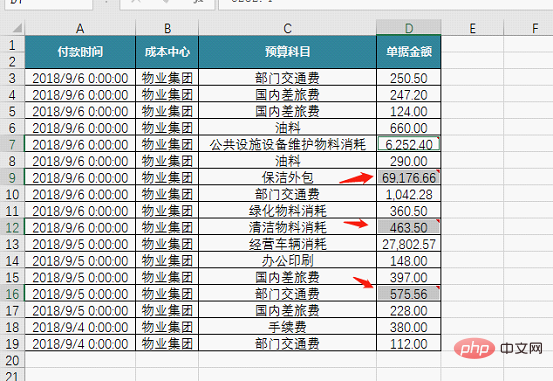
(2) 마우스 오른쪽 버튼을 클릭하고 '댓글 삭제'를 선택하면 완료됩니다.
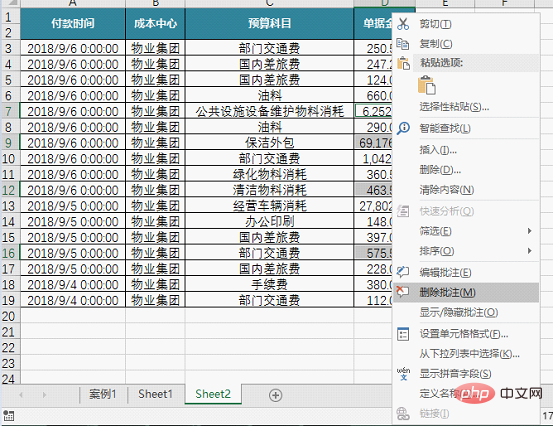
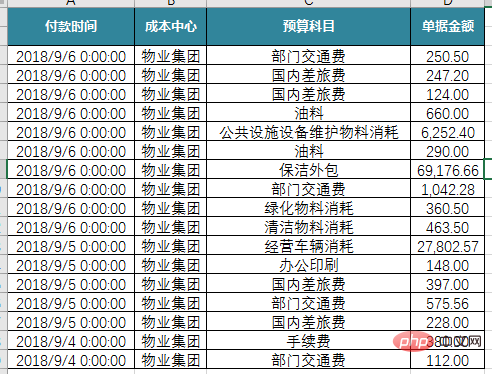
팁 5: 행/열 내용의 차이를 빠르게 찾아보세요
위치 지정 기능을 사용하면 두 행(여러 행) 또는 두 열(여러 열)의 내용 차이도 빠르게 비교할 수 있습니다. 선생님의 답변과 회계 조정이 매우 유용합니다.
비교하는 방법은 무엇인가요? 한 행(열)은 기준이 되고 나머지 행(열)은 비교 행(열)이 됩니다. 표준 행(열)은 데이터를 선택할 때 마우스가 처음 클릭하는 셀의 행(열)입니다.

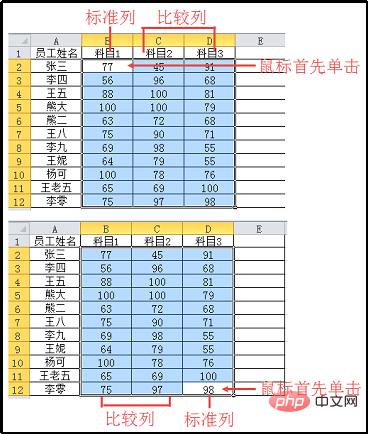
표준행 ~
다음 표는 세 과목에 대한 사원 시험 점수 정보 표입니다. 각 과목에서 100점이 아닌 셀을 노란색으로 빠르게 표시해야 합니다.
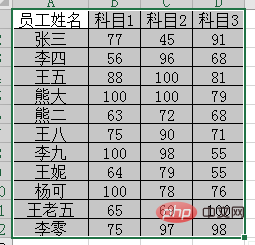 1) 빠른 행 차이 비교 ctrl+shift+
1) 빠른 행 차이 비교 ctrl+shift+

(1) 보조 셀로 B13:D13 셀에 100을 입력하고 오른쪽 아래에서 위쪽으로 테이블 데이터 영역을 선택합니다.
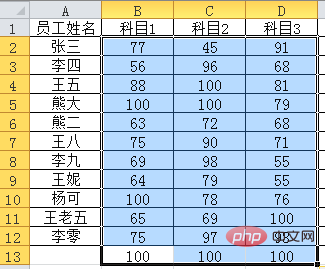 (2) 단축키 ctrl+shift+
(2) 단축키 ctrl+shift+

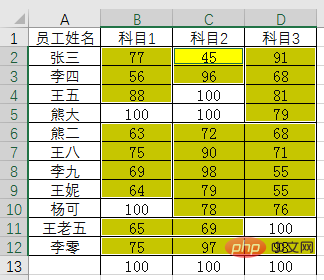 2) 빠른 열 차이 비교 ctrl+
2) 빠른 열 차이 비교 ctrl+

(1) 데이터 영역 오른쪽 E열에 보조 데이터 100을 추가하고 오른쪽에서 왼쪽으로 데이터 영역을 선택합니다.
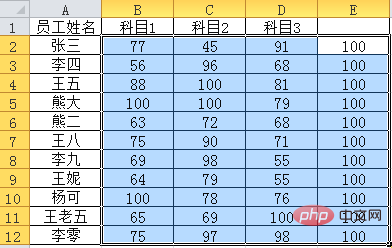 (2) 단축키 ctrl+
(2) 단축키 ctrl+

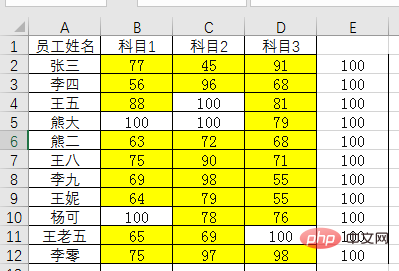 팁 6: 잘못된 행 데이터를 빠르게 구성
팁 6: 잘못된 행 데이터를 빠르게 구성
아래 표에서 A열의 데이터는 부서 정보와 이름 정보를 교대로 표시합니다. 이제 이름에 대한 별도의 열과 별도의 행으로 구성해야 합니다. 부서 정보 열입니다.
 작업 단계:
작업 단계:
(1) 먼저 B2 셀에 =A1 셀을 입력한 다음 B1:B2 셀을 선택하고 복사하여 아래쪽으로 채웁니다.
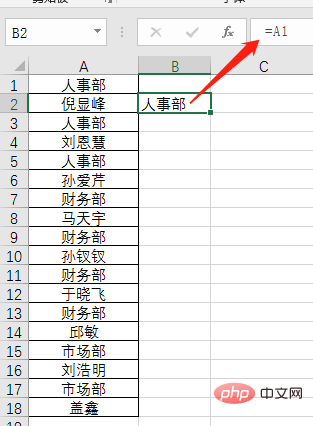
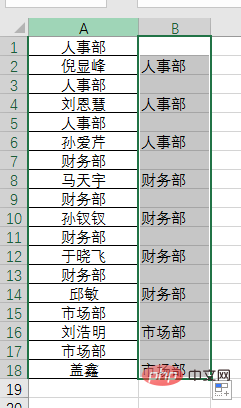 (2) Ctrl+G를 눌러 위치결정 조건을 열고 위치결정 조건에서 빈 값을 선택합니다.
(2) Ctrl+G를 눌러 위치결정 조건을 열고 위치결정 조건에서 빈 값을 선택합니다.
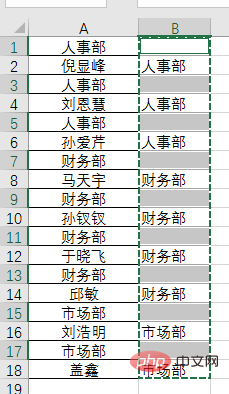
(3) 마우스 오른쪽 버튼을 클릭하고 "삭제"를 선택하면 전체 줄이 삭제됩니다.
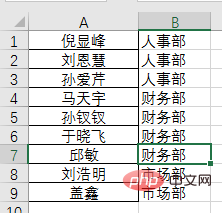
팁 7: 개체 일괄 삭제(차트, 그림, 도형, 스마트 아트 포함)
매일 Excel 워크시트를 사용하다 보면 도형, 그림, 차트, 스마트 아트 등과 같은 개체를 자주 접하게 됩니다. 이러한 개체를 한 번에 삭제해야 하는 경우 Ctrl+G를 사용할 수 있습니다. 다음 표는 직원의 기본 정보이며, 사진이 테이블에 객체로 삽입되어 있습니다. 위치 지정을 통해 사진 삭제 작업을 완료할 수 있습니다.
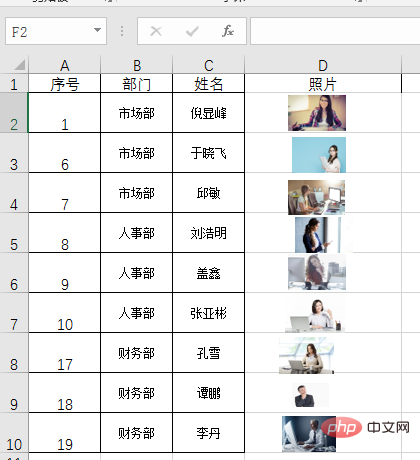
작업 단계:
(1) Ctrl+G 단축키를 사용하여 [위치 지정] 대화 상자를 열고, [위치 지정 조건]을 클릭하여 위치 지정 조건 대화 상자를 연 후 [개체]를 선택합니다.
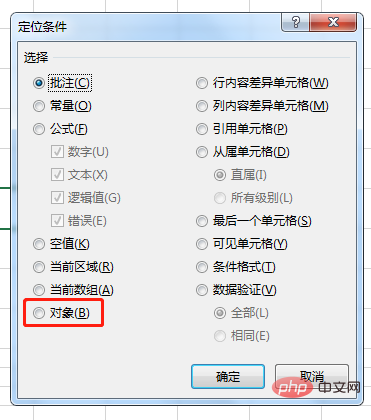
(2) [확인]을 클릭하면 모든 사진이 선택된 것을 볼 수 있습니다. 이때 삭제를 누르면 개체 사진 삭제가 완료됩니다.
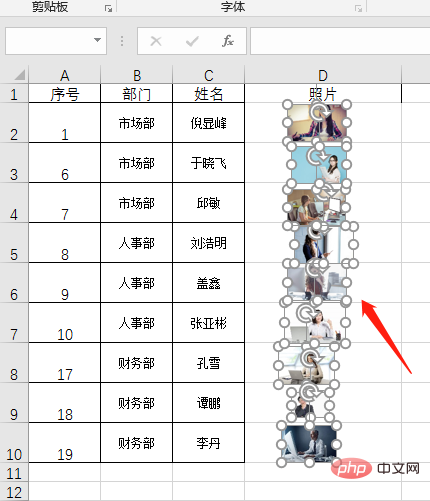
요약
이 튜토리얼에서는 7가지 실용적인 위치 지정 기술을 공유했습니다. 이 7가지 기술이 작업 효율성을 빠르게 향상시키는 데 도움이 되기를 바랍니다.
관련 학습 권장 사항: excel 튜토리얼
위 내용은 실용적인 Excel 기술 공유: 업무 효율성을 높이는 데 도움이 되는 7가지 실용적인 위치 지정 기술의 상세 내용입니다. 자세한 내용은 PHP 중국어 웹사이트의 기타 관련 기사를 참조하세요!

