Excel 테이블 공동 작업: 통합 문서를 공유하고 동료와 테이블을 만듭니다!
- 青灯夜游앞으로
- 2023-02-03 17:56:406823검색
동료들과 함께 테이블을 빠르게 만드는 방법은 무엇입니까? 이 기사에서는 동료와 함께 테이블을 여는 올바른 방법, 즉 Excel 워크시트를 공유하는 방법을 공유합니다. 공유를 통해 1~N명의 동료가 같은 양식의 다른 부분을 동시에 돕게 하세요. 이런 경우에는 퇴근 후 밥을 먹는 게 최선인데, 야근을 자주 하는 이유는 무엇일까요?

종이 기반 정보는 찾기가 매우 불편합니다. 최근 회사에서는 일부 과거 정보를 가능한 한 전자적으로 관리하려고 하므로 정보의 수동 보충 기록이 필수적입니다. 맙소사, 이번 과제는 나 혼자 해야 하는데, 원숭이 해에 녹음을 끝낼 수 있을까? 미래에 모든 것을 공유할 수 있다면 가장 공유하고 싶은 것은 무엇입니까? 단지 현재 상황을 고려하여, 추가 정보를 완성하는 작업을 동료들이 공유할 수 있도록 엑셀 워크북을 가장 공유하고 싶다는 점을 표현하고 싶습니다.
그럼 공유방법, 함께 알아볼까요!
이제 A, B, C, D 회사의 4명의 구성원이 근거리 통신망의 동일한 Excel 통합 문서에 정보 보충 입력을 완료했다고 가정합니다. 단계는 다음과 같습니다.
1단계: 공유 폴더 만들기
(1) "정보 보충 녹음" 폴더를 만듭니다. 필요에 따라 사용자 A, B, C, D 중 하나의 컴퓨터에 새 "정보 보충 레코드" 폴더를 생성하도록 선택합니다(사용자 D의 컴퓨터를 선택하여 생성한다고 가정).
(2) 네트워크 경로 공유를 설정합니다. "정보 보충 녹음" 폴더를 마우스 오른쪽 버튼으로 클릭하고 "속성"을 선택한 후 팝업되는 "정보 보충 녹음 속성" 대화 상자에서 "공유" 탭을 선택하고 "공유" 버튼을 클릭한 후 공유 사용자 및 공유 항목을 설정합니다. 권한 수준은 다음과 같습니다.
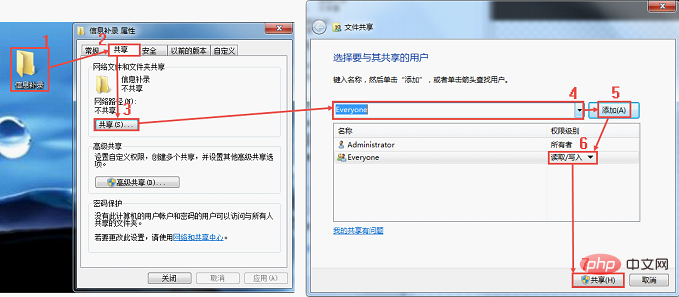
(3) 고급 파일 공유를 설정합니다. 고급 공유를 클릭하고 모든 권한, 변경 및 읽기 권한을 부여하십시오. 작업은 아래 그림에 나와 있습니다.
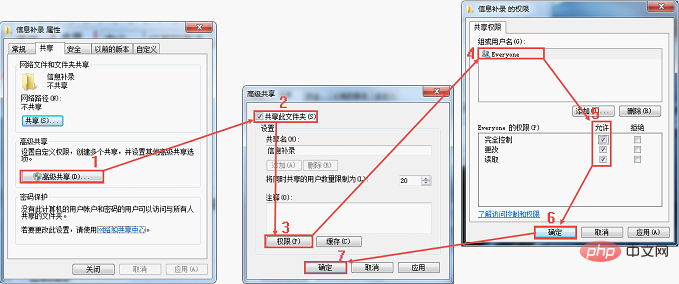
(4) 아래의 "네트워크 및 공유 센터"를 계속 클릭하고 "파일 및 프린터 공유 활성화", "암호 보호 공유 끄기" 및 "변경 사항 저장"을 선택합니다.
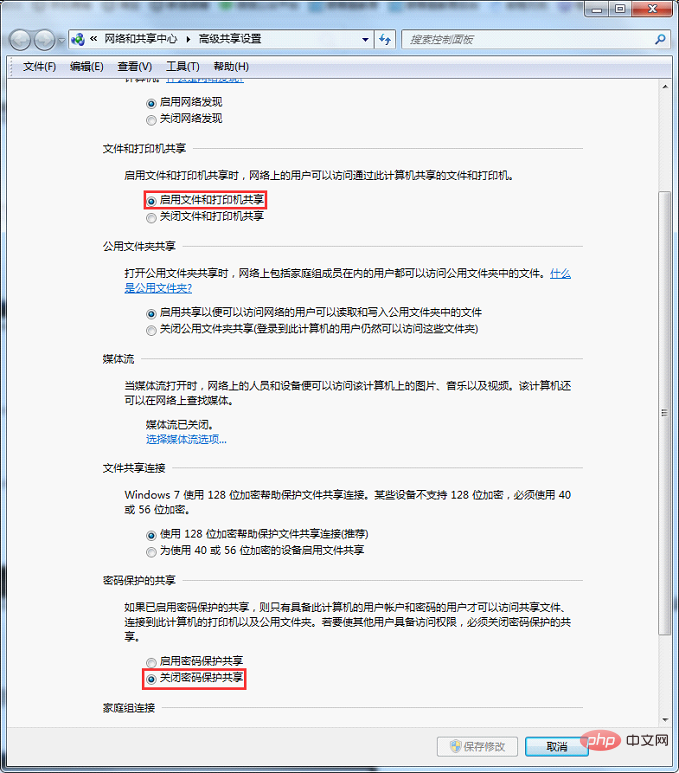
(5) 컴퓨터 바탕 화면 오른쪽 하단의 네트워크 연결 아이콘을 클릭하고 "네트워크 및 공유 센터 열기"를 선택한 후 팝업 폴더에서 "무선 네트워크 연결" 또는 "로컬 영역 연결"을 클릭합니다. 을 클릭한 다음 "세부 정보"를 클릭하여 IPv4 주소를 확인하세요. 다른 세 명의 사용자에게 이 주소를 알려주면 이 주소를 통해 공유 폴더 "정보 보충 녹음"을 찾을 수 있습니다.
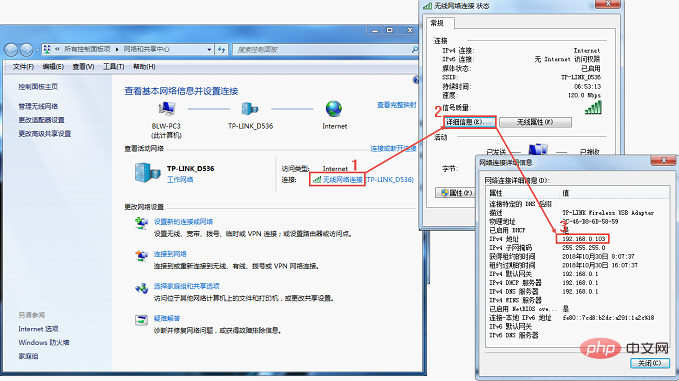
2단계: 공유 워크북 설정(사용자 A, B, C, D 중 한 명이 운영)
(1) 공유 및 공동 작업이 필요한 워크북을 공유 워크북에 업로드합니다. 폴더 "정보 보충 자료" 기록".
(2) 공유할 통합 문서를 열고 "파일" 메뉴를 클릭한 후 "옵션" 명령을 선택하고 팝업 "Excel 옵션" 대화 상자에서 "공통"을 선택한 후 사용자 이름을 다음으로 변경합니다. 나중에 개정 기록을 보거나 확인할 수 있도록 사용자의 실제 이름입니다.
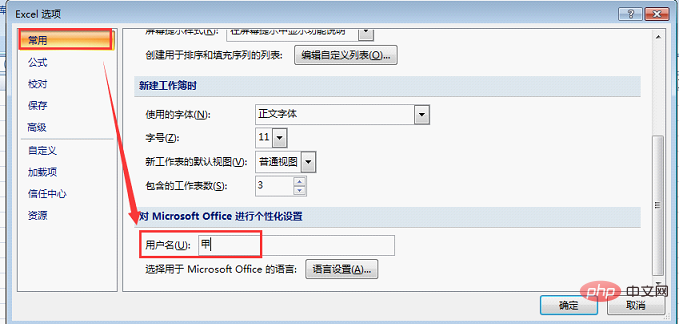
(3) "보안 센터"에서 "보안 센터 설정"으로 전환합니다. 여기서 "차단된 콘텐츠에 대한 정보 표시 안 함" 및 "보안 센터 로깅 활성화"는 "메시지 표시줄"에서 기본적으로 선택됩니다.
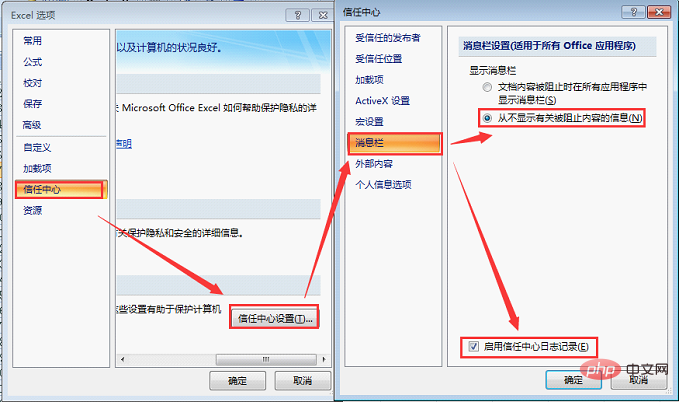
(4) "개인정보 옵션" 또는 "개인정보 옵션"으로 전환하고, "저장 시 파일 속성에서 개인정보 제거" 선택을 취소하고, 기타 설정은 기본값으로 두고, "확인"을 클릭합니다.
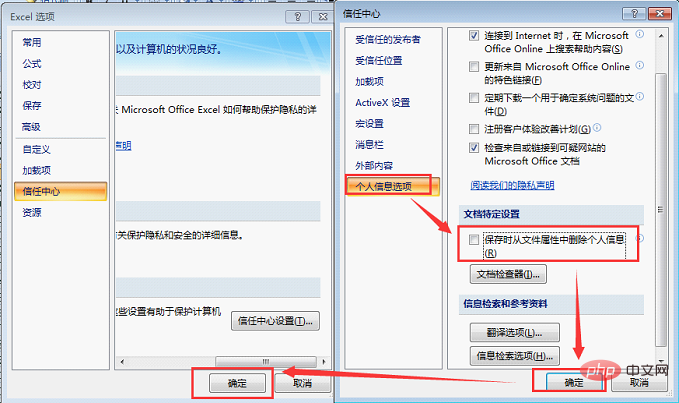
(5) "Eccel 옵션"을 종료한 후 "검토" 탭을 클릭하고 "변경 사항" 그룹에서 "통합 문서 공유" 버튼을 클릭합니다. 팝업 "공유 통합 문서" 대화 상자의 "편집" 탭에서 "여러 사용자의 동시 편집 허용 및 통합 문서 병합 허용" 확인란을 선택합니다.
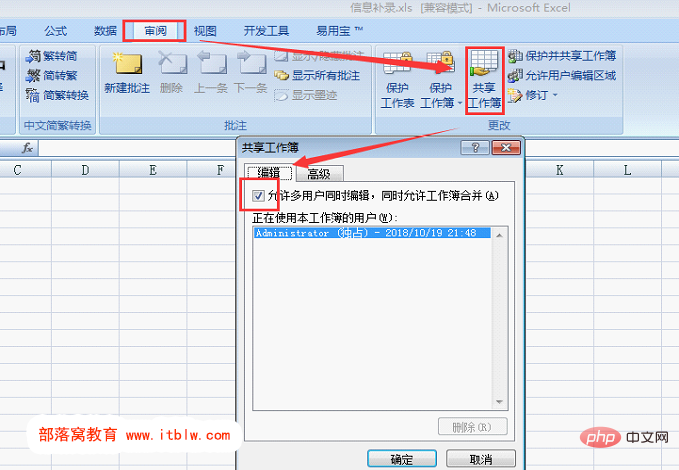
(6) 그런 다음 "고급" 탭으로 전환합니다. 예를 들어 향후 개정 기록 검색을 용이하게 하려면 개정 기록을 저장하고 일 수를 더 큰 숫자로 설정하는 것이 좋습니다. , 100일을 입력하세요. 다른 것들은 기본값으로 설정할 수 있습니다. "확인" 버튼을 클릭하면 Excel에서 사용자에게 통합 문서를 저장하라는 알림을 표시하고 "확인" 버튼을 클릭하면 통합 문서가 공유 통합 문서가 됩니다.
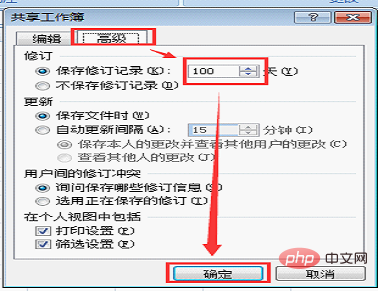
워크북이 공유된 후 다른 사용자는 자신의 컴퓨터 네트워크 환경을 통해 동의한 워크북을 동시에 편집하고 탐색할 수 있습니다.
3단계: 충돌 해결을 위한 사전 동의
(1) 동일한 워크시트에 공동으로 데이터를 입력할 때 A, B, C, D 사용자는 입력 셀 영역만 미리 동의하면 됩니다.
(2) 여러 사용자의 편집 내용에 충돌이 있는 경우, 예를 들어 사용자 A가 셀 A1의 내용을 수정하여 저장했고, 사용자 B가 나중에 셀 A1을 수정한 경우 사용자 B가 파일을 저장하면 A 대화 상자가 나타납니다. 충돌 해결 방법을 묻는 상자가 나타납니다. 이때 사용자 B는 사용자 A와 협상하여 문제를 처리할 수 있습니다.
알림: 통합 문서가 공유되면 Excel의 일부 기능이 제한됩니다. 사용 중 일부 제한된 기능을 사용해야 하는 경우 제 개인적인 경험에 따르면 먼저 다른 사용자와 소통할 수 있습니다. 모든 사람이 통합 문서를 저장한 후 일시적으로 통합 문서 공유를 취소한 다음 특별한 작업이 완료된 후 공유를 재개할 수 있습니다. .
관련 학습 권장 사항: excel 튜토리얼
위 내용은 Excel 테이블 공동 작업: 통합 문서를 공유하고 동료와 테이블을 만듭니다!의 상세 내용입니다. 자세한 내용은 PHP 중국어 웹사이트의 기타 관련 기사를 참조하세요!

