실용적인 Excel 기술 공유: 워크시트 전체를 합산하는 네 가지 방법
- 青灯夜游앞으로
- 2022-09-14 10:29:1994033검색
이전 글 "Excel 사례 공유: 함수 공식을 사용하여 ID 번호 진위 확인"에서는 ID 번호 진위 여부를 확인하는 Excel의 함수 공식을 배웠습니다. 오늘은 Excel의 시트 간 합산에 대해 이야기하고 4가지 방법을 소개합니다. 다양한 테이블의 경우 상상 이상으로 빠르게 Excel 시트 전체의 데이터를 병합할 수 있습니다.
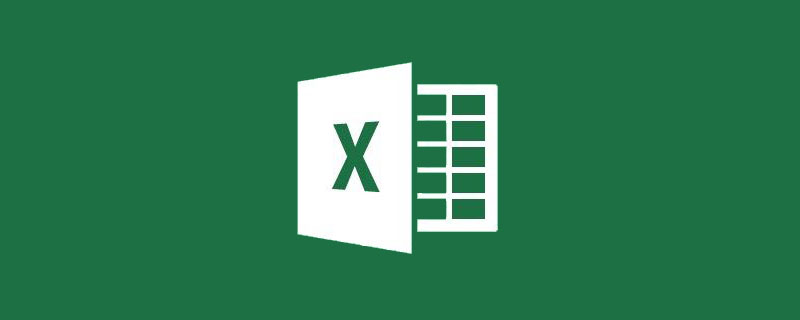
우리 모두는 동일한 워크시트에서 여러 값의 총 결과를 얻으려면 일반적으로 SUM 함수나 고차 SUMIF 및 SUMIFS를 사용하지만 데이터가 다른 워크시트에 있는 경우에는 Excel 크로스오버를 구현해야 합니다. 워크시트 요약 통계는 어떻습니까? 오늘은 일치하는 행과 일치하지 않는 행의 두 가지 경우를 기반으로 값의 교차 시트 합계를 얻는 데 도움이 되는 두 가지 방법을 소개하겠습니다.
1. Excel에서 동일한 행과 행이 있는 여러 테이블의 합계
그림과 같이 1월부터 3월까지 3개의 워크시트에 있는 각 부서 및 제품의 판매 데이터를 요약해야 합니다. 이 세 테이블에서는 행, 열, 필드 이름 및 정렬 순서가 일관됩니다.



두 가지 방법을 소개해드리겠습니다.
첫 번째 방법:
1. 1월의 데이터를 복사하여 요약 테이블에 붙여넣습니다.
2. 2월의 데이터를 복사한 다음 요약 테이블에서 셀 B2를 선택하고 마우스 오른쪽 버튼을 클릭하여 선택하여 붙여넣습니다.

Operation에서 Add를 선택하면 OK, 1월과 2월의 데이터를 함께 추가할 수 있습니다.

3. 같은 방법으로 3월의 데이터를 복사한 후 요약 테이블에서 선택하여 붙여넣습니다. , 작업에 추가를 선택합니다.
이런 식으로 세 테이블의 총 데이터가 요약 테이블에 얻어집니다.
요약:
선택하여 붙여넣기 작업을 사용하면 여러 영역에 값을 빠르게 추가하여 목표를 달성할 수 있습니다.
장점: 작동이 쉽고 사용하기 쉽습니다.
단점: 워크시트의 영역을 하나씩 선택하여 복사하여 붙여넣어야 합니다. 워크시트가 너무 많으면 작업이 번거롭습니다.
두 번째 방법:
1. 요약 워크시트의 B2 셀에 =SUM을 입력하여 함수 편집 인터페이스를 불러옵니다.
2. 1월 워크시트를 선택하고 Shift 키를 누른 채 3월 워크시트를 선택하여 1월부터 3월까지의 모든 워크시트가 선택되도록 한 다음 B2 셀을 클릭합니다.

3. 수식 입력을 완료하려면 Enter를 클릭하세요. 수식은 =SUM("1월:3월"!B2)입니다. 그런 다음 요약표에서 수식이 오른쪽과 아래쪽으로 채워집니다.
요약:
첫 번째 워크시트를 선택하고 Shift 키를 누른 채 마지막 워크시트를 선택하여 연속 워크시트 그룹을 구성한 다음 SUM 함수를 사용하여 이 그룹의 동일한 셀을 합산합니다. 이러한 종류의 워크시트 그룹은 동일한 워크시트에서 일괄 작업을 수행할 때 매우 편리합니다.
장점: 이 방법은 빠르고 여러 워크시트에서 빠르게 작업할 수 있습니다.
단점: 각 워크시트의 행, 열, 필드 이름 및 순서가 정확히 동일해야 합니다.
2. Excel에서 행과 행이 일치하지 않는 여러 테이블의 합계
작업 중에 위의 테이블 템플릿이 완전히 일치하는 상황을 100% 만나는 것은 불가능합니다. 행이 일치하지 않습니까?
아래와 같이 1월부터 3월까지 다양한 서비스 제공업체에서 판매한 다양한 제품의 판매량을 계산해야 합니다. 각 테이블의 행과 열은 완전히 일치하지 않으며 순서도 다릅니다.



여기에서도 두 가지 방법을 소개합니다.
첫 번째 방법:
1. 요약 워크시트 아래의 빈 셀을 선택하고 데이터 탭 아래의 데이터 도구 그룹에서 계산 통합을 클릭합니다.

2. 통합 계산 창에서 찾아보기 옆의 버튼을 클릭하고 세 개의 워크시트에서 계산할 영역을 차례로 선택합니다.

3. 추가를 클릭하면 새로 추가된 셀 영역이 아래의 모든 참조 위치 영역에 나타납니다. 모두 추가한 후 첫 번째 행과 가장 왼쪽 열을 클릭하여 확인합니다.

팁: 첫 번째 워크시트 영역을 선택할 때 세 개의 워크시트 셀을 포함할 수 있는 범위를 선택하세요. 예를 들어 위의 예는 $A$1:$E$5이고 다른 작업을 참조할 때 클릭하세요. 테이블에서는 기본적으로 $A$1:$E$5가 참조 위치에서 선택되므로 각 워크시트의 범위를 다시 구성할 필요가 없습니다.
4. 모든 데이터가 워크시트에 요약되어 있으며 최종적으로 형식을 수정할 수 있습니다.

요약:
결합 계산은 첫 번째 행과 가장 왼쪽 열의 기준에 따라 요약됩니다. 두 필드가 완전히 일치하는 경우 불일치가 있으면 합산할 수 있습니다. 새 항목에 자동으로 추가됩니다. 한 행 또는 열에 표시됩니다.
장점: 조작이 쉽고, 행과 열이 일치하지 않는 필드에 적합합니다.
단점: 원본 데이터가 변경되면 결과를 자동으로 새로 고칠 수 없습니다. 데이터 분석이 필요한 경우 데이터의 출처를 확인할 수 없습니다. .
두 번째 방법:
1. 워크시트에서 ALT+D+P 단축키를 입력하여 피벗 테이블 및 피벗 차트 마법사를 엽니다. 다중 통합 계산 데이터 영역과 피벗 테이블을 선택하고 Next

를 클릭합니다. 2. 사용자 정의 페이지 필드를 클릭하고 Next를 선택합니다.

3. 선택 영역에서 1월에 요약해야 할 영역을 선택하여 전체 영역에 추가합니다.
피벗 테이블에 생성된 페이지 필드는 1이어야 하며 필드 1에 1월을 입력해야 합니다.
같은 방법으로 2월과 3월을 차례로 추가합니다.
팁: 통합 계산과 마찬가지로 여기에서는 첫 번째 워크시트 영역을 선택할 때 세 개의 워크시트 셀 영역이 포함된 범위를 선택할 수도 있습니다. 다른 워크시트를 클릭하면 기본 그리드 영역에 해당 셀이 포함되지만 공백이 됩니다. 피벗 테이블에 공백이 있으면 공백을 필터링할 수 있습니다.
참고: 모든 영역에서 각 영역 아래의 필드를 클릭하면 해당 영역에 새로 추가된 필드 이름이 표시되므로 필드 이름이 중복되거나 잘못 입력되는 것을 방지하여 쉽게 검사할 수 있습니다. 물론 여기에 필드 이름을 추가하지 않으려면 병합이 성공할 수 있습니다.
4. 피벗 테이블 표시 위치는 새 워크시트에 있습니다.
5. 이런 식으로 여러 테이블의 합계를 완성하는 피벗 테이블을 얻습니다.
요약:
병합된 여러 피벗 테이블 방법은 피벗 테이블 계산을 위한 동일한 데이터 원본으로 여러 워크시트를 요약할 수 있으며 새로 추가된 필드는 1페이지에 표시되며 피벗 테이블 방법을 완전히 따를 수 있습니다. 데이터를 분석하고 병합하는 데 사용됩니다. 그리고 다른 워크시트의 데이터가 변경되면 데이터 테이블을 새로 고쳐 새로운 합계를 얻을 수 있습니다.
장점: 데이터에 대한 고급 분석 및 데이터 소스 연결 업데이트가 가능합니다.
단점: 작업이 비교적 복잡합니다.
위에 소개된 네 가지 방법은 각각 장단점이 있으며, 상황에 따라 적용할 수 있으므로 실제 필요에 따라 더 적합한 방법을 선택하시기 바랍니다.
관련 학습 권장 사항: excel 튜토리얼
위 내용은 실용적인 Excel 기술 공유: 워크시트 전체를 합산하는 네 가지 방법의 상세 내용입니다. 자세한 내용은 PHP 중국어 웹사이트의 기타 관련 기사를 참조하세요!






