Excel 사례 공유: '드래그 앤 드래그'만으로 얻을 수 있는 5가지 효율적인 기술
- 青灯夜游앞으로
- 2022-09-06 10:19:174034검색
이전 글 "엑셀 사례 공유: 각 연도별 전년 대비 성장률 및 월별 성장률 계산 방법"에서 전년 대비 성장률 및 월별 성장률 계산 방법을 배웠습니다. 매년 월별 성장. 오늘은 엑셀 표에서 흔히 사용되는 5가지 스킬에 대해 이야기해보겠습니다. 의외로 오랫동안 고민했던 문제가 단축키 드래그 앤 드롭만으로 해결됩니다. 솔직히 말해서 함수 차트를 배우기가 너무 어렵다고 생각하지만 오늘은 마우스로 드래그하여 문제를 해결하는 몇 가지 팁을 배워야 합니다!

엑셀은 마우스와 떼려야 뗄 수 없는 존재이고, 진짜 달인은 모두 키보드 연주자라고 누군가가 말했습니다! Xiaohua는 그렇게 생각하지 않습니다. 소위 마스터는 다양한 도구의 역할을 최대한 발휘할 수 있는 사람이며 항상 승리하는 트릭이 있습니다! 믿을 수 없다면 Excel의 효율적인 "끌기 및 끌기" 기술을 살펴보겠습니다. 이것들은 모두 Excel 테이블 오피스 기술입니다.
1부 엑셀 숨은 스킬 끌기
스킬 1, 여러 행을 선택한 후 드래그하여 행이나 열의 행 너비나 열 너비를 조정하면 선택한 모든 행이나 열이 일괄 조정됩니다. 행 높이/열 너비가 동일합니다.

스킬 2, 행 가장자리를 위쪽으로 드래그하거나 행/열의 두 가장자리가 겹칠 때까지 열 가장자리를 왼쪽으로 드래그하여 행/열을 숨깁니다. 여러 행/열을 숨기려면 가장자리를 위쪽이나 왼쪽으로 계속 드래그하세요.

스킬 3, 필터링에 의해 숨겨지거나 제외된 행이나 열의 경우 가장자리를 드래그하여 숨겨진 행과 열을 "나타나게" 만들 수도 있습니다!
예를 들어 아래 그림의 세 번째 줄은 숨겨져 있습니다(그림은 필터링 숨김을 보여주고 있고, 이메일 숨김일 수도 있고, 방금 이야기한 것처럼 드래그 앤 숨김일 수도 있습니다).
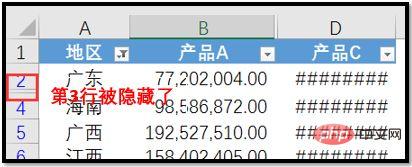
이때 숨겨진 행(열)의 가장자리로 마우스를 이동합니다(아래 이미지는 위치를 나타냄). 마우스가 이중선 이중 화살표 십자 모양으로 변경되면(열 제목은) , 마우스 왼쪽 버튼을 누른 채 아래(또는 오른쪽)로 이동하고 가장자리를 끈 다음 마우스를 놓아 행/열 숨김을 해제합니다.

part 2 엑셀 우클릭 드래그 스킬
우클릭 드래그는 엑셀 베테랑도 모르는 스킬입니다. 그 기능은 매우 현실적입니다. 하나의 마우스로 자주 사용되는 작은 동작을 처리할 수 있습니다.
1. 연속형 데이터 범위를 선택하세요. 마우스를 해당 영역의 오른쪽 가장자리로 이동하면 마우스가 실선 화살표 십자 모양으로 변경됩니다.

2. 마우스 오른쪽 버튼을 누른 채 영역을 원하는 위치로 드래그합니다.

3. 마우스를 놓으면 마우스 오른쪽 버튼 클릭 드래그 메뉴가 나타나고 해당 기능을 선택합니다.

오른쪽 클릭 메뉴는 삽입, 복사, 연결과 같은 여러 기능을 완료할 수 있습니다. 아래에서는 수식을 제거하고 숫자 값만 유지할 수 있는 특별한 사용법만 보여줍니다.
연속된 셀 범위를 선택하고, 마우스 오른쪽 버튼을 누른 채 원하는 방향으로 드래그한 후 다시 원래 위치로 드래그하고(이 과정에서 마우스 오른쪽 버튼을 놓지 않도록 주의하세요), [값만 복사]를 선택하고, 그리고 끝났어!

3부 Shift 키 - 삽입 및 이동 스킬
skill 1 빈 행/열 삽입
빈 행/열은 어떻게 삽입하나요? 마우스 오른쪽 버튼 클릭 메뉴 - 삽입을 사용하거나 [시작] 탭 - [삽입]에서 해당 기능을 선택합니다. 축하합니다. 더 편리한 세 번째 방법인 Shift 키 + 마우스 왼쪽 버튼을 끌어서 삽입하는 방법을 곧 배우게 될 것입니다.
1단계 행 또는 열을 선택하고 행 머리글 또는 열 머리글 오른쪽 하단에 있는 작은 정사각형으로 마우스를 이동합니다. 마우스가 검은색 십자가 모양으로 바뀌고 Shift 키를 누른 상태에서 마우스가 회전합니다. 이중선과 이중 화살표로

2단계 Shift 키를 누른 채 마우스 왼쪽 버튼을 동시에 누른 상태에서 선택한 행/열의 아래쪽 또는 오른쪽 가장자리가 다른 행 또는 열의 가장자리와 겹치도록 아래 또는 오른쪽으로 드래그합니다.
 3단계 마우스 왼쪽 버튼을 놓고 행/열 가장자리를 드래그하여 해당 행/열 수만큼 선택한 행의 아래 또는 오른쪽에 삽입하려는 행/열
3단계 마우스 왼쪽 버튼을 놓고 행/열 가장자리를 드래그하여 해당 행/열 수만큼 선택한 행의 아래 또는 오른쪽에 삽입하려는 행/열

Shift 키를 누른 채 왼쪽 버튼으로 드래그하면 지정된 위치에 셀 범위가 삽입됩니다(현재 워크시트에만 해당).
1단계 연속된 셀 범위를 선택하고 마우스를 해당 영역의 가장자리로 이동하면 마우스가 화살표가 있는 십자 모양으로 변합니다.
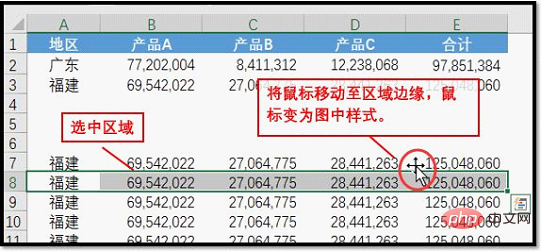 2단계 Shift 키를 누른 채 동시에 마우스 왼쪽 버튼을 누르고 지정된 위치로 마우스를 드래그하면 지정된 위치의 가장자리가 강조된 선분이 되어 선 아래에 삽입되었음을 나타냅니다. 열을 드래그하면 나타나는 세로선이 선 오른쪽에 삽입됩니다.
2단계 Shift 키를 누른 채 동시에 마우스 왼쪽 버튼을 누르고 지정된 위치로 마우스를 드래그하면 지정된 위치의 가장자리가 강조된 선분이 되어 선 아래에 삽입되었음을 나타냅니다. 열을 드래그하면 나타나는 세로선이 선 오른쪽에 삽입됩니다.
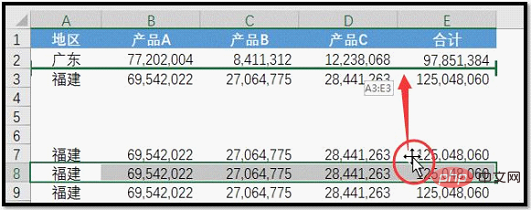 3단계 마우스와 키보드를 놓아 셀 영역 이동을 완료합니다.
3단계 마우스와 키보드를 놓아 셀 영역 이동을 완료합니다.
 더 특별한 점은 행이나 열을 Shift 키를 누른 채 인접한 행/열 위치로 드래그하면 소위 "행/열 교환"이 가능하다는 것입니다.
더 특별한 점은 행이나 열을 Shift 키를 누른 채 인접한 행/열 위치로 드래그하면 소위 "행/열 교환"이 가능하다는 것입니다.
1단계 행/열 제목을 클릭하고 행/열을 선택한 후 마우스를 행/열 가장자리로 이동합니다. Shift 키와 마우스 왼쪽 버튼을 동시에 누른 상태에서 행/열을 인접한 행/열의 가장자리로 드래그합니다.
 2단계 Shift 키와 마우스 왼쪽 버튼을 놓아 행/열 교환을 완료합니다.
2단계 Shift 키와 마우스 왼쪽 버튼을 놓아 행/열 교환을 완료합니다.

part 4 Ctrl 키 - 드래그 및 복사 스킬
skill 1 셀 범위 드래그 앤 복사step 1 셀 범위를 선택하고 마우스를 셀 범위 가장자리로 이동합니다. 마우스가 화살표가 있는 십자 모양으로 바뀌고 Ctrl 키를 누르면 마우스 그래픽 위에 검은색 십자 기호가 나타납니다. 마우스 왼쪽 버튼을 동시에 누른 상태에서 선택한 영역을 지정된 위치로 드래그합니다.
 2단계 마우스를 떼면 복사가 완료됩니다.
2단계 마우스를 떼면 복사가 완료됩니다.
 Ctrl 드래그 방법은 셀 범위뿐만 아니라 워크시트도 복사할 수 있습니다.
Ctrl 드래그 방법은 셀 범위뿐만 아니라 워크시트도 복사할 수 있습니다.
1단계 워크시트 라벨에 마우스를 이동한 후 Ctrl 키와 마우스 왼쪽 버튼을 동시에 누른 상태에서 원하는 방향으로 드래그하면 마우스가 로 변경됩니다.
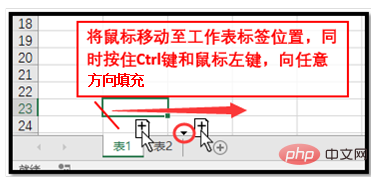 step 2 마우스를 원하는 위치로 드래그한 후 마우스를 떼면 복사가 완료됩니다. 드래그하는 동안 검은색의 역삼각형
step 2 마우스를 원하는 위치로 드래그한 후 마우스를 떼면 복사가 완료됩니다. 드래그하는 동안 검은색의 역삼각형


part 5 Alt 키 - 테이블 간 복사 스킬 테이블 간에 셀 영역을 복사하려면 세 번째 드래그 관련 키인 Alt 키를 알아야 합니다.
아직도 익숙한 방식이고 조작법은 똑같습니다! 여기서 자세히 설명할 필요 없이 그냥 사진으로 이동하세요!
당신이 똑똑하다면 Ctrl, Shift, Alt가 병렬화, 즉 복사, 삽입, 테이블 간 복사 등이 가능한 것처럼 보인다는 것을 발견했을 것입니다. 당신이 더 똑똑하다면, 드래그에 사용될 때 이 세 가지 단축키도 다른 스타일을 갖는다는 것을 알 수 있을 것입니다. Xiaohua의 기사를 읽고 마음이 끌리면 Excel을 열고 알고 있는 끌기 기술을 모두 검토해 보세요. 새로운 발견이나 새로운 용도가 있으면 공유할 메시지를 남겨주세요!
관련 학습 권장 사항: excel 튜토리얼
위 내용은 Excel 사례 공유: '드래그 앤 드래그'만으로 얻을 수 있는 5가지 효율적인 기술의 상세 내용입니다. 자세한 내용은 PHP 중국어 웹사이트의 기타 관련 기사를 참조하세요!

