Excel을 사용하여 카운트다운 카드를 만드는 자세한 예
- WBOYWBOYWBOYWBOYWBOYWBOYWBOYWBOYWBOYWBOYWBOYWBOYWB앞으로
- 2022-05-16 11:53:473612검색
이 글에서는 excel에 대한 관련 지식을 소개합니다. 주로 zenmm의 카운트다운 카드 만들기 관련 내용을 소개합니다. Excel의 날짜 기능과 VBA 코드를 결합하여 지정된 시간에 따라 새로 고침할 수 있습니다. 카드를 보시고 모든 분들께 도움이 되길 바랍니다.

관련 학습 권장 사항: excel 튜토리얼
Excel에서 카운트다운 카드를 만들고 먼저 효과를 살펴보겠습니다.

일상 업무에는 다음과 같은 카운트다운 응용 프로그램이 종종 있습니다. 대학 입시 전 공통사항 n일 남았습니다, 프로젝트 종료까지 n일 남았습니다. VBA 코드와 결합된 Excel의 날짜 기능을 사용하여 지정된 시간에 따라 새로 고치고 카운트다운 카드를 만듭니다.
1단계 공휴일 종료일이 2021년 12월 27일 0시라고 가정하고 C2 셀에 다음 수식을 입력하여 남은 정수 일수를 구합니다.
=INT("2021-12-27"-NOW())&"일"
2단계 D2 셀 사용자 정의 형식을 다음으로 설정합니다:
hh 시간 mm 분 ss 초
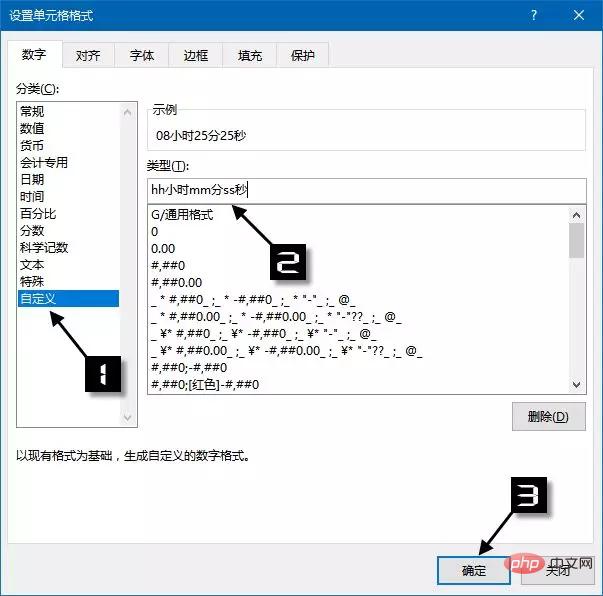
그런 다음 D2 Enter에서 다음 수식을 셀에 추가합니다.
="2021-12-27"-NOW()
NOW 함수는 일시적인 함수이지만 워크시트에서 재계산을 유발할 수 있는 작업이 수행되지 않으면 수식 결과가 실시간으로 자동 새로고침이 불가능하므로 예약된 새로고침을 위해서는 VBA 코드를 추가해야 합니다.
3단계
Sub Macro1()
Application.OnTime Now + TimeValue("00:00:01"),"Macro1"
Calculate
End Sub
Private Sub workbook_open()
Macro1
End Sub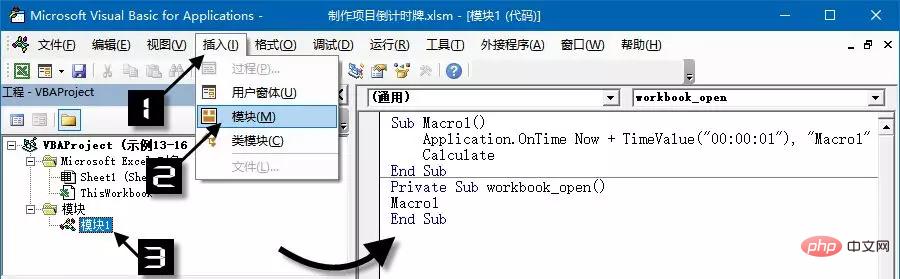
코드에서 "00:00:01"은 새로 고침 시간이 1초라는 의미이며, 실제 사용 시 필요에 따라 설정할 수 있습니다. 예를 들어 새로 고침 시간을 1분으로 설정하고 싶다면 이 부분을 "00:01:00"으로 수정하면 됩니다.
Step 4 [프로젝트 탐색기]에서 "ThisWorkbook"을 클릭하여 선택하고 오른쪽 코드 창에 다음 코드를 입력한 후 F5 키를 누르면 셀에 카운트다운 효과가 나타납니다.
Private Sub workbook_open() Call Macro1 End Sub
마지막으로 파일을 Excel 매크로 지원 통합 문서(예: xlsm 형식)로 저장합니다.
파일을 다시 열었을 때 그림과 같이 보안 경고가 나타나면 반드시 [콘텐츠 활성화] 버튼을 눌러주세요.
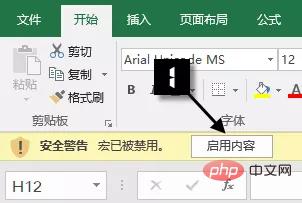
만들기가 완성된 후 엑셀을 열면 시간이 조금씩 줄어드는 것을 지켜볼 수 있고, 마음 속 누군가에 대한 그리움은 점점 더 강해집니다...
관련 학습 추천: excel 튜토리얼
위 내용은 Excel을 사용하여 카운트다운 카드를 만드는 자세한 예의 상세 내용입니다. 자세한 내용은 PHP 중국어 웹사이트의 기타 관련 기사를 참조하세요!


