엑셀의 접이식 테이블 분류와 요약 기능을 알려주는 글입니다
- WBOYWBOYWBOYWBOYWBOYWBOYWBOYWBOYWBOYWBOYWBOYWBOYWB앞으로
- 2022-05-12 11:58:026900검색
이 글에서는 excel에 대한 관련 지식을 소개합니다. 분류 및 요약 기능인 접이식 테이블에 관한 내용을 주로 소개합니다. 이런 식으로 데이터를 보는 것이 매우 편리할 것입니다. 모두들 도움이 되셨으면 좋겠습니다.

관련 학습 권장 사항: excel 튜토리얼
먼저 테이블의 표시 효과를 살펴보겠습니다.
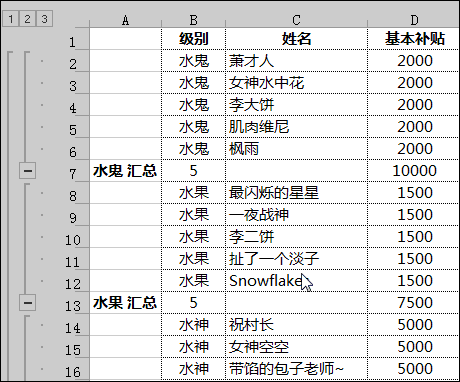
이렇게 데이터를 볼 수 있으니 참 편리하지 않나요?
이런 설정 방법을 모르시는 분들이 많을 텐데요, 사실 오늘은 잘 알려진 분류 및 요약 기능에 대해 알아보겠습니다.
일상 업무에서는 데이터를 빠르게 분류하고 특정 방식으로 프로젝트를 요약해야 하는 경우가 많습니다.
분류 및 요약 기능은 이러한 요구 사항을 달성하는 데 도움이 될 수 있습니다.
예를 들어 다음 데이터는 다음과 같습니다.
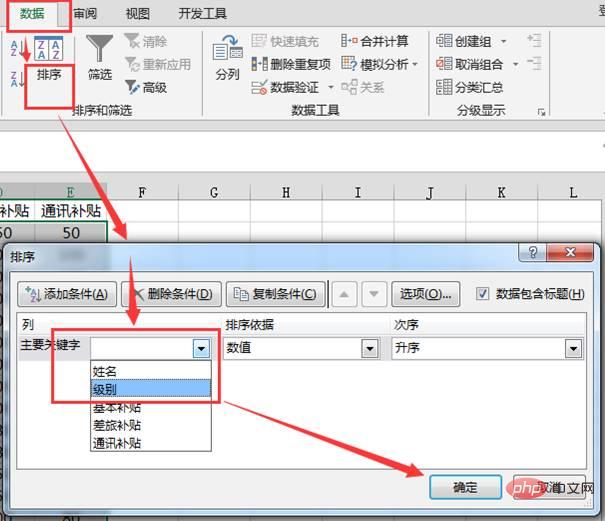
이러한 데이터 소스는 매우 규칙적이며 우리의 요구 사항은 레벨에 따라 각 레벨의 인원 수를 요약하고 보조금 프로젝트도 요약하는 것입니다.
분류와 집계에 대해 좀 아는 친구들은 참을성이 없을 수 있습니다.
모든 데이터 영역을 선택하고 [데이터] [분류 및 요약]을 클릭하세요~
STOP!
걱정하지 마세요. 가장 중요한 분류 및 집계 [정렬] 단계가 아직 완료되지 않았습니다.
예, 분류의 참조 수준이 정렬되지 않으면 직접 분류 및 집계의 결과가 지저분해집니다.
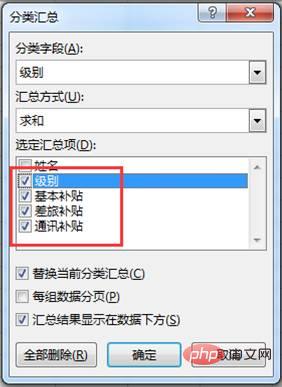
이러한 결과는 분명히 일상 작업의 요구 사항을 충족하지 않습니다. ~
먼저 요약이 필요한 참고열[레벨]을 정렬해 놓으면 같은 카테고리의 내용이 모아집니다.

그러면 분류하고 요약하면 끝이에요.
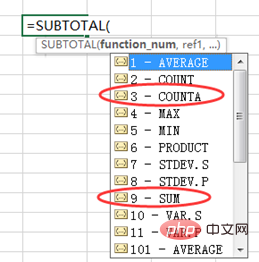
여기서 [레벨]을 체크하면 각 레벨별 인원수를 계산할 수 있으니 참고하세요~
[확인] 버튼을 클릭하면 사전 과정이 완료됩니다.
요약 셀을 클릭하면 내부에 자동으로 생성된 요약 수식이 있습니다.
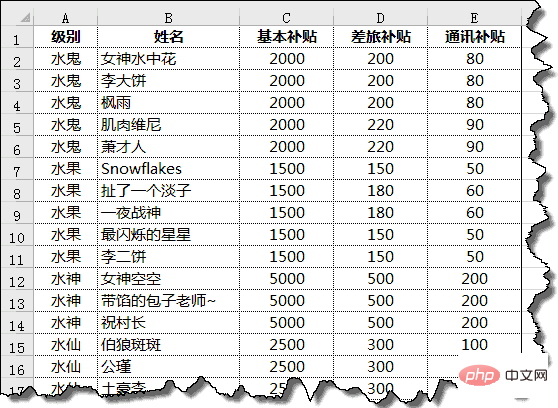
각 레벨의 보조금 및 기타 내용을 합산하여 정리했는데 B열의 각 레벨 개수가 여전히 0으로 표시되는 것을 볼 수 있습니다.
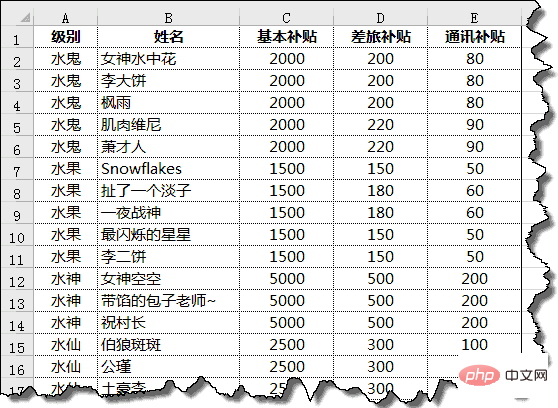
다음은 SUBTOTAL 함수에 대한 몇 가지 추가 설명입니다. 자세한 내용은 독자가 스스로 결정하면 됩니다~
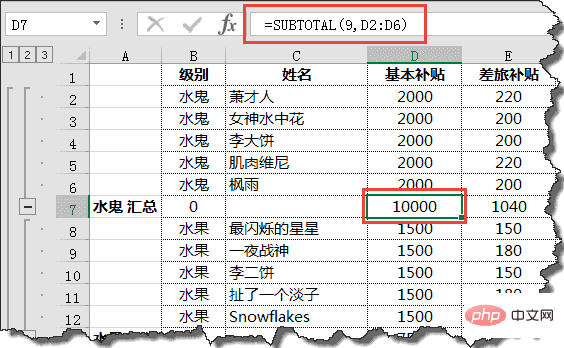
이쯤 되면 이미 SUBTOTAL의 첫 번째 매개변수가 사용된다는 것을 알고 있는 독자도 있을 거라 믿습니다. 3은 개수입니다. 첫 번째 매개변수가 9이면 합계 계산입니다.
계산할 레벨 수를 계산하는 공식을 일괄 수정하는 방법은 무엇입니까? 이렇게 하면 됩니다~
[레벨]이 있는 B열을 선택하고 Ctrl + H를 누르면 교체 대화상자가 나옵니다.
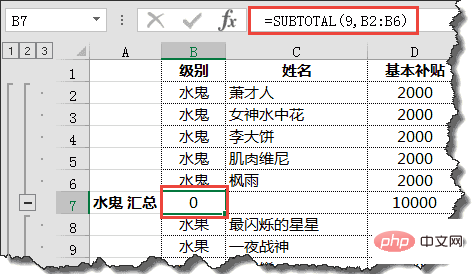
왼쪽의 더하기 기호나 빼기 기호를 클릭하거나 왼쪽 상단의 숫자를 클릭하면 계층적으로 표시됩니다.
관련 학습 권장 사항: excel 튜토리얼
위 내용은 엑셀의 접이식 테이블 분류와 요약 기능을 알려주는 글입니다의 상세 내용입니다. 자세한 내용은 PHP 중국어 웹사이트의 기타 관련 기사를 참조하세요!

