Excel案件共有:「ドラッグ&ドラッグ」だけでできる5つの効率化テクニック
- 青灯夜游転載
- 2022-09-06 10:19:174215ブラウズ
前回の記事「Excelケースシェアリング:各年の前年比伸び率と前月比伸び率の計算方法」では、前年比伸び率と前月比伸び率の計算方法を学びました。各年の年間成長率と前月比成長率。今日は Excel の表でよく使われる 5 つのスキルについてお話します。長年私を悩ませてきた問題は、意外にもショートカット キーのドラッグ アンド ドロップだけで解決できます。正直に言うと、関数チャートを学ぶのは難しすぎると思っていますが、今日はマウスでドラッグするだけで問題を解決するためのいくつかのヒントを学ぶ必要があります。

#かつて誰かが「Excel はマウスと切り離せないものであり、本当の達人は全員キーボード奏者だ」と言いました。いわゆるマスターとは、さまざまなツールの役割を最大限に発揮できる人であり、トリックなしで勝つにはコツがあります。信じられない方は、Excel の効率的な「ドラッグ アンド ドラッグ」スキルを見てみましょう。これらはすべて Excel のテーブル オフィス スキルです。
パート 1 Excel のドラッグと非表示のスキル
スキル 1、複数の行を選択した後、ドラッグして任意の行を調整しますまたは、列の行幅または列幅を指定すると、選択したすべての行または列が同じ行高さ/列幅にバッチ調整されます。

スキル 2、行/列の 2 つの端が重なるまで、行の端を上にドラッグするか、列の端を左にドラッグします (この行) /列は非表示にすることができます。複数の行/列を非表示にするには、エッジを上または左にドラッグし続けます。

スキル 3、フィルタリングによって非表示または除外された行または列の場合、エッジをドラッグしてこれらの非表示の行および列を作成することもできます。 「現れて」!
たとえば、下の図の 3 行目は非表示になっています (図では、フィルタリングされて非表示になっています。電子メールによって非表示になったり、先ほど説明したようにドラッグによって非表示になったりする可能性があります)。
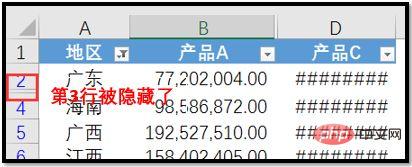
このとき、非表示の行(列)の端(下図が位置)にマウスを移動し、マウスが二重になるまで待ちます。 - 線の二重矢印十字 (列タイトルは ) をクリックし、マウスの左ボタンを押したままエッジを下 (または右) にドラッグし、マウスを放して行/列を再表示します。

#パート 2 Excel の右クリック ドラッグ スキル
マウスの右クリック ドラッグ、これベテランでも知らないExcelスキルへのリンクです。機能は非常に現実的で、頻繁に使用する小さな操作を 1 つのマウスで実行できます。 1.連続データ範囲を選択します。マウスを領域の右端に移動すると、マウスが実線の十字矢印 (



#パート 3 シフト キー - スキルの挿入と移動
スキル 1 空白行の挿入/空の列空の行/列を挿入するにはどうすればよいですか?右クリックメニュー-挿入を使用するか、[スタート]タブ-[挿入]で該当する機能を選択します。おめでとうございます。もうすぐ 3 番目の便利な方法を学習します。これは、Shift キーとマウスの左ボタンをドラッグして挿入する方法です。
ステップ 1 行または列を選択し、行ヘッダーまたは列ヘッダーの右下にある小さな実線の四角形にマウスを移動します。マウスが黒い十字に変わり、Shift キーを押したままにします。マウスが二重線二重矢印十字に変わります;
ステップ 2 Shift キーを押しながらマウスの左ボタンを押したまま、下または右にドラッグして、選択した行/列の下端または右端が他の行または列の端と重なるようにします。

#ステップ 3 マウスの左ボタンを放し、行/列の端を必要な数の行/列分ドラッグし、対応する数の行/行を下または下に挿入します。列

スキル2 指定した位置に領域を移動
Shiftキーを押しながら左クリックでドラッグセル範囲を指定した場所に挿入できます (現在のワークシートのみ)。
ステップ 1 連続するセル範囲を選択し、マウスを範囲の端に移動すると、マウスが矢印付きの実線の十字に変わります。
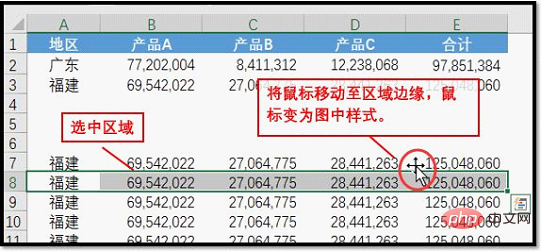
手順 2 Shift キーを押しながらマウスの左ボタンを押して、指定した位置までマウスをドラッグすると、指定した位置の端が強調表示された線分に変わります。行の下に挿入されます。列をドラッグすると、表示される縦線がその行の右側に挿入されます。
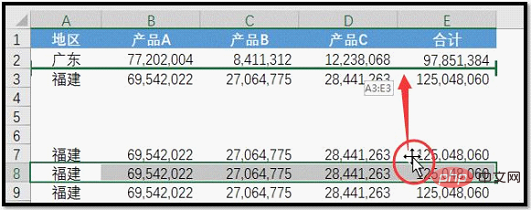
#ステップ 3 マウスとキーボードを放して、セル領域の移動を完了します。

さらに特別なのは、Shift キーを押しながら行または列を隣接する行/列の位置にドラッグすることを選択すると、いわゆる「行の交換」を実現できることです。 /列” "。
ステップ 1 行/列のタイトルをクリックし、行/列を選択し、マウスを行/列の端に移動します。 Shift キーとマウスの左ボタンを同時に押したまま、行/列を隣接する行/列の端までドラッグします。

#ステップ 2 Shift キーとマウスの左ボタンを放して、行/列の交換を完了します。

パート 4 Ctrl キーとドラッグによるコピーのスキル
スキル 1 セルをドラッグしてコピーするarea
ステップ 1 セル領域を選択し、マウスをセル領域の端に移動します。マウスが矢印付きの実線の十字に変わり、Ctrl キーを押したままにすると黒が表示されます。マウスのグラフィックの上に十字記号が表示されます。マウスの左ボタンを同時に押したまま、選択した領域を指定した位置にドラッグします。

#ステップ 2 マウスを放してコピーを完了します。

#Ctrl ドラッグ方法では、セル範囲をコピーするだけでなく、ワークシートをコピーすることもできます。
スキル 2 ワークシートをコピーする
ステップ 1 マウスをワークシートのラベルの位置に移動し、Ctrl キーとマウスの左ボタンを同時に押したまま、任意の方向にドラッグすると、マウスの形が に変わります。
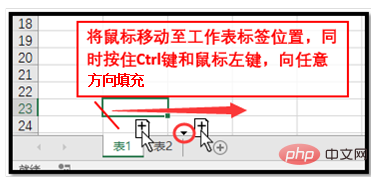
ステップ 2 マウスを任意の位置にドラッグした後、マウスを放すとコピーが完了します。ドラッグ プロセス中に、ワークシート ラベルの上に黒の実線の逆三角形  が表示され、ワークシートが三角形の後ろにコピーされることを示すことに注意してください。
が表示され、ワークシートが三角形の後ろにコピーされることを示すことに注意してください。

#パート 5 Alt キー - クロステーブル コピー スキル
花びらがクロスを達成したい場合-table replication セル範囲をコピーするには、ドラッグに関連する 3 番目のキーである Alt キーを知っている必要があります。 おなじみの方法で、操作も同じです。ここで詳細を説明する必要はありません。ただ写真を見てください。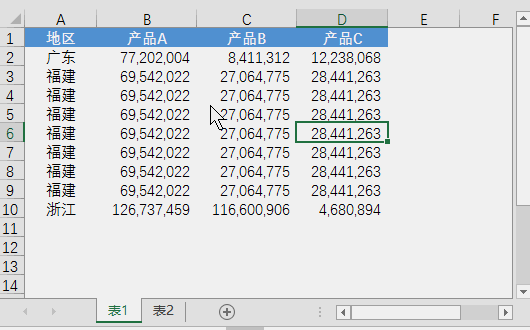
賢い方なら、Ctrl、Shift、Alt を使用すると、コピー挿入やテーブル間のコピーなどを並列化できるようであることに気づいたかもしれません。賢い人なら、これら 3 つのショートカット キーも、ドラッグに使用するときのスタイルが異なることに気づくかもしれません。 Xiaohua の記事を読んで、ぜひ試してみたいと思ったら、Excel を開いて、知っているドラッグ スキルをすべて確認してみてください。新しい発見や新しい使い方があれば、ぜひメッセージを残して共有してください。
関連する学習の推奨事項: Excel チュートリアル
以上がExcel案件共有:「ドラッグ&ドラッグ」だけでできる5つの効率化テクニックの詳細内容です。詳細については、PHP 中国語 Web サイトの他の関連記事を参照してください。

