Excel事例共有:各年度の前年比伸び率と前月比伸び率の計算方法
- 青灯夜游転載
- 2022-09-05 10:22:4312563ブラウズ
Excel の前年比成長率を計算するにはどうすればよいですか? Excel の前月比の成長を計算するにはどうすればよいですか?以下の記事では、どの企業でもデータ分析に利用しているExcelによる各年度の前年比成長率の計算方法を紹介します。
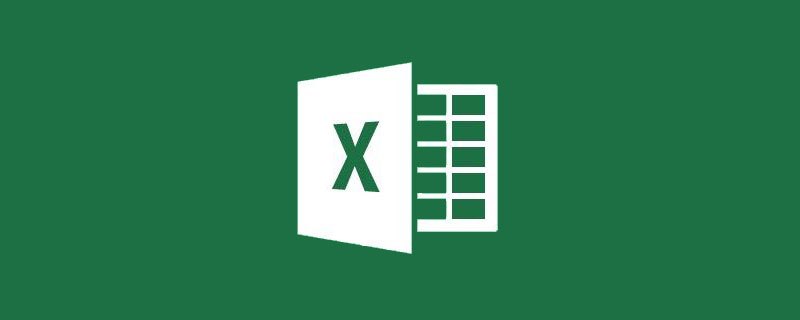
今年も中旬になりました。上司は Xiao Wang に、次の情報に基づいてできるだけ早く前年比と月比の分析表を作成するように依頼しました。過去 3 年間のすべての販売データの詳細。 Xiao Wang がそれを入手した後、5,000 個以上のデータを見ました。たくさんの関数形式を使って急いで作業を始めたので、完成するまでに 1 日かかりました。上司は非常に不満を抱き、同僚のヤン姉妹と一緒に一生懸命勉強するように頼みました。
Xiao Wang がヤン姉妹を見つけ、ヤン姉妹が見てみると、マウス操作は 10 秒で完了し、機能は何も使用されていませんでした。シャオ・ワンさんはヤン姉妹のやり方を見て、すぐにEXCELをしっかり勉強しようと決心しました。ヤン姉妹がどうやってそれをやったのか知りたいですか?
図に示すように、次の表がソース データです。 2016 年から 2018 年までの各営業マネージャーの毎日の売上がリストされています。今度は、四半期ごとに前年比と月比の分析レポートを作成する必要があります。
1. Excel の前年比と前年比の割合
1 . テーブル領域を選択して「挿入」タブをクリックし、新しいワークシートの「テーブル」グループにピボットテーブルを配置し、「OK」をクリックします。
2. ピボット テーブルの行フィールドに注文日、列フィールドに営業マネージャー、値フィールドに売上金額を入力します。
#3. ピボットテーブルの行フィールド --- グループ --- 四半期と年の下を右クリックし、[OK] をクリックします。
ヒント: 最初に日付を追加したときに年または四半期が表示された場合は、行フィールドの下を右クリックして組み合わせをキャンセルし、元の状態に戻すこともできます。日付、形式。
4. 値フィールドで右クリック---値表示モード---差分
前年比 = 今四半期の数値 - 前年のこの四半期の数値


 #データをより直感的に反映するために、営業マネージャーの順序と列フィールドの値を変更できます。
#データをより直感的に反映するために、営業マネージャーの順序と列フィールドの値を変更できます。


2. Excel の前月比と前月比の割合
では、前月比の差はどのようにして得られるのでしょうか? ピボット テーブルをもう 1 つ追加する必要があります。また、ピボット テーブルの行領域に注文日、列領域に営業マネージャー、値領域に売上高を入力します。ピボット テーブルにより、結合された日付が四半期と年に自動的に配置されることがわかります。ヒント:
同じブックと同じデータ ソースに異なるピボットテーブルが作成されていることに気づいたかどうかはわかりませんが、日付の組み合わせはすべて一貫しています。1 つのピボット テーブルの日付の組み合わせが変更されると、他のピボット テーブルもそれに応じて変更されます。では、前のピボットテーブルに影響を与えずに新しい日付を結合するピボットテーブルを作成したい場合は、どうすればよいでしょうか?方法は次のとおりです。
Alt D P を押しながら、最初のステップで「Microsoft Excel リストまたはデータベースとピボット テーブル」を選択し、2 番目のステップでテーブル領域を選択し、「新しいレポートが「レポートに同じデータを含める」で「いいえ」を選択し、確認します。
同様に、値フィールドで右クリック---値表示モード---差異を選択し、基本フィールドとして注文日を選択し、基本項目として前の日付を選択して、「OK」をクリックします。
上の図に示すように、売上データの四半期ごとの差を四半期ベースで取得します。
分析:
ピボット テーブルでは、前年の第 4 四半期が今年の第 1 四半期の前のベンチマークであることを識別できないため、各第 1 四半期は今年の四半期間の差はすべて空白でした。
#ここでの注文日は四半期を表します#前月比 = 今四半期の数値 - 前四半期の数値

#Excel チェーン数式分析:
ヒント:
年を設定した後-対前年比と対月比、元に戻す場合はどうすればよいでしょうか?値フィールドの下を右クリック --- 値表示モード --- 計算なし。 上記のピボット テーブルの使い方以外にも、便利なテクニックがたくさんありますので、ご興味がございましたら、ぜひ「いいね」とメッセージを残して、より良いテクニックを共有してください。
関連する学習の推奨事項:
Excel チュートリアル以上がExcel事例共有:各年度の前年比伸び率と前月比伸び率の計算方法の詳細内容です。詳細については、PHP 中国語 Web サイトの他の関連記事を参照してください。












