Wordの実践的なヒントを共有:「頑固な」白紙ページを削除する方法!
- 青灯夜游転載
- 2022-04-06 10:19:3419411ブラウズ
前回の記事「実践的な Word のヒントの共有: 試験用紙の多肢選択問題をすばやく作成する 2 つの方法」では、Word のヒント: 試験用紙の多肢選択問題をすばやく作成する 2 つの方法を紹介しました。この記事では、Word の「頑固な」空白ページを削除する方法を紹介するためのちょっとしたヒントを紹介します。

Word の編集プロセス中に、多くの友人がこのような厄介な問題に遭遇するでしょう。[削除] キーやBackspace キーを使用して削除することはできません。最も一般的な状況は次の 2 つです。
状況 1:
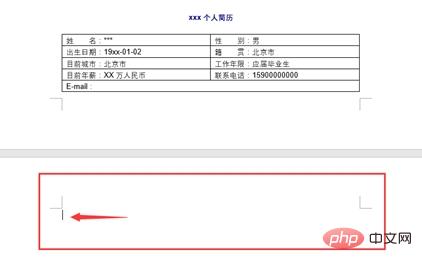
状況 2:
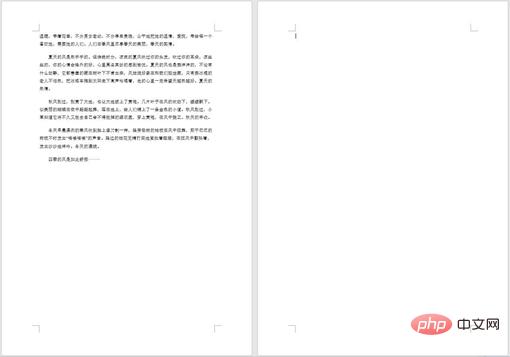
状況 1
原因: 前のページの表、テキスト ボックス、グラフィック、画像、その他のオブジェクトがページ全体を占める場合、通常は削除できない余分な空白の段落 (空白のページ) 行があります。 解決策: 空白のページにマウス カーソルを置き、[段落] を右クリックし、[行間隔] を [固定値] に設定し、[値] を [1 ポイント] に設定して、[OK] をクリックします。余分な空白ページが自動的に消えることがわかります。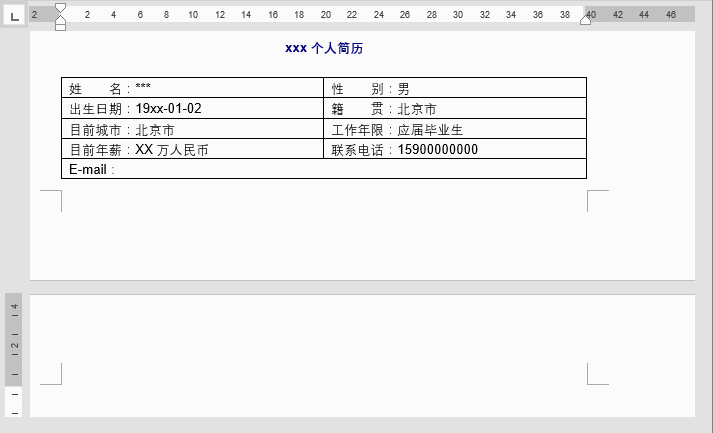
ケース 2
原因: 前のページに改ページまたはセクション区切りが挿入されている場合ページ 時間が来ると、通常は削除できない余分な空白のページができます。 解決策: まず、[スタート]-[段落]-[編集マークの表示]ボタンをクリックして、非表示の改ページまたはセクション区切りを表示します。セクション区切りの場合は、マウス カーソルをセクション区切りの前に置き、Delete キーを押して空白ページを削除します。改ページの場合は、空白ページの先頭で Backspace キーを押すと (1 回でダメな場合は 2 回押します)、空白ページが消えます。
ヒント: Word に空白のページが表示されることがありますが、前のページの最後のフォントの行間隔が大きすぎる可能性もあります。 、または他の形式上の理由が原因です。このとき、文書の前のページにあるテキストの最後の数行を選択し、行間隔パラメータを調整すると、空白のページが消えます。
推奨チュートリアル: 「Word チュートリアル 」
以上がWordの実践的なヒントを共有:「頑固な」白紙ページを削除する方法!の詳細内容です。詳細については、PHP 中国語 Web サイトの他の関連記事を参照してください。
声明:
この記事はitblw.comで複製されています。侵害がある場合は、admin@php.cn までご連絡ください。

