実践的な Word スキルの共有: 情報を整理し、乱雑な ID カードを整理します
- 青灯夜游転載
- 2022-04-01 10:55:098214ブラウズ
Word 職場で最も頻繁に使用されるソフトウェアとして、一見シンプルで目立たないスキルの多くは、重要な瞬間に非常に役立ち、残業に別れを告げることができます。今日からワードの使い方のコツを紹介していきます この記事では、乱雑なIDカード情報を整理して綺麗にする方法を紹介しますので、ぜひ参考にしてください。

次は奇妙な従業員情報テーブルです:
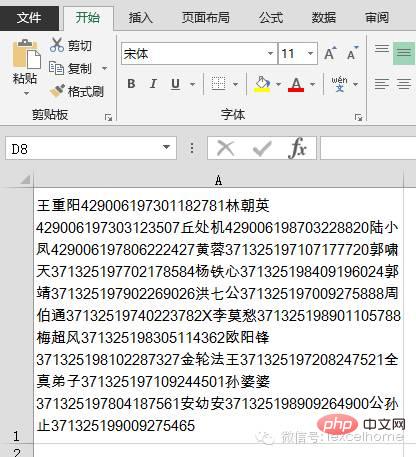
ほら、セルが多すぎてわかりません。データはすべて 1 つのセルに詰め込まれています。これは Excel を Word として使用するリズムですが、ブロックされていますか?
次に、名前と ID 番号を別の列に入れて、この情報を整理する必要があります。考えてみてください、どうすればいいでしょうか?
1. 新しい Word 文書を作成します
Excel を Word として使用するため、Word にサポートを依頼する必要があります。
まず、新しい Word 文書を作成し、Excel の内容をコピーして、Word 文書に貼り付けます。
2. 置換ダイアログボックスを表示します
Ctrl H を押して置換ダイアログボックスを表示し、以下のように設定します。
【コンテンツの検索】<span style="color: rgb(255, 0, 0);">[0-9X]{1,}</span>
[0-9X] と入力してくださいは任意の数字と文字 X を意味します。 {1,} は複数の文字の文字列を表します。
一緒に、任意の数字と ID 番号である文字 X からなる複数の文字列を検索します。
【置換後の文字列】<span style="color: rgb(255, 0, 0);">^t^&^p</span>
##^t を入力します。 はタブ文字です。 ^& は検索対象の文字を表し、検索対象を表します。 #^p は改行文字です。 すべてをまとめるには、検索するすべての ID 番号の前にタブ文字と名前を追加し、その後に改行を追加して、名前と ID カードの各グループが別の行になるようにします。 。
[詳細]ボタンをクリックし、[ワイルドカードを使用する]にチェックを入れます。
[すべて置換]をクリック
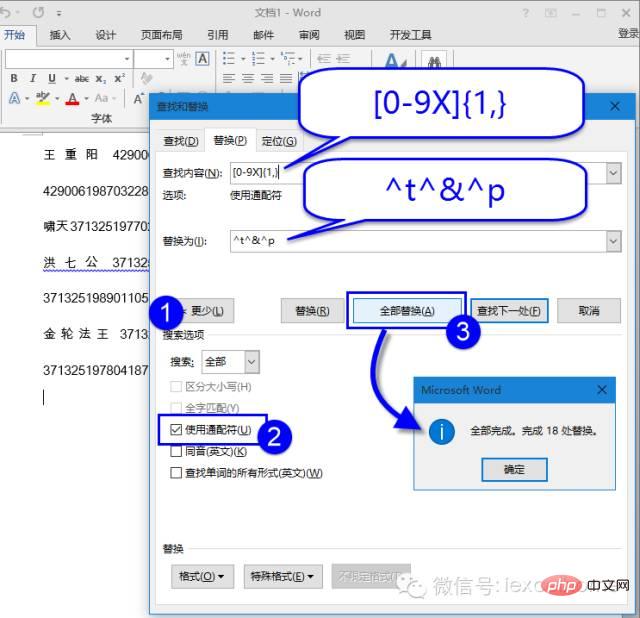 置換後の効果:
置換後の効果:
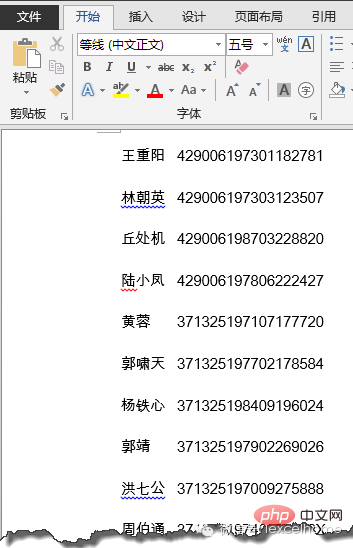
Excel では、まずデータの保存に使用する 2 つの列ラベルを選択し、セルの書式をテキストに設定します。
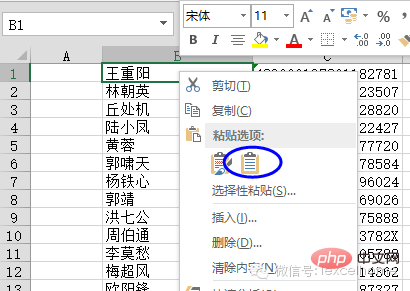 Word に戻り、Ctrl A を押してすべてのコンテンツを選択します。もう一度 Ctrl C を押してコピーします。
Word に戻り、Ctrl A を押してすべてのコンテンツを選択します。もう一度 Ctrl C を押してコピーします。
Excel に戻り、セル B1 を右クリックし、貼り付けオプションで [ターゲット形式に一致する] を選択します。
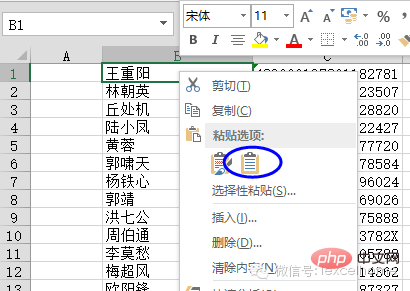
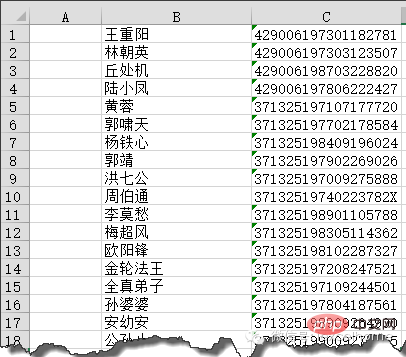 推奨チュートリアル: 「
推奨チュートリアル: 「
以上が実践的な Word スキルの共有: 情報を整理し、乱雑な ID カードを整理しますの詳細内容です。詳細については、PHP 中国語 Web サイトの他の関連記事を参照してください。

