Wordの実践スキルシェア:学んですぐに使えるWord集計方法6選!
- 青灯夜游転載
- 2022-04-02 10:17:2235015ブラウズ
前回の記事「実践ワードスキル共有:情報を整理して乱雑なIDカードを整理整頓する」では、乱雑なIDカード情報を整理する方法を紹介しました。乱雑な ID カード情報を整理するために、Word で簡単に表を作成して、皆さんのお役に立てれば幸いです。

#職場では帳票を使用することが多く、帳票の作成は避けられません。
通常の状況では、計算が必要な場合は誰でも Excel を使用して集計すると思いますが、計算する必要がない場合は、Word の文字組版機能を利用して Word を使用して集計することがほとんどだと思います。結局のところ、Excel よりもはるかに便利なので、今日は Word で表を作成する 6 つの方法を説明します。
1. テーブルの挿入
方法 1: [挿入]-[テーブル] をクリックします。 ] をクリックし、列と行の数を選択します (ここでのテーブルの最大行と行は 10x8 であることに注意してください)。
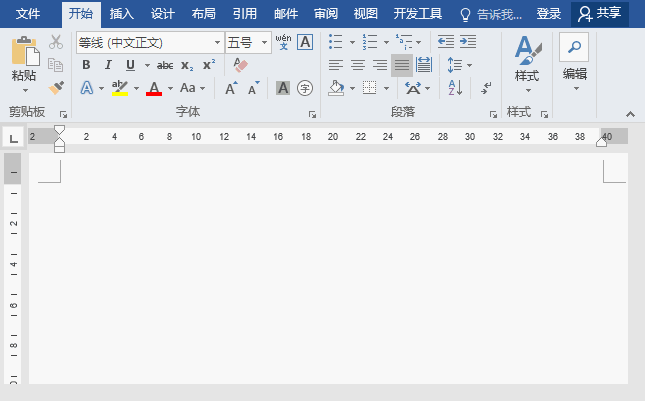
方法 2: 表を挿入する必要がある場所に [+] 記号と [-] 記号を直接入力します。 [ + ] は表の縦線を表し、[ - ] が占める領域は表の列幅を表します。最後に[Enter]キーを押すと、先ほど入力した[+]と[-]が表の列になります。

方法 3: [挿入]-[テーブルの挿入] をクリックし、表示されるダイアログ ボックスで、次のことを行うことができます。テーブルの列と行の数はカスタマイズする必要があります。

ヒント: 「表の挿入」ダイアログボックスの「自動調整」操作バーでは、表の列幅をカスタマイズできます。または内容に応じて(ウィンドウ)テーブルを調整します。

知識の拡充: 上記の 3 つの方法を使用してテーブルを挿入した後、テーブルの複数行を追加する場合は、マウス カーソルを配置します。表の末尾にある を最後のセルに入力し、[Tab] キーを直接押して複数行の表を追加します。
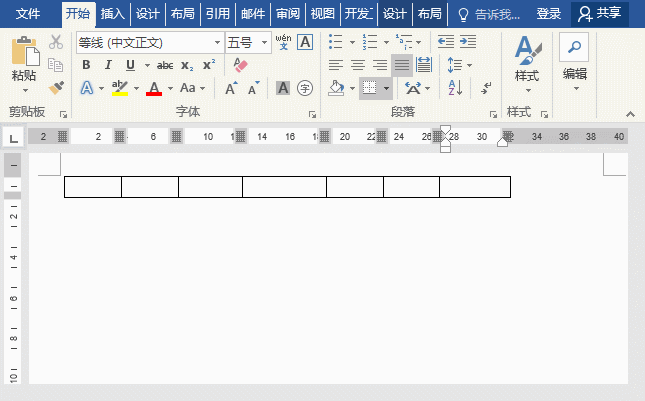
2. 手書きの表
[挿入]-[表]-[描画]をクリック[テーブル] をクリックし、作業インターフェイスでブラシをドラッグして、必要なテーブルを描画します。

ヒント: 手書きの表には、行幅と列幅が一致しないことが多いという欠点があります。調整するには、まず表内でマウスをダブルクリックしてブラシを I 字型のマウス カーソルに切り替え、次に表を選択してマウスを右クリックし、「行を均等に配置」または「列を均等に配置」を選択する必要があります。ポップアップメニューの「
3. テキストを表に変換する
表に変換するテキストを選択します。 [挿入]-[表]-[文字列を表に変換]をクリックすると、「文字列を表に変換」ダイアログが開きます。 「テキストを表に変換」ダイアログボックスの「テキストを表に変換」領域の「タブ」ラジオボタンを選択し、「OK」ボタンをクリックします。

ヒント: テキストの行数はテーブルの行数です。テーブルを複数の列に変換したい場合は、テキストの行数の後に区切り文字を挿入する必要があります。区切るテキスト (注: ここでの区切り文字はタブ、カンマ、スペースなどです)。
4. Excel スプレッドシートの挿入
[挿入]-[表]-[Excel スプレッドシート]をクリックして、Excel ワークシートを埋め込みとして使用します。オブジェクトがドキュメントに挿入され、必要なコンテンツをワークシートに入力できます。完了後、インターフェイスの空白領域をダブルクリックしてテーブルを取得します。

ヒント: Word 文書が Excel ワークシート オブジェクトに埋め込まれている場合、ソース Excel ファイルが変更されても、Word ファイル内の情報はそれに応じて変更されません。埋め込みオブジェクトは Word ファイルの一部となり、挿入後はソース ファイルの一部ではなくなります。
5. クイック テーブルの挿入
Word にはユーザー向けにさまざまな表が組み込まれており、[挿入]-[表]-[クイック テーブル] を直接クリックし、ポップアップ リストで必要な表のスタイルを選択し、対応する内容を変更します。新品のシートを入手します。

6. オンライン フォームの挿入
office には独自のオンライン テンプレートも付属しています。美しいので、多くのフォームを自分で作成する必要はありません。 [ファイル]-[新規作成]をクリックし、対応するフォーム テンプレートをオンラインで直接検索して作成し、内容を変更するだけです。

推奨チュートリアル: 「Word チュートリアル 」
以上がWordの実践スキルシェア:学んですぐに使えるWord集計方法6選!の詳細内容です。詳細については、PHP 中国語 Web サイトの他の関連記事を参照してください。

