Word の実践ヒント共有: 上付き文字と下付き文字を同時に入力する方法
- 青灯夜游転載
- 2022-04-02 10:29:5239033ブラウズ
前回の記事『 実践Wordスキルシェア:6つのWord集計方法を学んですぐに使える! 》Wordで表を作成する6つの方法を紹介しましたが、今回はWordで上付き文字と下付き文字を同時に入力する方法を見ていきますが、9割の人は知らないと思います。ぜひ学んで、活用してください!
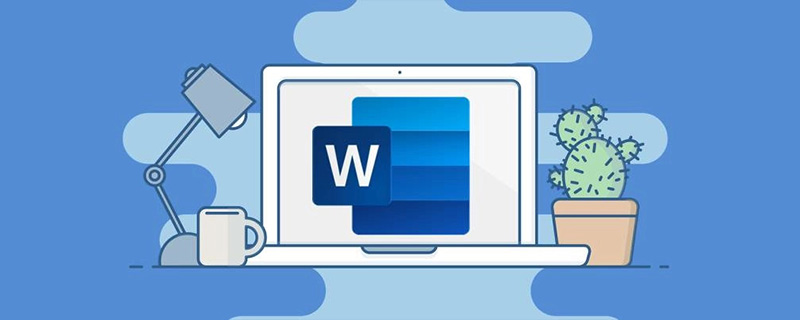
理工系の学生は、日々の仕事や勉強の中で、化学方程式、データ式、科学表記法などの専門的な文書の作成に頻繁に遭遇します。次のような多くの上付き文字と下付き文字の入力および使用方法をご存知ですか:

# 画像の下付き文字 3 をすばやく入力する方法その上?

上付き文字と下付き文字が同時に表示される場合、それを素早く実装するにはどうすればよいでしょうか?
今回は、そんな悩みを解決するために、簡単な入力テクニックをいくつかご紹介しますので、お役に立てれば幸いです。
1.上付き文字と下付き文字を分けて入力する
Wordで上付き文字と下付き文字を分けて入力する方法はたくさんありますが、ここでは3つの方法を紹介します。最も一般的で迅速な方法です。
(1) ショートカットキーの方法
上付き文字: Ctrl シフト =
下付き文字: Ctrl =
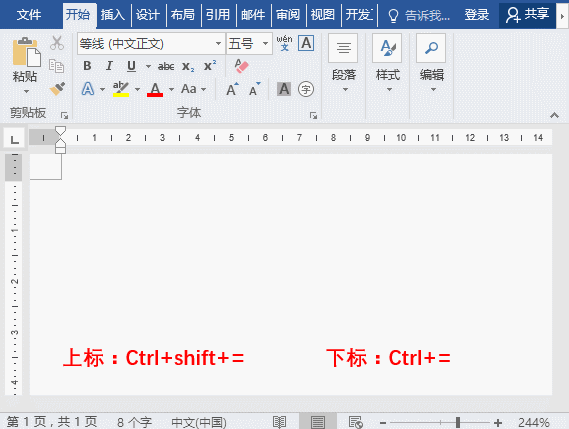
(2) 上付き・下付き関数の使用方法
[スタート]-[フォント]グループをクリックし、「」をシングルクリックします。 「上付き」または「下付き」ボタン。
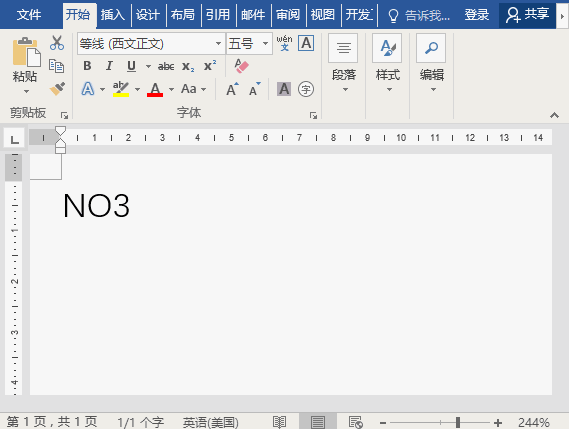
(3) 上付き・下付き関数の使用方法
Ctrl D キーを押して「フォント」ダイアログボックスを開き、チェックを入れます。 「上付き文字」または「下付き文字」オプションを選択します。
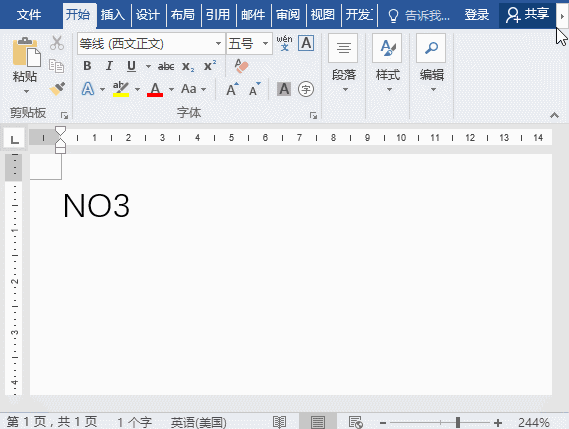
2. 上付き文字と下付き文字を同時に入力します
上付き文字と下付き文字の入力方法別々に行うのは非常に簡単ですが、化学方程式や数式を作成する場合、上付き文字と下付き文字を同時に入力する場面がよくあります。操作方法は次のとおりです。 ]-[中国語書式]-[二重線] 1つに結合]で、「2行を1つにまとめる」ダイアログボックスを開き、「文字」テキストボックスのフォント「2」と「t」の間にスペースを入れ、クリックします。 「OK」ボタンを押します。
3. 想像力を広げてください 上付き文字と下付き文字を入力するときに他に何が起こるでしょうか?一種の火花?続きを読む:
例: NO3 のテキストを入力した後、「NO」を選択し、[挿入]-[ドロップ キャップ]-[ドロップ キャップ オプション]をクリックし、ダイアログ ボックスで「ドロップ キャップ」をオンにします。図に示すように、「位置」列で「シンク」オプションを選択し、「OK」ボタンをクリックします。

以上がWord の実践ヒント共有: 上付き文字と下付き文字を同時に入力する方法の詳細内容です。詳細については、PHP 中国語 Web サイトの他の関連記事を参照してください。


