Excel 読み取りモードが見つからない場合の対処方法
- coldplay.xixiオリジナル
- 2020-12-22 11:32:4060708ブラウズ
Excel 読み取りモードを見つける方法: まずテーブル ファイルを開いて [表示] をクリックし、ビュー インターフェイスの左上隅のメニュー バーに読み取りモード機能があるので、[読み取りモード] をクリックするだけです。

Excel 読み取りモードの確認方法:
1. Excel テーブル ファイルを選択し、ダブルクリックして開きます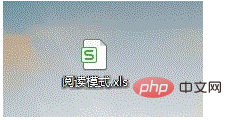
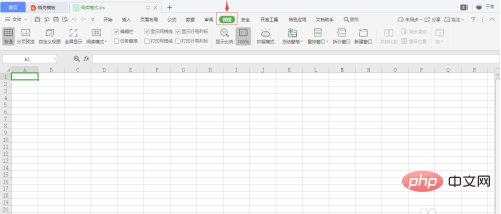
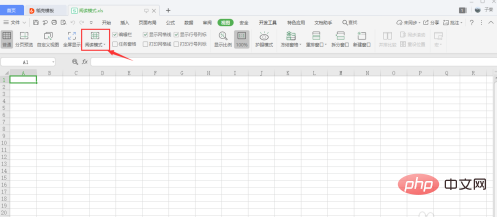
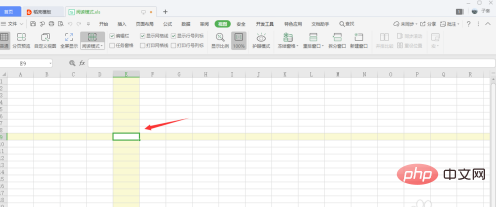
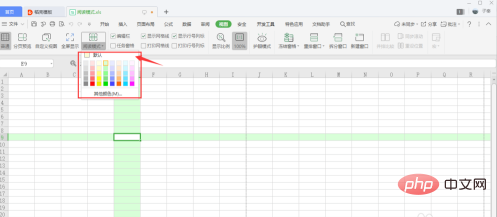
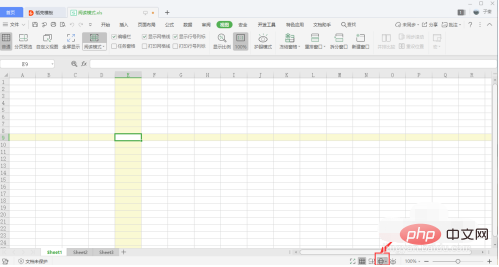
以上がExcel 読み取りモードが見つからない場合の対処方法の詳細内容です。詳細については、PHP 中国語 Web サイトの他の関連記事を参照してください。
声明:
この記事の内容はネチズンが自主的に寄稿したものであり、著作権は原著者に帰属します。このサイトは、それに相当する法的責任を負いません。盗作または侵害の疑いのあるコンテンツを見つけた場合は、admin@php.cn までご連絡ください。

